Viktigt!:
Stöd för den gamla synkroniseringsappen för OneDrive för företag med SharePoint Online har upphört. Om du ser den här 
Följ anvisningarna nedan för att säkerställa att du kan synkronisera med Microsoft SharePoint-bibliotek, att du kan komma åt dina filer online och att du har tillräckligt med utrymme för att synkronisera dina filer.
Meddelanden:
-
Den här artikeln gäller för användare som har ett arbets-eller skol konto för Office 365 och som refererar till den senaste versionen av SharePoint och OneDrive för arbete eller skola. Om du inte loggar in med ett Office 365-konto kan du läsa om hur du åtgärdar OneDrive-synkroniseringsproblem.
-
I bilderna nedan är ”Contoso” ett fiktivt namn som används av Microsoft som exempel på ett företag. Du bör se namnet på din egen organisation.
-
Logga in på Office 365 med ditt konto för arbetet eller skolan.
-
Bläddra till SharePoint i Microsoft 365-platsen.
-
Markera den dokumentmapp eller det bibliotek som du vill synkronisera.
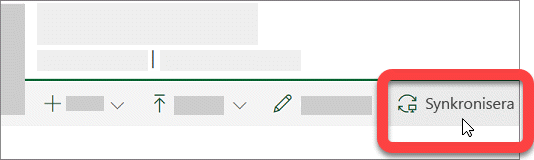
Om du inte ser synkroniseringsalternativet, eller om du ser en fråga om vilket bibliotek du vill synkronisera, har webbplatsen inte konfigurerats för synkronisering. Du bör kontakta webbplatsens ägare.
Obs!: Ägare till sidor och webbplatser kan redigera via Biblioteksinställningar > Avancerade inställningar > Offlinetillgänglighet för klient.
Om du inte kan komma åt din SharePoint kontaktar du webbplats ägaren eller nätverks administratören
OneDrive och Windows uppdateras regelbundet och håller datorn uppdaterad kanSharePoint synkroniseringsproblem.
-
Ladda ned de senaste Windows-uppdateringarna för att få ut mesta möjliga av SharePoint i Microsoft 365. Windows 10 fall Creators Update gör det möjligt för filer att lösa synkroniseringsproblem. Mer information om Filer på begäran i OneDrive.
-
Ladda ned den senaste versionen av OneDrive och installera den.
Meddelanden:
-
Om du redan har den senaste versionen avslutas installationsprogrammet automatiskt.
-
Mer information om den senaste versionen finns i Viktig information.
-
-
Tryck på

Obs!: Om "OneDrive för arbete eller skola" visas ska du inte välja det, eftersom det kan vara en äldre version som fortfarande är installerad.
-
När OneDrive installationen startar anger du ditt SharePoint arbets-eller skol konto och väljer sedan Logga in för att konfigurera kontot.
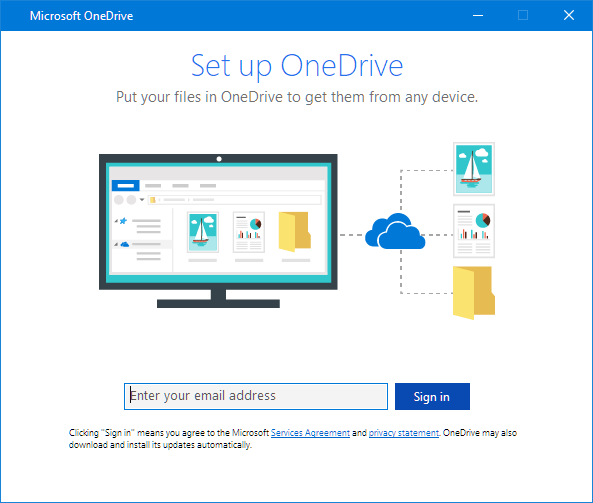
Du förlorar inte filer eller data genom att inaktivera, avinstallera eller ta bort länkadeOneDrive för jobbet eller SCON din dator. Du kommer alltid åt SharePoint genom att logga in online.
-
Klicka på den blå OneDrive-molnikonen i meddelandefältet längst till höger i aktivitetsfältet.

Obs!: Eventuellt måste du klicka på pilen Visa dolda ikoner bredvid meddelandefältet för att se OneDrive-ikonen eller klicka på


-
Välj

-
Klicka på stoppa synkronisering för platsen som inte synkroniseras korrekt.
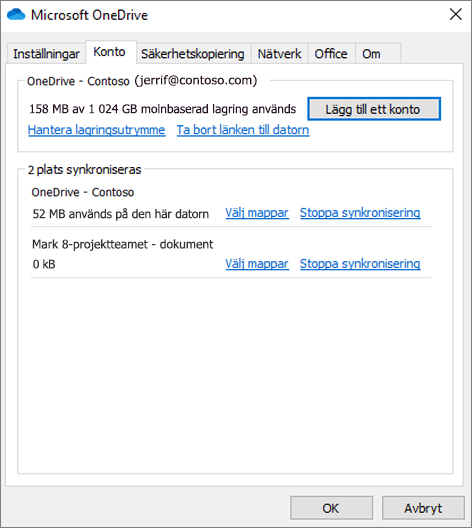
-
Följ stegen och synkronisera SharePoint-filer med den nya synkroniseringsklienten för OneDrive.
Du förlorar inte filer eller SharePoint data genom att inaktivera, avinstallera eller ta bort länkarOneDrive på din dator. Du kommer alltid åt filerna genom att logga in på OneDrive för arbete eller skola-kontot online.
-
Klicka på den blå OneDrive-molnikonen i meddelandefältet längst till höger i aktivitetsfältet.

Obs!: Eventuellt måste du klicka på pilen Visa dolda ikoner bredvid meddelandefältet för att se OneDrive-ikonen eller klicka på


-
Välj

-
Följ guiden Välkommen till OneDrive för att konfigurera OneDrive.
Om du vill ha mer information kan du läsa om hur du synkroniserar filer med den nya synkroniseringsklienten för OneDrive i Windows.
Om du ser att synkroniseringsikonen har fastnat under en längre tid kan synkroniseringsproblemen lösas genom att du flyttar vissa filer från synkroniseringsmappen.
-
Klicka på den blå OneDrive-molnikonen i meddelandefältet längst till höger i aktivitetsfältet.

Obs!: Eventuellt måste du klicka på pilen Visa dolda ikoner bredvid meddelandefältet för att se OneDrive-ikonen eller klicka på


-
Välj

-
Välj en fil från en av synkroniseringsmapparna och flytta den till en mapp som inte är en del av OneDrive, t.ex. C:\Användare\
-
Välj

-
När synkroniseringen är klar kan du flytta tillbaka filen igen.
Det finns tre typer av villkor medSharePoint filer och fil namn:
-
Kontrollera att ingen av filerna du vill synkronisera är större än 15 GB. Om du ser ett felmeddelande, till exempel "Filen är för stor för att laddas upp" eller "Minska storleken på den här filen om du vill ladda upp den till..." kan du försöka minska storleken på en fil genom att zippa den. Du kan eventuellt minska filstorleken för en bild.
-
Kontrollera att hela sökvägen, inklusive filnamnet, innehåller färre än 400 tecken. Exempel på sökväg:
C:\Användare\<användarnamn>\Bilder\Sparade\2017\December\Semester\Nyår\Familj…
Lös det genom att förkorta namnet på filen eller namnet på undermappar i SharePoint eller Välj en undermapp som ligger närmare mappen på översta nivån. -
Kontrollera att filen inte innehåller ogiltiga tecken (till exempel <, >, :, ", |, ?, *, /, \) eller att mappen inte innehåller filtyper som inte stöds. Lär dig mer om Restriktioner och begränsningar när du synkroniserar filer och mappar.
Om du har problem med att synkronisera Office-filer kan Office Upload cache-systemet störaSharePoint-synkronisering. Prova att stänga av motsvarande inställning i OneDrive-inställningarna.
-
Klicka på den blå OneDrive-molnikonen i meddelandefältet längst till höger i aktivitetsfältet.

Obs!: Eventuellt måste du klicka på pilen Visa dolda ikoner bredvid meddelandefältet för att se OneDrive-ikonen eller klicka på


-
Välj

-
Välj fliken Office och avmarkera kryssrutan Använd Office 2016 för att synkronisera Office-filer som jag öppnar.
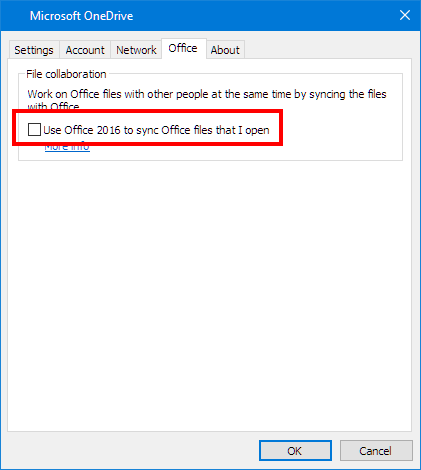
Obs!: När du stänger av funktionen för att använda office 2016 för att synkronisera Office-filer som jag öppnar visas inte längre de ändringar du gör i Office-filer i SharePoint.
Om du reparerar eller installerar om Office kan det ibland åtgärda synkroniseringskonflikter mellan Office och SharePoint. Läs mer i Ladda ned och installera eller ominstallera Office 365 eller Office 2016 på en PC- eller Mac-dator.
Om du fortfarande har problem med att synkronisera kan du återställa OneDrive.
Meddelanden:
-
Om du återställer OneDrive synkroniserar alla dina OneDrive-filer och återställer vissa standardinställningar, inklusive om du har synkroniserat filerna.
-
Du förlorar inga filer eller data om du inaktiverar eller avinstallerar OneDrive på datorn.
-
Tryck på Windows-tangenten

-
I fönstret Kör skriver du: % localappdata% \Microsoft\OneDrive\onedrive.exe/reset.
-
Tryck på OK.
-
Efter en minut eller två startas OneDrive om. Läs mer om hur du konfigurerar svarsfiler med OneDrive-synkroniseringsklienten i Windows.
Tips och råd
Följ de här tipsen och tipsen för att få ut mesta möjliga av dinaSharePoint och för att göra synkroniseringen så problem fri som möjligt.
Med OneDriveFiler på begäran får du hjälp att komma åt alla filer på OneDrive utan att behöva ladda ned dem och använda lagringsutrymmet på din enhet. Läs mer om OneDrive Filer på begäran.
Du kan också ladda ned färre filer genom att välja vilka OneDrive-mappar du vill synkronisera med datorn.
Obs!: Du förlorar inga filer eller data om du inaktiverar eller avinstallerar OneDrive på datorn.
Om SharePoint synkronisering verkar vara låst under en lång tid eller statusen "bearbetar 0KB på xMB" kan det bero på att du har många filer i din SharePoint eller många nya filer som ska laddas upp. Om du har fler än 100 000 filer kan synkroniseringen ta lång tid.
Obs!: Om du vill överföra stora filer eller många filer samtidigt rekommenderar vi att lägga till filerna i skrivbordsprogrammet för OneDrive i stället för att använda knappen Ladda upp på webbplatsen.
Så här ser du hur många filer du har i OneDrive-mapparna:
-
Öppna Utforskaren.
-
Högerklicka på mappen OneDrive och välj Egenskaper.
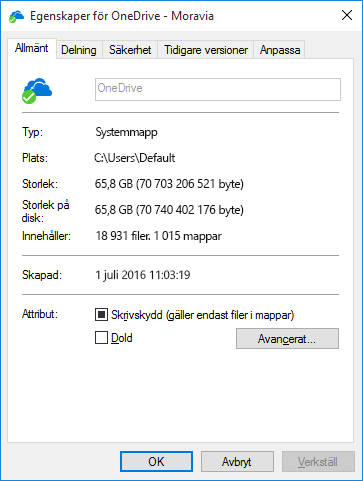
-
Om antalet i Innehåller är mer än 100 000 bör du fundera på vilka OneDrive-mappar som ska synkroniseras med datorn.
Om synkroniseringen redan pågår kan du Pausa och Återuppta synkroniseringen så att den kommer igång igen.
-
Klicka på den blå OneDrive-molnikonen i meddelandefältet längst till höger i aktivitetsfältet.

Obs!: Eventuellt måste du klicka på pilen Visa dolda ikoner bredvid meddelandefältet för att se OneDrive-ikonen eller klicka på


-
Välj

-
Välj

Mer information
Åtgärda andra synkroniseringsproblem när du använder Microsoft OneDrive
Gör att användare kan synkronisera SharePoint-filer med den nya synkroniseringsklienten för OneDrive.
Behöver du mer hjälp?
|
|
Kontakta supporten
För teknisk support går du till Kontakta Microsoft Support, anger ditt problem och väljer Få hjälp. Om du fortfarande behöver hjälp väljer du Kontakta supporten så dirigeras du till det bästa supportalternativet. |
|
|
|
Administratörer
|












