Utöka funktionerna på din dator med Microsoft eller Surface USB-C Travel Hub. Den är utformad för professionella användare som reser, så den här adaptern kan ge dig de extra portar och anslutningar som du behöver när du arbetar på språng. Det fungerar med datorer och Surface-enheter sin har USB-C-port.
Vad du kommer att behöva
-
Microsoft eller Surface USB-C Travel Hub.
-
En USB-C-port på din dator eller annan enhet. USB-C-porten måste stöda USB-C Alt Mode.
-
En dator eller annan enhet som kör något av följande operativsystem:
-
Microsoft Windows 11,10 eller 8.1
-
Mac OS 10.14 eller 10.15
-
Android 9.0 eller 8.1
-
Lär dig hitta
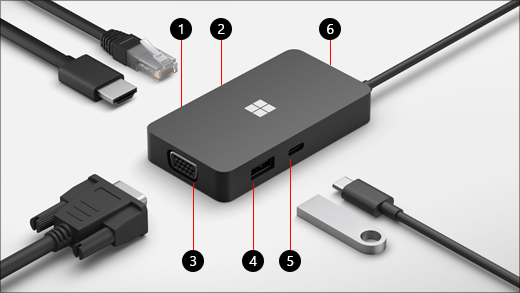
|
Port |
Beskrivning |
|
1. HDMI 2.0 |
Använd den här porten när du ansluter till en extern bildskärm. HDMI-anslutningen har stöd för max 3840 x 2160 vid 60 Hz. |
|
2. Ethernet-port |
Få tillförlitlighet och hastighet från ett kabelanslutet nätverk. Anslut datorn till ett kabelanslutet nätverk med Ethernet-porten. Den har stöd för upp till 1000 Mbit/s med full duplex, tillsammans med Wake on LAN, och startas från en PXE-server (endast på Surface-enheter). |
|
3. VGA |
Använd en VGA-anslutning för att ansluta till en extern skärm med en VGA-port. VGA-anslutningen har stöd för max 1920 x 1080 vid 60 Hz. Obs!
|
|
4. USB 3.2 Gen 2 (10 Gbit/s) |
Flytta stora filer till ett USB-minne eller en hårddisk, anslut en USB-skrivare, mus, tangentbord och mycket mer. Obs!
|
|
5. USB-C |
Ansluta enheter som använder USB-C. Använd t. ex. en USB-C flashminne, en USB-C hårddisk, ladda en mobiltelefon och mycket mer. Obs!
|
|
6. USB-kabellagring |
Förvara USB-kabeln medan du reser. Det finns en magnet i hålet som kopplas till USB-C-kopplaren för att hålla USB-kabeln på plats. |
Konfigurera Microsoft eller Surface USB-C Travel Hub
När du har packat upp Travel Hub placerar du den på skrivbordet med alla nödvändiga sladdar lätt tillgängliga. Nu kan du förbereda den.
Förbereda arbetsytan och ansluta
-
Anslut USB-C-kopplaren till USB-C-porten på din dator.
-
Om du vill använda ett kabelanslutet nätverk ansluter du en Ethernet-kabel till Ethernet-porten.
-
Om du vill ansluta till en extern bildskärm gör du någon av följande, beroende på vilken typ av videoanslutning som den externa bildskärmen har stöd för:
-
HDMI-anslutning. Ta en HDMI-kabel och koppla i en ände i HDMI-porten på den externa skärmen och koppla i den andra änden i HDMI-porten på hubben.
Om videokabeln inte har någon HDMI-kontakt måste du köpa en annan kabel eller adapter. Om du vill ha mer information om adaptrar går du Anslut Surface till en TV, bildskärm eller projektor. -
VGA-anslutning. Ta en VGA-kabel och sätt en ände i VGA-porten på skärmen. Koppla i den andra änden i VGA-porten på hubben.
-
-
Anslut din USB-datorutrustning till USB- eller USB-C-porten på hubben – beroende på vilken typ av USB-anslutning din kringutrustning använder.










