Du kan ändra versaler eller skiftläge för markerad text i ett dokument genom att välja en enda knapp på fliken Start som heter Ändra skiftläge.
Obs!: Mer information om regler för automatiska versaler finns i Välj alternativ för autokorrigering av gemener/versaler, stavning och symboler.
Ändra skiftläge
Om du vill ändra skiftläge för markerad text i ett dokument gör du så här:
-
Markera den text där du vill ändra skiftläge.
-
Gå till Start > Ändra skiftläge

-
Gör något av följande:
-
Om du vill använda versal i den första bokstaven i en mening och låta alla andra bokstäver vara gemener väljer du Inledande versal i mening.
-
Om du vill utesluta versaler från texten markerar du gemener.
-
Om du vill använda versaler för alla bokstäver väljer du VERSALER.
-
Om du vill att den första bokstaven i varje ord ska skrivas med versal och låta de andra bokstäverna vara gemener väljer du Inled varje Word med versal.
-
Om du vill växla mellan två skiftlägesvyer (om du till exempel vill växla mellan Versalisera varje Word och motsatsen, cAPITALIZE eACH wORD), väljer du tOGGLE cASE.
Tips:
-
Om du vill använda kapitäler i texten markerar du texten och klickar sedan på pilen i det nedre högra hörnet i gruppen Teckensnitt på fliken Start. Markera kryssrutan Kapitäler under Effekter i dialogrutan Teckensnitt.
-
Om du vill ångra skiftlägesändringen trycker du på CTRL+ Z.
-
Om du vill använda ett kortkommando för att växla mellan gemener, VERSALER och Versaler Varje Word markerar du texten och trycker på SKIFT + F3 tills önskat skiftläge används.
-
Se även
Ändra skiftläge
Om du vill ändra skiftläge för markerad text i ett dokument gör du så här:
-
Markera den text där du vill ändra skiftläge.
-
Gå till Start > Ändra skiftläge

-
Gör något av följande:
-
Om du vill använda versal i den första bokstaven i en mening och låta alla andra bokstäver vara gemener väljer du Inledande versal i mening.
-
Om du vill utesluta versaler från texten markerar du gemener.
-
Om du vill använda versaler för alla bokstäver väljer du VERSALER.
-
Om du vill att den första bokstaven i varje ord ska skrivas med versal och låta de andra bokstäverna vara gemener väljer du Inled varje Word med versal.
-
Om du vill växla mellan två skiftlägesvyer (om du till exempel vill växla mellan Versalisera varje Word och motsatsen, cAPITALIZE eACH wORD), väljer du tOGGLE cASE.
Tips:
-
Om du vill använda kapitäler i texten markerar du texten och väljer Teckensnittpå formatmenyn. I dialogrutan Teckensnitt, under Effekter, markerar du rutan Kapitäler.
Kortkommando för Kapitäler: ⌘ + SKIFT + K
-
Om du vill ångra skiftlägesändringen trycker du på ⌘ + Z .
-
Om du vill använda ett kortkommando för att ändra mellan gemener, VERSALER och Versaler Varje Word markerar du texten och trycker sedan på fn + SKIFT + F3 tills det format du vill använda används.
-
Se även
PowerPoint för webben har stöd för att ändra skiftläge. Se anvisningarna nedan.
Word för webben har inte stöd för att ändra skiftläge. Använd skrivbordsprogrammet för att öppna dokumentet och ändra skiftläge där, annars kan du manuellt ändra skiftläge för texten i Word för webben.
-
Markera den text som du vill ändra.
-
Gå till Start > Fler teckensnittsalternativ > Ändra skiftläge.
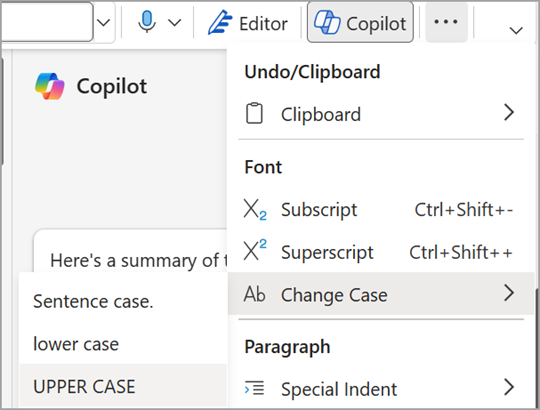
-
Välj det skiftläge du vill använda.










