Välkommen till Shifts, schemahanteringsverktyget för medarbetare i frontlinjen. Oavsett om du skapar ett schema för ditt team eller om du byter arbetspass med en kollega har vi de funktioner du behöver.
Vi har optimerat webb- och skrivbordsapparna för de som hanterar schemat. Du har gott om plats att planera för kommande dag, vecka eller månad och sedan hantera ändrade behov när de uppstår.
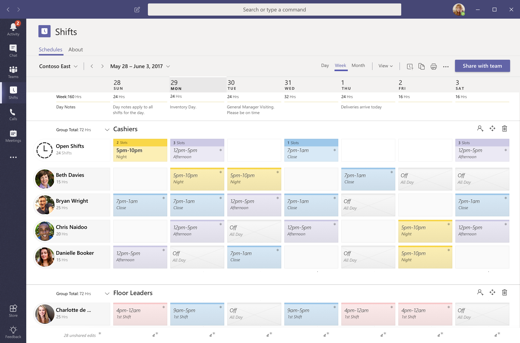
I den här artikeln
Öppna appen Shifts
Du hittar Shifts till vänster i Teams med de andra apparna. Välj den för att börja arbeta med ditt schema. Om du inte ser den där väljer du Fler appar 
Visa dina arbetspass
Håll reda på alla dina kommande arbetspass i teamschemat.
-
Välj Fler alternativ

-
Då ser du dina arbetspass för innevarande vecka.
-
Välj knapparna Dag eller Månad ovanför listan med datum för att begränsa eller utöka vyn.
Obs!: Om du är chef eller administratör ser du allas arbetspass för innevarande vecka.
Använda taggar för att kommunicera med andra som är på arbetspass
När du namnger arbetspasset blir det automatiskt en tagg. Taggen kan användas i @mentions på raden Till i en chatt eller i ett inlägg på en standardkanal i ett team.
Med arbetspassbaserade taggar kan du nå personer som arbetar på arbetspass i realtid. Meddelanden skickas endast till de personer som är i arbetspass när taggen används i en chatt eller ett kanalinlägg. Till exempel:
-
En butikschef använder taggen @Cashiers för att publicera ett meddelande till en kanal för alla kassörer på arbetspass.
-
En läkare använder taggen @CardiologistsOnCall för att starta en chatt med alla kardiologer som har jour.
Skapa ett schema
Varje Teams-team i Shifts får ett schema att arbeta med och du kan skapa ett schema för alla team du är ägare till.
Om det är första gången du använder Shifts och dina team inte har något schema ännu får du hjälp med att skapa ett, och du får även några tips kring hur du kan använda appen.
Du kan skapa ett schema för Teams-team som inte har något schema ännu i appen:
-
Gå till appens övre vänstra del och välj teamnamnet.
-
Välj Skapa team och välj det team du vill skapa ett schema för.
-
Kontrollera att tidszonen är rätt för de arbetspass du schemalägger och välj sedan Skapa.
Nu när du har skapat schemat är nästa steg att fylla det.
Importera ett schema från Excel till Arbetspass
Du kan använda en Excel-arbetsbok för att flytta dina scheman till arbetspass. Genom att importera ditt schema från Excel till Arbetspass kan du få igång din grupp snabbare, särskilt om du hanterar ett stort team.
Mer information finns i Importera ett schema från Excel till Arbetspass.
Visa teamets schema
Ta reda på vilka som har arbetspass en viss arbetsdag.
-
Gå till Fler alternativ

-
Du kan ändra vilka datum du visar med knapparna längst upp i fönstret.
Därifrån kan du välja ett arbetspass om du vill visa information om det, byta ut det eller ge det till någon annan.
Öppna ett annat schema
Så här öppnar du ett annat schema om du har fler än ett team.
-
Gå till Fler alternativ

-
Bläddra nedåt för att hitta ditt team.
-
Du kan ändra vilka datum du visar med knapparna längst upp i fönstret.
Därifrån kan du välja ett arbetspass om du vill visa information om det, byta ut det eller ge det till någon annan.
Vill du veta mer?
För IT-administratörer
Välkommen till Shifts, schemahanteringsverktyget för medarbetare i frontlinjen. Oavsett om du skapar ett schema för ditt team eller om du byter arbetspass med en kollega har vi de funktioner du behöver.
Mobilappen är avsedd för medarbetare i frontlinjen. Se dina kommande arbetspass med ett fingertryck och gör förfrågningar om arbetspass eller ledighet efter behov.
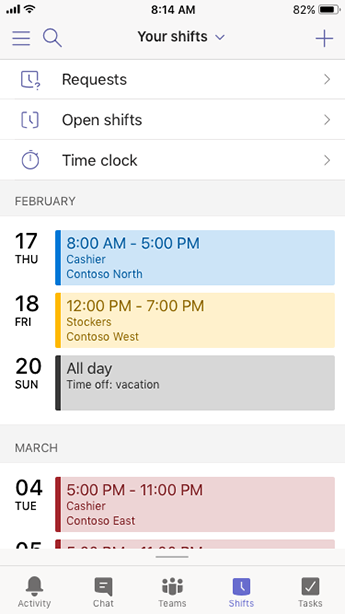
I den här artikeln
Öppna appen Shifts
Öppna Teams och tryck på Shifts i navigeringsfältet.
Om du inte ser appen Shifts när du öppnar Teams sveper du uppåt från skärmens nederkant.
Fästa appen Shifts så att du kommer åt den snabbt
Om Arbetspass inte redan är fäst i navigeringsfältet i Teams gör du så här.
-
Svep uppåt från appens nederkant och tryck på Redigera.
-
I Redigera navigering drar du Shifts från Fler appar till området högst upp.
Obs!: Du kan bara ha ett begränsat antal appar i navigeringsfältet, så du kan behöva ta bort andra appar innan du fäster Shifts.
Visa dina arbetspass
Håll reda på dina kommande arbetspass i ett teamschema.
-
Tryck på Shifts i Teams.
-
Om det är första gången du använder appen är det första du ser dina arbetspass. Gå tillbaka hit när du gör andra saker i appen och vill se dina arbetspass.
Tryck på ett arbetspass för att öppna och visa information om det.
Visa allas arbetspass
Ta reda på vilka som har arbetspass en viss arbetsdag.
-
Tryck på Shifts i Teams.
-
Tryck på Teamschema

-
Tryck på dagen du är intresserad av för att se vilka som har arbetspass.
Därifrån kan du trycka på ett arbetspass om du vill visa information om det, byta ut det eller ge det till någon annan.
Öppna ett annat schema
Så här öppnar du ett annat schema om du har fler än ett team.
-
Tryck på Shifts i Teams.
-
Tryck på teamnamnet längst upp i appen.
-
Välj det team du vill arbeta med.
Nu arbetar du med det andra schemat.










