I Microsoft Office-programmen kan du visa en lista med de senaste dokument du använt i programmen och snabbt öppna filerna genom att klicka på länkarna i listan. Funktionen är aktiverad som standard, men du kan inaktivera den, aktivera den igen, rensa listan med dokument eller välja hur många filer som ska visas.
Meddelanden:
-
Om du inaktiverar funktionen och sedan aktiverar den igen visas bara filer som du öppnar och sparar efter att du har aktiverat funktionen.
-
Om du stänger en fil och sedan flyttar den till en annan plats, t.ex. med hjälp av Utforskaren, kommer länken till filen i programmet där du skapade den inte längre att fungera. Du måste välja platsen från Arkiv > Öppna och bläddra till filen för att öppna den. När du har öppnat filen från den nya platsen läggs länken till i listan. Mer information om hur du öppnar en fil på det här sättet finns i: Öppna filer från Arkiv-menyn.
Fästa en fil i listan med senast använda filer
-
Klicka på fliken Arkiv.
-
Öppna listan med de senast använda filerna genom att klicka på Öppna.
-
Håll muspekaren över den fil du vill fästa och klicka på Fäst objektet i listan

När en fil är fäst i listan ser fästikonen ut så här:

Tips: Klicka på häftstiftsknappen igen om du inte vill att filen ska vara fäst i listan .
Filer som fästs i listan visas i kronologisk ordning med den senast använda filen högst upp.
Ta bort en enskild fil från listan med senast använda filer
Om det finns filer i listan med senast använda filer som du vill ta bort högerklickar du på dem och väljer Ta bort från listan.
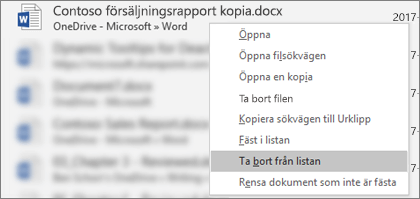
Varning!: Kontrollera att du klickar på Ta bort från listan och inte på Ta bort fil såvida du inte vill ta bort filen från hela systemet.
Ändra antalet filer i listan med senast använda filer
-
Klicka på fliken Arkiv.
-
Klicka på Alternativ.
-
Klicka på Avancerat.
-
Klicka på det antal filer du vill visa i listan Visa detta antal dokument i listan Senast använda dokument under Visa.
Tips: Om du inte vill att några filer ska visas i listan med senast använda filer anger du noll i listan Visa detta antal dokument i listan Senast använda dokument.
Rensa filer som inte har fästs i listan med senast använda filer
-
Klicka på fliken Arkiv.
-
Klicka på Öppna.
-
Högerklicka på en fil i listan och klicka på Rensa dokument som inte är fasta.
-
Rensa listan genom att klicka på Ja.
Vad händer om gamla eller oväntade filer plötsligt visas i listan med senast använda filer?
Från och med Office 2013 synkroniseras listan med senast använda filer med ditt Microsoft-konto. Det är praktiskt eftersom det innebär att om du loggar in på flera enheter (t.ex. stationär och bärbar dator) finns samma filer på båda platserna för enkel åtkomst.
Om du har en äldre dator som inte har aktiverats på ett tag kan det, när du går online, hända att den synkroniserar, och det är möjligt att vissa dokument från den gamla listan kan hamna i den aktuella listan med senast använda filer.
Ett annat fall då detta kan hända är om någon annan, t.ex. en familjemedlem använder din dator. Om de har loggat in som du skulle dokument som de arbetar med då visas i din lista med senast använda filer.
Det bästa sättet att ta bort dessa oväntade filer är att följa anvisningarna ovan under "Ta bort en enskild fil från listan med senast använda filer". Högerklicka på de oväntade filerna och välj Ta bort från listan.










