Många användare tycker att de kan arbeta effektivare genom att använda ett externt tangentbord med kortkommandon på Arkiv-menyn i Microsoft 365 appar i Windows. För användare med en rörlighets- eller synnedsättning kan det vara enklare att använda kortkommandon än att använda pekskärmen, dessutom är kortkommandona ett nödvändigt alternativ till att använda musen.
Arkiv-menyn innehåller alternativ för att hantera dina Microsoft 365 filer, konton och appinställningar, som du kan komma åt direkt från normalvyn eller redigeringsvyn med hjälp av genvägarna nedan.
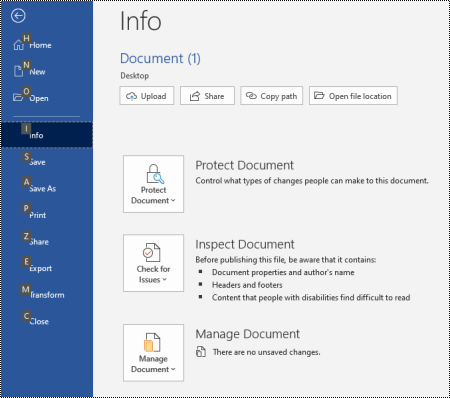
På Arkiv-menyn kan du utföra uppgifter som handlar om vad som händer bakom kulisserna, och därför kallas Arkiv-menyn även för Backstage-vyn.
Meddelanden:
-
Kortkommandona i det här avsnittet gäller svensk tangentbordslayout. Tangenter i andra layouter stämmer kanske inte exakt med tangenterna på ett svenskt tangentbord.
-
Ett plustecken (+) i en genväg innebär att du måste trycka på flera tangenter samtidigt.
-
Ett kommatecken (,) i en genväg innebär att du måste trycka på flera tangenter i ordning.
-
Om du vill hitta en snabb genväg i den här artikeln kan du använda sökfunktionen. Tryck på Ctrl+F och skriv sedan sökorden.
I det här avsnittet
Använda kortkommandon på Arkiv-menyn
Varje sida och alternativ i Arkiv-menyn har tilldelats ett tangenttips. Du kan använda tangenttipsen för att välja alternativ, öka detaljnivån för ytterligare inställningar och öppna dialogrutor på Arkiv-menyn i stället för att ge hela kortkommandot varje gång.
Tangenttipsen visas som bokstäver, siffror eller en kombination av båda i en liten fyrkantig ruta över menysidorna och alternativen på Arkiv-menyn .
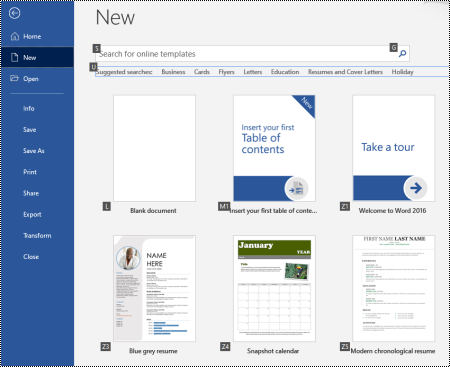
Tips: Om tangenttipsen inte visas trycker du på Alt. Om ett tangenttips är nedtonat är alternativet inte tillgängligt.
-
Tryck på Alt+F för att öppna menyn Arkiv. Tangenttips visas över menyalternativen på Arkiv-menyn .
-
Tryck på tangenten som matchar bokstaven i tangenttipset på sidan på tangentbordet för att markera och öppna sidan. Om du till exempel vill öppna sidan Nytt i Word trycker du på N.
Sidan öppnas och en ny uppsättning tangenttips visas över alternativen på den valda sidan.
-
Välj ett alternativ på sidan genom att trycka på tangentbordstangenten som matchar tangenttipsbrevet.
På sidan Nytt i Word trycker du till exempel på S för att gå till sökfältet för onlinemallar.
Om du navigerar på Arkiv-menyn med en skärmläsare och kommer till ett alternativ med ett tangenttips hör du namnet på alternativet, följt av det fullständiga kortkommandot. När du till exempel kommer till knappen Skriv ut meddelar Skärmläsaren: "Knappen Skriv ut, Alt, F, P, P.".
I tabellerna nedan innehåller den första dataraden under rubrikraden vanligtvis den fullständiga genvägen till en sida. Följande rader innehåller de tangenttips som används på sidan.
Vanliga kortkommandon
Den här tabellen innehåller de vanligaste kortkommandona för att komma åt alternativen på Arkiv-menyn iMicrosoft 365.
|
Om du vill |
Trycker du på |
|---|---|
|
Öppna Arkiv-menyn. |
Alt+A |
|
Använd följande kortkommandon på Arkiv-menyn : |
|
|
Öppna startsidan för att komma åt dina senaste, fästa eller delade filer, skapa en ny tom fil eller använda en mall och sök efter en fil, allt på en sida. |
H |
|
Öppna sidan Nytt om du vill skapa en ny tom fil eller bläddra efter en mall. |
N |
|
Spara en fil med standardvärdena. Det här alternativet är tillgängligt när alternativet Spara automatiskt inte är markerat. |
L |
|
Öppna dialogrutan Spara som om du vill spara filen med ett annat namn eller på en annan plats. |
A, 1 eller A, O |
|
Öppna sidan Skriv ut om du vill ange utskriftsalternativ och skriva ut en fil. |
P |
|
Avsluta Arkiv-menyn och återgå till normalvyn, redigeringsvyn eller inkorgen. |
Esc |
Skapa en nyMicrosoft 365 fil
Den här tabellen innehåller kortkommandon för att skapa en ny Microsoft 365 fil med alternativen på sidan Nytt på Arkiv-menyn .
Tips: Om du snabbt vill skapa en ny tom fil eller ett nytt e-postmeddelande trycker du på Ctrl+N.
|
Om du vill |
Trycker du på |
|---|---|
|
Öppna sidan Nytt . |
Alt+F, N |
|
Använd följande kortkommandon på sidan Nytt : |
|
|
Skapa en ny fil med hjälp av en mall i listan med appmallar. |
Z, följt av ett tal mellan 1 och 9 eller en bokstav från A till P och sedan C. Tryck till exempel på Z, 1, C. |
|
Sök efter onlinemallar. |
S, skriv sökorden och tryck sedan på Retur |
|
Gör en fördefinierad sökning efter malltyper. |
U, följt av ett tal mellan 1 och 7. Tryck till exempel på U, 1. |
Lista, öppna och söka efter filer
I den här tabellen visas genvägar för att lista, öppna och söka efterMicrosoft 365 filer med alternativen på sidan Öppna på Arkiv-menyn . Du kan också använda genvägar för att öppna mappar på olika platser, till exempel på datorn eller OneDrive.
Tips: Om du snabbt vill öppna en fil och visa en lista över dina senaste filer trycker du på Ctrl+O.
|
Om du vill |
Trycker du på |
|---|---|
|
Öppna sidan Öppna . |
Alt+F, O |
|
Använd följande kortkommandon på sidan Öppna : |
|
|
Sök efter en fil i dina senaste filer. |
R, E och skriv sökorden |
|
Visa en lista över dina senaste filer. |
R, Y, 2 |
|
Visa en lista över dina senaste mappar. |
R, Y, 3 |
|
Visa en lista med filer som har delats med dig eller som du har delat med andra. |
Y, 1 |
|
Visa en lista med filer och mappar på ditt företags OneDrive. |
S, 1 |
|
Visa en lista över webbplatser på SharePoint som du använder och följer. |
S, 2 |
|
Visa en lista med filer och mappar på din personliga OneDrive. |
K |
|
Visa navigeringsalternativ och en lista med filer och mappar på din lokala enhet. |
C |
|
Öppna standarddialogrutanWindowsÖppna för att bläddra efter filer och mappar. |
O |
|
Öppna ett dokument som nyligen har stängts utan att sparas. |
U, leta reda på filen och tryck sedan på Retur |
Spara och byta namn på Microsoft 365 filer
Den här tabellen innehåller kortkommandon för att spara och byta namn på Microsoft 365 filer med alternativen på Arkiv-menyn , Spara sida eller Spara som, som du kan komma åt från den vanliga vyn eller redigeringsvyn.
Tips: Om du snabbt vill spara en fil trycker du på Ctrl+S.
|
Om du vill |
Trycker du på |
|---|---|
|
Spara en fil med standardvärdena. Det här alternativet är tillgängligt när alternativet Spara automatiskt inte är markerat. |
L |
|
Öppna sidan Spara eller Spara som . |
A |
|
Använd följande kortkommandon på sidan Spara eller Spara som : |
|
|
Lägg till en molnplats där du kan spara filen. |
A, A |
|
Byt namn på en fil. |
A, Y, 3 |
|
Spara en kopia av filen i Dokument på datorn. |
A, C, Y, 8 för att flytta platsen till Dokument. Tryck sedan på Alt+A, Y, 5 för att spara. |
|
Öppna dialogrutan Spara som om du vill spara filen med ett annat namn eller på en annan plats. |
A, 1 eller A, O |
Skriva ut Microsoft 365 filer
Den här tabellen innehåller kortkommandon för att skriva ut Microsoft 365 filer med alternativen på sidan Skriv ut på Arkiv-menyn som du kommer åt från normalvyn eller redigeringsvyn.
Tips: Om du snabbt vill skriva ut en fil med standardinställningar trycker du på Ctrl+P, P.
|
Om du vill |
Trycker du på |
|---|---|
|
Öppna sidan Skriv ut . |
Alt+F, P |
|
Använd följande kortkommandon på sidan Skriv ut : |
|
|
Öppna skrivarmenyn för att välja en skrivare. |
I |
|
Öppna menyn för att välja utskriftsintervallet. |
A |
|
Ange utskriftsområde efter sida eller bildnummer. |
L |
|
Ange sidorientering för utskrift. |
O |
|
Ändra pappersstorleken. |
L |
Skapa en PDF- eller XPS-fil eller ändra filtyp
Den här tabellen innehåller kortkommandon för att ändra filtyp och skapa en PDF- eller XPS-fil av Microsoft 365-filen med alternativen på sidan Exportera på Arkiv-menyn .
|
Om du vill |
Trycker du på |
|---|---|
|
Öppna sidan Exportera . |
Alt+F, E |
|
Använd följande kortkommandon på sidan Exportera : |
|
|
Skapa en PDF- eller XPS-fil av den Microsoft 365 filen. |
A |
|
Ändra filtypen för Microsoft 365-filen. |
C, välj en filtyp och spara sedan filen. |
|
I PowerPoint öppnar du dialogrutan Skicka till MicrosoftWord för att skapa åhören av presentationen i Word format. |
H, A |
Skydda, inspektera och hantera dina Microsoft 365-filer
Den här tabellen innehåller kortkommandon för att skydda och hantera dina Microsoft 365 filer med alternativen på sidan Info på Arkiv-menyn .
|
Om du vill |
Trycker du på |
|---|---|
|
Öppna sidan Info . |
Alt+F, I |
|
Använd följande kortkommandon på sidan Info : |
|
|
Kopiera sökvägen till filen. |
C |
|
Öppna filsökvägen. |
f |
|
Öppna menyn Skydda dokument för att definiera vilken typ av ändringar andra kan göra. |
P |
|
Kontrollera att filen har dolda egenskaper och personlig information innan du publicerar. |
Jag, jag |
Omvandla ditt Word dokument till en webbsida
Den här tabellen innehåller kortkommandon för att omvandla ett Word dokument till en MicrosoftSway webbsida med alternativen på Arkiv-menyn .
|
Om du vill |
Trycker du på |
|---|---|
|
Öppna dialogrutan Omvandla till webbsida . |
Alt+F, M |
Komma åt din Microsoft 365-kontoinformation
Den här tabellen innehåller kortkommandon för att komma åt Microsoft 365 kontoinformation. Du kan till exempel ändra ditt kontofoto och söka efter tillgängliga Microsoft 365 uppdateringar med hjälp av alternativen på kontosidan på Arkiv-menyn . I Outlook kallas sidan Microsoft 365 konto.
|
Om du vill |
Trycker du på |
|---|---|
|
Öppna sidan Konto eller Microsoft 365 konto. |
Alt+F, D |
|
Använd följande kortkommandon på sidan Konto eller Microsoft 365 konto: |
|
|
Ändra ditt kontofoto. |
C |
|
Logga ut från ditt konto. |
E |
|
Byt användarkonto. |
L |
|
Sök efter och tillämpa tillgängliga Microsoft 365 uppdateringar. |
R, U |
Komma åt information om ditt Outlook e-postkonto
I den här tabellen visas kortkommandon för att komma åt Outlook e-postkontoinformation. Du kan till exempel hantera dina kontoinställningar och ställa in ett automatiskt svarsmeddelande (frånvarande) med alternativen på sidan Kontoinformation på Arkiv-menyn .
|
Om du vill |
Trycker du på |
|---|---|
|
Öppna sidan Kontoinformation . |
Alt+F, I |
|
Använd följande kortkommandon på sidan Kontoinformation : |
|
|
Öppna menyn för e-postkontoinställningar. |
L |
|
Öppna dialogrutan Autosvar för att lägga till ett frånvaromeddelande. |
O |
|
Öppna dialogrutan för att lägga till ett nytt konto i Outlook. |
D |
|
Töm mappen Borttaget . |
T, Y |
|
Öppna dialogrutan Regler och aviseringar för att ordna inkommande e-postmeddelanden och ta emot uppdateringar när objekt har ändrats eller tagits bort. |
R |
Åtkomst till Microsoft 365 appinställningar och alternativ
I den här tabellen visas genvägarna för att öppna dialogrutan Alternativ och komma åt dina Microsoft 365 appinställningar och alternativ. Beroende på app kan du till exempel hantera inställningar för stavningskontroll eller anpassa appens utseende.
|
Om du vill |
Trycker du på |
|---|---|
|
Öppna dialogrutan Alternativ . |
Alt + F, T |
|
Använd följande kortkommandon i dialogrutan Alternativ : |
|
|
I Outlook aktiverar eller inaktiverar du alternativet Spela upp ett ljud för mottagna meddelanden. |
M, sedan Tabb och P. Tryck på blanksteg för att aktivera eller inaktivera alternativet. |
|
Öppna alternativet Språkkontroll för att ändra inställningar för stavning och grammatik. |
P |
|
Ändra temat Microsoft 365. |
G, sedan Tabb och T |
Skicka feedback om de Microsoft 365 apparna
I den här tabellen visas genvägar för att skicka feedback om Microsoft 365-appar med alternativen på sidan Feedback på Arkiv-menyn .
|
Om du vill |
Trycker du på |
|---|---|
|
Öppna sidan Feedback . |
Alt+F, K |
|
Använd följande kortkommandon på sidan Feedback : |
|
|
Öppna formuläret för att skicka positiv feedback. |
L |
|
Öppna formuläret för att skicka negativ feedback. |
D |
|
Öppna webbsidan för att föreslå en ny funktion eller en förbättring. |
L |
Se även
Gör ditt innehåll tillgängligt för alla
Tangentbordsgenvägar i Outlook
Använda kortkommandon för att skapa PowerPoint-presentationer
Teknisk support för kunder med funktionshinder
Microsoft vill tillhandahålla bästa möjliga upplevelse för alla kunder. Om du har en funktionsnedsättning eller har frågor om hjälpmedel kan du kontakta Microsofts Answer Desk för hjälpmedel för teknisk support. Supportteamet som arbetar på Answer Desk för hjälpmedel har utbildning i att använda många populära hjälpmedelstekniker och kan erbjuda hjälp på engelska, spanska, franska och amerikanskt teckenspråk. På webbplatsen för Microsofts Answer Desk för hjälpmedel hittar du kontaktuppgifter för din region.
Om du är användare från en myndighet, kommersiell inrättning eller ett företag kan du kontakta Answer Desk för hjälpmedel för företag.











