Att lägga till regler är ett bra sätt att hantera inflödet av e-post. Du kan lägga till regler i en delad post låda som du har åtkomst till på samma sätt som du lägger till regler till ditt eget konto. Men alla metoder för att konfigurera regler är inte kompatibla med varandra så det är bäst att använda en metod nedan för alla regler i delade post lådor.
Du måste först bli medlem i en delad post låda innan du försöker göra följande. Mer information finns i skapa en delad post låda och lägga till eller ta bort medlemmar från en delad post låda .
Outlook 2016
Lägga till ett delat post låda-konto i Outlook 2016
Innan du kan ange regler för delade post lådor i Outlook 2016 måste du först lägga till den delade post lådan manuellt på följande sätt.
Viktigt!:
-
Om du redan ser mapparna delade post lådor i mapplistan är det möjligt att post lådan är antingen mappad eller lagts till med Öppna de här extra post lådorna. Du måste först ta bort konfigurationen som lade till post lådan innan du fortsätter med de numrerade stegen nedan.
-
Information om hur du tar bort en automappad post låda finns i https://docs.Microsoft.com/Outlook/troubleshoot/Domain-Management/Remove-automapping-for-Shared-Mailbox.
-
Om du vill ta bort en annan persons post låda från Öppna de här post lådornaläser du ta bort annan persons post låda.
-
I Outlook 2016 Access- > konto inställningar > konto inställningar...
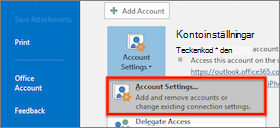
-
Välj nytt på fliken e-post.. .
-
Ditt namn: Ange ett beskrivande namn för kontot
-
E-post adress:Ange e-postadressen för den delade post lådans konto
-
Lösen ord: Ange lösen ordet för ditt eget e-postkonto. Den delade post lådan har inget eget lösen ord.
-
-
Välj Nästa för att gå vidare.
-
Ändra e-postadressen genom att välja Logga in med ett annat konto.
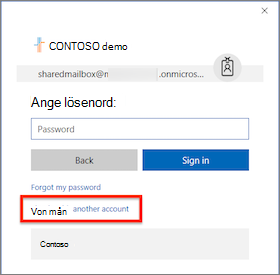
-
Logga in med dina egna konto uppgifter och välj Slutför. Du måste starta om Outlook för att ändringarna ska börja gälla
Ange en regel i Outlook 2016 för en delad post låda
-
I Outlook 2016 Access- fil > Hantera regler & aviseringar.
-
På fliken e-postregler ändrar du tillämpa ändringar på den här mappen: till det delade post lådans konto.
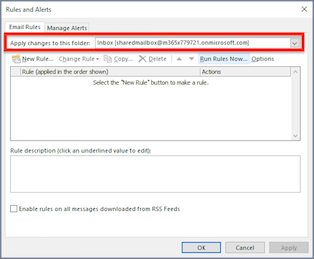
-
Gå till den nya regeln... och fortsätt med lämpliga regel villkor.
Outlook på webben
Öppna den delade postlådan i ett separat webbläsarfönster
Använd den här metoden om du vill visa och hantera e-postregler för den delade post lådan i ett eget webbläsarfönster.
-
Logga in på ditt konto i Outlook på webben.
-
I navigerings fältet i Outlook på webben väljer du ditt namn i det övre högra hörnet.
-
Välj öppna en annan post låda
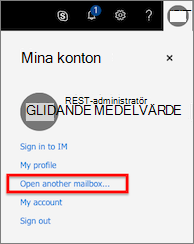
-
Ange e-postadressen för den delade post låda som du vill komma åt och välj Öppna.
En annan Outlook-session öppnas i ett separat fönster så att du kan komma åt den delade post lådan.
Ange en regel i Outlook på webben för en delad post låda
-
Välj menyn inställningar

-
I avsnittet e-post> Automatisk bearbetning väljer du regler för Inkorgen och rensning.
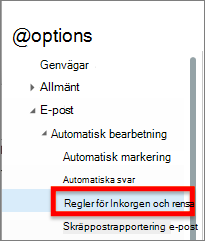
-
I avsnittet Inkorgshanteraren väljer du ikonen + (plus) för att lägga till en ny regel.
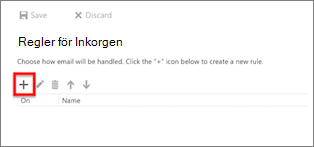
-
Ge regeln ett lämpligt namn.
-
Lägg till villkor, åtgärder och undantag.
-
Välj OK ovanför regel guiden för att spara regeln.
Tips: Om du har flera regler kan du använda knapparna Flytta upp och Flytta ned för att ange regel utvärderings ordningen.
Outlook 2016 för Mac
Komma åt en delad post låda
-
I Outlook 2016 för Mac väljer du verktyg> konton...
-
I fönstret konton väljer du knappen Avancerat... .
-
Välj fliken ombud . I avsnittet Öppna följande post lådor: väljer du + (plus)-knappen.
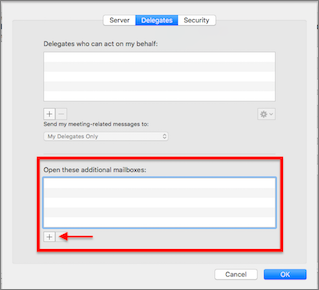
-
Ange namnet på den delade post lådans konto i text rutan i fönstret Välj en person och välj sedan Lägg till.
-
Välj OK och Stäng fönstret konton.
När du har lagt till det delade post låda-kontot visas den delade post lådan i listan med post lådor till vänster.
Ange en regel i Outlook 2016 för Mac för en delad post låda
Obs!: Regler för delade post lådor i Outlook 2016 för Mac är endast klient sidan och utvärderas bara när Outlook-programmet körs. Reglerna sparas inte eller bearbetas inte på servern.
-
Välj regler på menyn verktyg .. .
-
Välj Exchangei avsnittet klient regler .
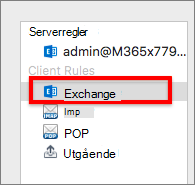
-
Välj knappen + (plus) för att lägga till en ny regel.
-
I avsnittet när ett nytt meddelande anländer: avsnitt ändra standard från: popup-menyn till konto>är> och välj det delade post lådans konto namn.
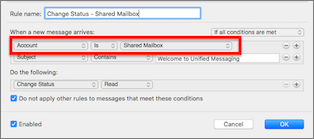
-
Välj ikonen + (plus) till höger om du vill lägga till fler villkor för regeln som du vill ha.
-
Klicka på OK för att bekräfta ändringarna.
Tips: Om du har flera regler kan du använda knapparna Flytta upp och Flytta ned för att ange regel utvärderings ordningen.
Se även
Hantera meddelanden med hjälp av regler










