I den här artikeln visar vi hur du bättre kan skydda hur du ansluter till Internet.
Skriker i ett trångt rum
De flesta enheter i dag ansluts till det lokala nätverket via trådlöst nätverk, en teknik som vi vanligtvis kallar Wi-Fi. Wi-Fi använder radiosignaler för att ansluta enheten och dessa radiosignaler kan antingen säkras eller öppnas.
Ett öppet Wi-Fi-nätverk är ett som du kan ansluta till och börja använda för första gången utan att behöva ange någon typ av lösenord eller annan autentisering. Du ser ofta dessa i små företag, som kaféer och butiker, eller andra offentliga platser som vill erbjuda Wi-Fi till kunderna, men vill slippa krånglet med att underhålla och dela ett Wi-Fi-lösenord. Vissa hemmanätverk är öppna, särskilt äldre nätverk.

Problemet med öppna nätverk är att de vanligtvis inte är krypterade – vilket innebär att trafik på dessa nätverk kan sändas via luften i vad vi kallar "oformaterad text". Vem som helst som kan se och ansluta till det nätverket kan potentiellt sett lyssna på trafiken. Det är särskilt bekymmersamt om du använder nätverket för att genomföra bankärenden eller utföra annat känsligt arbete.
Lösningen är att skydda nätverken med kryptering, t. ex. WPA (Wi-Fi Protected Access) och bara använda andra användares nätverk för känsliga eller personliga uppgifter, om de också är säkra.
Skydda nätverket
Det behöver inte vara svårt att skydda nätverket i ditt hem eller på ditt företag. Här är några steg som du kan vidta direkt.
Obs!: De här första stegen kräver att du loggar in i administratörskonsolen på Wi-Fi-routern. Vanligtvis gör du det i webbläsaren på enheten när du är ansluten till routern, men vissa moderna Wi-Fi routrar använder en smartphone-app istället. Om du är osäker på hur du kommer in i administratörsinställningarna för nätverket föreslår vi att du kontrollerar med supportwebbplatsen för routertillverkaren.
Första steget – skydda konsolen
Om du inte redan har gjort det kontrollerar du att du inte använder standardlösenordet för routern. Det är det användarnamn och lösenord som du använde för att logga in på det. Särskilt för konsumentenheter som levereras med vanliga användarnamn och lösenord (till exempel "Admin" och "Lösenord") är dessa välkända eller lätta att upptäcka och måste ändras så snart som möjligt.
Tips: Detta gäller alla enheter som du ansluter till nätverket. Ändra alltid standardanvändarnamnet och -lösenordet om du kan. helst innan de ansluter till Internet.
Om nätverket hanteras via en webbläsarkonsol bör du bekräfta att möjligheten att hantera nätverket utanför det lokala nätverket är inaktiverad. För de flesta routrar är det bara att kryssa i en ruta i avsnittet "Administratör" eller "Hantering" i konsolen. Få användare vill eller behöver ändra proxyinställningarna utanför nätverket. Om du inaktiverar den här funktionen har hackare även ett verktyg mindre till hjälp.
Andra steget – kontrollera den inbyggda programvaran
Wi-Fi-routrar, t. ex. nästan alla maskinvaruenheter, har program som är inbyggda i dem och som styr hur de fungerar. Eftersom det är programvara som är skriven till maskinvara, och inte lätt ändras, kallar vi det "inbyggd programvara". Då och då kan tillverkaren släppa en uppdaterad version av den inbyggda programvaran för din enhet. Dessa uppdateringar kan innehålla nya funktioner eller säkerhetskorrigeringar.
Enheten kanske söker efter den nya inbyggda programvaran automatiskt, men du måste söka efter den manuellt på många enheter. Du kan göra det med hjälp av administrationskonsolen på din enhet, eller så kan du behöva gå till tillverkarens webbplats och leta efter ny inbyggd programvara att ladda ner.
Så länge du är i administrationskonsolen eller -appen bör du passa på att kontrollera att den inbyggda programvaran är uppdaterad. Försök att kontrollera det med jämna mellanrum; kanske varje månad eller så.
Tredje steg – kryptering
Nästa steg är att kontrollera att du har aktiverat trådlös kryptering. I routerns administratörskonsol ser du förmodligen en sida eller flik som heter "Wi-Fi" eller "Säkerhet". Om du inte kan hitta krypteringsinställningarna för routern kontrollerar du med tillverkarens webbplats, men de är oftast lätta att hitta.
Vi rekommenderar att din Wi-Fi använder minst WPA2 för kryptering. Om den använder en äldre version av WPA ändrar du den till WPA2 eller senare. Routern uppmanar dig att ange ett lösenord som du vill använda för anslutning och självklart vill du välja ett bra lösenord. Gå tillbaka till vår tidigare artikel för tips om detta. Det är bra att ändra lösenordet för ditt trådlösa nätverk ibland, särskilt om du misstänker att en obehörig enhet har anslutit till nätverk.
Tips: Trådlösa routrar och enheter som stöder WPA3 har börjat bli tillgängliga. Om du köper en ny enhet letar du efter en enhet som stöder WPA3.
Vad står i ett namn?
Skärmen där du aktiverar kryptering är vanligtvis skärmen där du kan ändra SSID för det trådlösa nätverket. SSID är det namn du ser när du försöker ansluta till nätverket från en enhet som en spelkonsol eller smartphone. Det bör vara unikt för att undvika förvirring med andra nätverk i området, och namnet du väljer bör vara förståeligt, men inte något som enkelt mappas till dig eller din adress. "Mikes hem" eller "1234 Storgatan” är inte bra. "Blå skdor!" kan fungera.
Fjärde steget – var välkomnande men inte för välkomnande
Om routern stöder gäst-Wi-Fi ska du aktivera det och när gäster behöver ansluta till din Wi-Fi låta dem ansluta till gäst-Wi-Fi.
De flesta moderna routrar har stöd för gäst-Wi-Fi och det speciella med det är att gäst-Wi-Fi är ett separat trådlöst nätverk. Det innebär att enheter som är anslutna till ditt gäst-Wi-Fi inte kan se enheterna på ditt primära Wi-Fi-nätverk, som din bärbara dator eller din smartphone. De flesta gäst- Wi-Fi nätverk isolerar till och med enheterna som är anslutna till dem från varandra, men vissa tillåter att du anger enheter som du vill dela. som en streamingenhet.
Gäst-Wi-Fi är inte bara för gäster, utan du kan även lägga till andra smarta enheter som inte är nödvändiga. Din TV, din termostat, ditt barns iPad... allt som bara behöver ansluta till Internet ska gå till gästens Wi-Fi. På så sätt kan angriparen inte använda den för att komma åt känsliga enheter som din bärbara dator eller smartphone, eller lyssna på nätverkstrafiken.
Tips: Routern kan eventuellt meddela dig när en ny enhet ansluter till nätverket. Överväg att aktivera den här funktionen. Om du får ett meddelande om att en ny enhet har anslutit till nätverket, och du inte är den som gjorde det, så är det en uppenbart att du vill ta en titt på det och ta reda på vad, eller vem, som just anslöt. Om du inte är auktoriserad kan du förmodligen gå in i administrationskonsolen för Wi-Fi och ta bort dem. Ändra sedan ditt Wi-Fi-lösenord.
Genom att vidta de här enkla stegen kan du göra Wi-Fi mycket säkrare. Nu ska vi ta en titt på hur du kan använda dina Wi-Fi-anslutna enheter, t. ex. din bärbara dator eller smartphone, på ett säkrare sätt.
Använda Wi-Fi på ett säkert sätt
Även om du inte har något eget nätverk att skydda kan du vara säkrare med hur du använder Wi-Fi-nätverk.
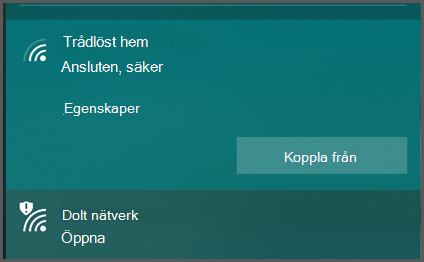
Om du behöver ansluta till ett offentligt Wi-Fi-nätverk försöker du välja ett som är krypterat. Ja, det krävs lite mer arbete för att ansluta eftersom du vanligtvis måste hitta och ange lösenordet, men det är viktigt att ha den säkerhetsnivån, särskilt på en offentlig plats.
Du kan vanligtvis lätt se de krypterade eftersom de säger "säkrade" eller något liknande, och kan ha en ikon som visar att de är säkra.
Öppna nätverk säger vanligtvis "Öppna" och kan ha en ikon som anger att de är osäkra.
Om du ansluter till ett offentligt Wi-Fi ska du se till att du inte väljer "Anslut automatiskt" eller "Kom ihåg det här nätverket". Det är en bra idé att inte använda din enhet för att ansluta automatiskt till offentliga Wi-Fi-nätverk. Varför då? På grund av hur "Kom ihåg det här nätverket" fungerar.
Kan det riktiga O'Hare-Wi-Fi ställa sig upp?
När du säger till enheten att komma ihåg ett Wi-Fi nätverk kommer den ständigt att hålla utkik efter det nätverket. Om du går på gatan och din enhet är aktiverad söker din enhet ständigt efter något av de sparade nätverken. När ett sparat nätverk visas försöker din enhet ansluta till det automatiskt.
Din enhet ser Wi-Fi-nätverket genom SSID, som i princip är det Wi-Fi-nätverkets namn. Du kan dock konfigurera de flesta Wi-Fi-routrar så att alla namn som du vill skickas till dig. Du kan ange att din Wi-Fi-routerns SSID ska vara "Johans hem" eller Ccontoso elfirma" eller ... "Free_ORD_Wi-Fi", som är SSID för det verkliga Wi-Fi-nätverket på Chicago O'Hares flygplats.
Om du har gått igenom en flygplats, anslutit till flygplatsens kostnadsfria Wi-Fi och gjort det möjligt för enheten att "komma ihåg" det nätverket, kommer enheten att försöka ansluta när enheten ser en router, vilken router som helst, som har samma SSID. När den är ansluten kommer den att börja skicka och ta emot trafik via routern. Det kan logga in på sociala medier (och överföra ditt användarnamn och lösenord), din e-post, din bank och alla appar som är öppna på enheten kan börja kommunicera via nätverket. Även om det nätverket kanske inte är det legitima nätverket.
Nästan alla offentliga flygplatser har Wi-Fi. Liksom alla stora hotellkedjor, kaféer, shoppingcenter, butiker ... och dessa SSID:er är allmänt kända. Cyberbrottslingar känner också till dessa SSD:n och de kan distribuera Wi-Fi routrar med falska SSD:n för att snärjda intet ont anande förbipasserande.
Låt aldrig din enhet ansluta automatiskt till Wi-Fi-nätverk som du inte själv styr.
Glöm de nätverken
Det är bra för imorgon, men vad händer med igår? Om du har haft din enhet ett tag kan det finnas en lång lista över nätverk som du har anslutit till tidigare, som redan har sparats. Alla enheter har ett sätt att hantera listan. Om du gör en internetsökning efter din enhet och hur du "glömmer" eller hanterar trådlösa nätverk hittar du instruktioner.
Gå igenom listan och ta bort alla trådlösa nätverk som du inte styr. Ja, vi vet att det innebär att du måste logga in på kaféet Wi-Fi varje gång - men i det här fallet kan risken uppväga bekvämligheten.
Tips: Ett annat sätt är att stänga av Wi-Fi på din enhet när du inte använder det. Bonus: Du använder mindre batteri utan att ha Wi-Fi på när du bara går eller kör runt.
Använd VPN
Om du måste använda ett offentligt Wi-Fi nätverk bör du överväga att använda ett VPN (Virtual Private Network). Ett virtuellt privat nätverk skapar en krypterad tunnel mellan din enhet och en server i världen. Servern kan vara en som ditt företag kontrollerar, eller en tredje parts tjänst som du prenumererar på. All trafik i tunneln är krypterad, så om du använder ett offentligt Wi-Fi nätverk kanske en angripare kan se att en VPN-tunnel har upprättats, men innehållet som flödar inuti tunneln skulle döljas för dem.
Tips: En VPN kan öka säkerheten för alla nätverksanslutningar, även de krypterade, så det är en bra vana att ha även på nätverk som du tror är säkra.
VPN-tjänsten du använder talar om för dig vad du behöver göra på enheten för att ansluta till dem.
Använd din mobiloperatör
Ett annat alternativ, om det inte finns några säkra nätverk tillgängliga, är att använda data från din mobiloperatör som du gör när du inte använder ett trådlöst nätverk. Vissa bärbara datorer har nu en inbyggd LTE-radio som kan ansluta till din mobiloperatör för data över 4G eller 5G. Eller så kanske du kan använda din smartphone som en personlig Wi-Fi surfpunkt.
Om du har det alternativet är det förmodligen säkrare än att använda ett öppet Wi-Fi-nätverk, men det kan vara långsammare, men om du betalar för data eller har en datatröskel är det bra att ha i åtanke.










