Skapa omröstningar för att göra undersökningar bland medarbetarna
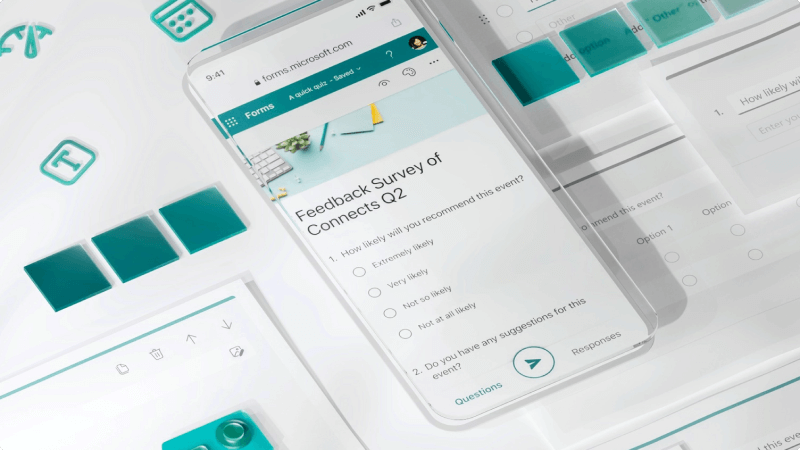
Är dina kunder nöjda? Vem stannade vid mässbåset? Var ska du hålla din anställda picknick? Det bästa sättet att ta reda på det är att fråga! Du kan skapa snabba omröstningar och undersökningar med Microsoft Forms och låta vem som helst fylla i dem för att få de data du behöver.
Vad ska jag lära mig?
-
Så här skapar du en Microsoft Forms undersökning
-
Så här delar du formulär på ditt företag eller med kunder
Vad behöver jag?
-
Webbläsare
-
10 minuter
-
Logga in på Microsoft Forms med dina Microsoft 365 jobbuppgifter.
-
Välj Nytt formulär.
-
Ange en rubrik för formuläret. Du kan också lägga till en valfri beskrivning för den.
-
Välj Lägg till ny för att lägga till en ny fråga i ett formulär. Du kan välja att lägga till frågor avseende val, text, klassificering eller datum. Välj nedåtpilen för att se Fler frågetyper.
-
När du har lagt till dina frågor väljer du Förhandsgranska högst upp i designfönstret för att se hur formuläret kommer att se ut på en dator eller mobil enhet.
Det finns många sätt att formatera formuläret, så det är en bra idé att planera vilken typ av frågor och information du letar efter. Här är några förslag om du vill veta mer om Formulär:
-
Gå tillMicrosoft Forms öppna formuläret eller testet.
-
Välj Samla in svar.
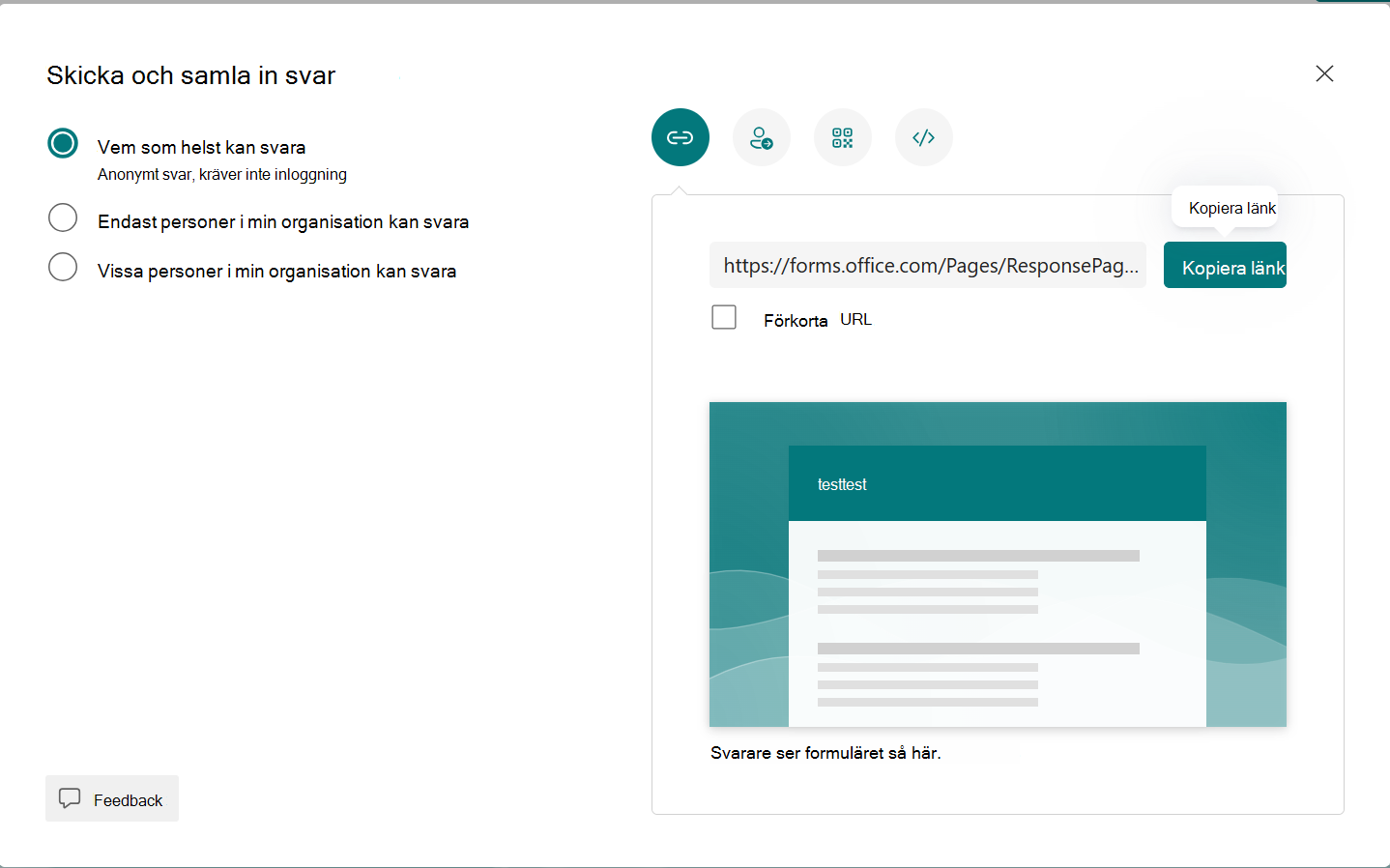
-
Under Skicka och samla in svar väljer du målgruppen bland följande alternativ:
-
Vem som helst kan svara – Alla inom eller utanför organisationen kan skicka svar på formuläret eller provet.
-
Endast personer i min organisation kan svara – Endast personer i organisationen som är inloggade med ett arbets- eller skolkonto kan skicka svar på formuläret eller testet.
-
Vissa personer i min organisation kan svara – Endast personer eller grupper i organisationen som du anger kan svara på formuläret eller testet. Du måste fylla i fältet Ange ett namn, en grupp eller en e-postadress .
Meddelanden
-
Endast personer i min organisation kan svara och Vissa personer i min organisation kan svara-alternativ är bara tillgängliga för Office 365 Education och Microsoft 365-applikationer för affärsverksamhet användare. Användare med andra postlådor, till exempel de som finns på en dedikerad Exchange Server och som nås via REST-API:er, stöds inte. Läs mer.
-
När du väljer alternativet Specifika personer i min organisation kan svara kan du ange totalt upp till 100 enskilda namn eller gruppnamn. Av gränsen på 100 kan du ange upp till 20 grupper (och varje grupp kan innehålla upp till 1 000 personer). Du kan till exempel samla in svar från 80 personer och 20 grupper som totalt blir 100.
-
Endast personer i min organisation kan svara och Vissa personer i min organisation kan svara-alternativ är bara tillgängliga för Office 365 Education och Microsoft 365-applikationer för affärsverksamhet användare. Användare med andra postlådor, till exempel de som finns på en dedikerad Exchange Server och som nås via REST-API:er, stöds inte. Läs mer.
-
När du väljer alternativet Specifika personer i min organisation kan svara kan du ange totalt upp till 100 enskilda namn eller gruppnamn. Av gränsen på 100 kan du ange upp till 20 grupper (och varje grupp kan innehålla upp till 1 000 personer). Du kan till exempel samla in svar från 80 personer och 20 grupper som totalt blir 100.
-
-
-
Välj hur du vill dela formuläret:
-
Om du vill kopiera URL:en väljer du Kopiera länk. Markera kryssrutan Förkorta URL om du vill ha en kortare URL än vad som anges.
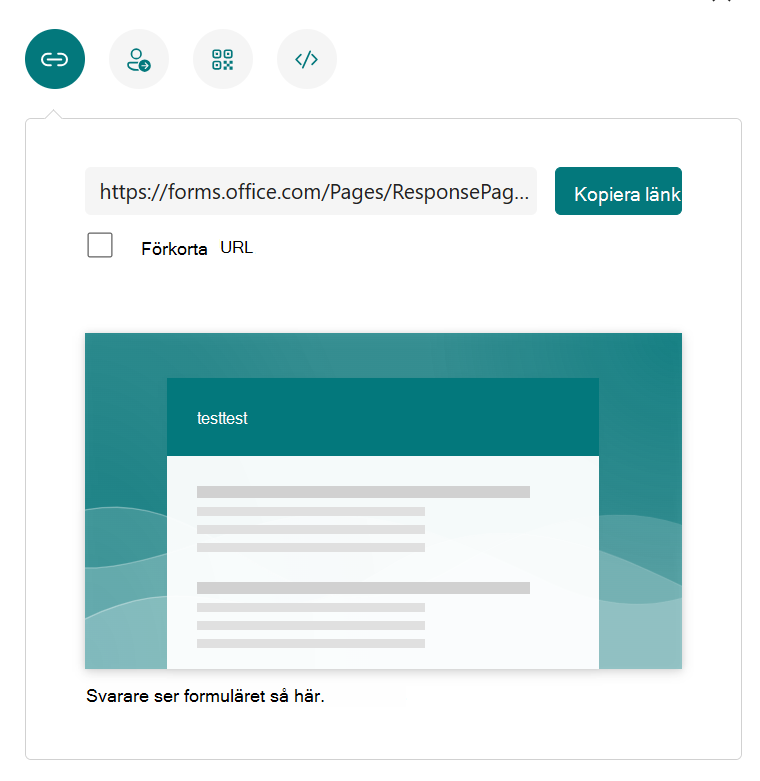
Obs!
Alternativet Förkorta URL är inte tillgängligt när du är inloggad på Forms med ett personligt Microsoft-konto (Hotmail, Live eller Outlook.com) eller om du använder mobilwebbplatsen.
-
Med den förbättrade distributionsfunktionen i Forms kan du skicka inbjudningar via olika plattformar. Välj en inbjudningsikon för din valda leveransmetod. Alternativen är:
-
Kontaktlänk

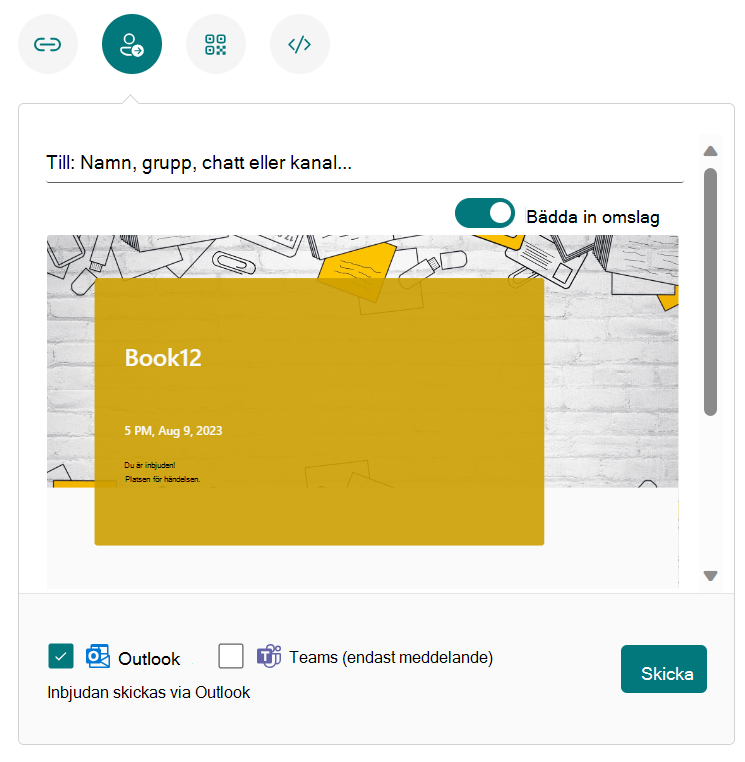
Meddelanden
-
Om du skickar ett formulär eller test i Teams kan du skicka det till en person, en chattgrupp i Teams eller en Teams-kanal när du väljer de inbjudna.
-
När du anger en Outlook-adress för en adressat fylls kryssrutan i Outlook som standard.
-
En inbjudan har stöd för upp till 500 enskilda namn, inklusive personer i grupp och personer i chatt/kanal.
-
En inbjudan har bara stöd för en grupp.
-
-
QR-kod

-
Bädda in

Obs!
Alla som får länken till formuläret via e-post kan vidarebefordra din e-post till andra som potentiellt kan se och fylla i formuläret. Om formuläret däremot är inställt på Endast personer i min organisation kan svara eller Vissa personer i min organisation kan svara kan bara personer och grupper som du definierar – oavsett om alla i organisationen eller bara specifika personer och grupper – visa och svara på formuläret (även om e-postmeddelandet har vidarebefordrats till dem).
-
Visa resultat
När du skapat formuläret, justerat inställningarna och delat formuläret med andra är det dags att visa resultaten. Öppna formuläret som du vill granska resultaten för och välj fliken Svar.
-
Välj Visa resultat om du vill se enskilda detaljer för varje svarande, till exempel hur lång tid det tog för att slutföra formuläret och vilket eller vilka alternativ som valts.
-
Du kan enkelt visa alla svarsdata för formuläret i Microsoft Excel genom att välja Öppna i Excel.
-
Välj länken Mer information för att se namnet på dem som svarat och deras svar för varje fråga.
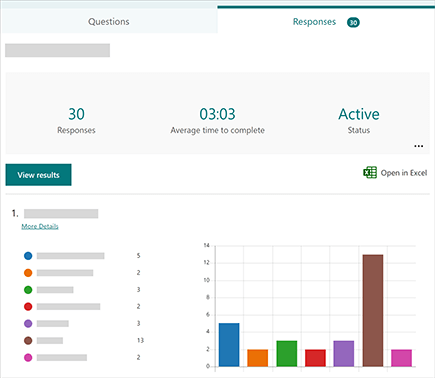
Relaterade ämnen
Dela ett formulär för samarbete
Skicka ett formulär och samla in svaren








