Skapa matematiska ekvationer på en OneNote-sida med Ekvationsverktyg i OneNote för Windows 10. Välj från ett bibliotek med matematiska symboler och strukturer för att skapa olika typer av ekvationer.
Obs!: Hittar du inte knappen Ekvation? Se till att du använder OneNote för Windows 10 eller följ anvisningarna för att skapa en ekvation i OneNote 2016.

-
Logga in på Microsoft365.com.
-
Öppna OneNote och öppna eller skapa den anteckningsbok som du vill lägga till ekvationer i.
-
Välj Infoga > Ekvation eller tryck på Alt + =.
-
Om du klickar på den övre halvan av knappen Ekvation visas ett menyfliksområde med ekvationsalternativ. Du kan skriva ekvationer med tangentbordet och du kan också använda alternativen i menyfliksområdet för mer komplexa matematiska symboler och operationer.

-
Om du klickar på den nedre halvan av knappen Ekvation bör du få en nedrullningsbar meny med fördefinierade ekvationer. Du kan klicka på någon av dessa ekvationer för att infoga dem på sidan. När du har infogat dem på sidan redigerar du ekvationerna som du vill.
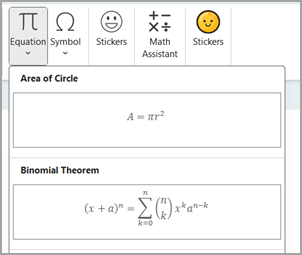
-
-
I menyfliksområdet Ekvation kan du klicka på de små pilarna för att öppna en nedrullningsbar meny med fler alternativ.
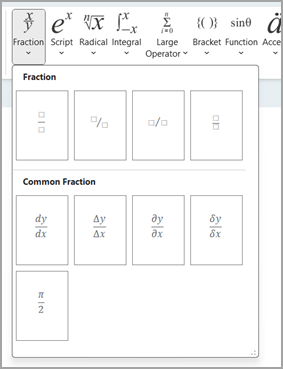
-
Du kan också klicka på knapparna Professional, Linjär eller Normal om du vill formatera ekvationerna som du vill.
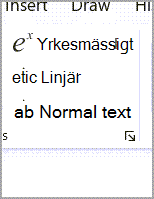
-
Ladda ned och öppna OneNote-skrivbordsprogrammet för Windows 10.
-
Öppna en befintlig anteckningsbok eller skapa en ny.
-
Välj Infoga > ekvation.
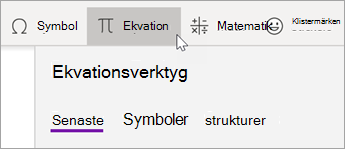
-
Välj Symboler eller Strukturer. Navigera mellan kategorier för att hitta olika symboler eller strukturer att infoga i din matematiska ekvation.
Till exempel: Om du vill infoga en grundläggande matematisk symbol väljer du Symboler och sedan kategorin Grundläggande matematik+. Därifrån väljer du en symbol som du vill infoga.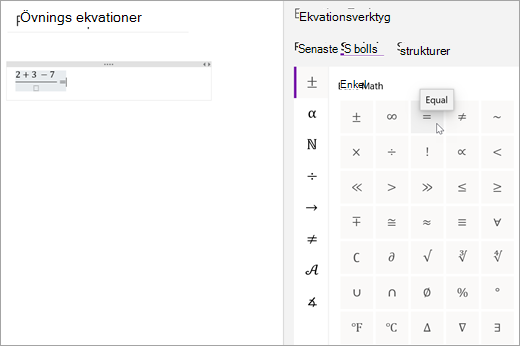
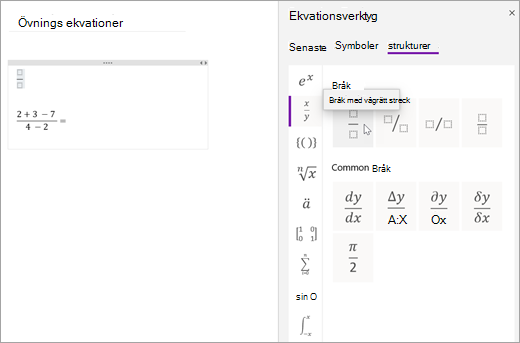
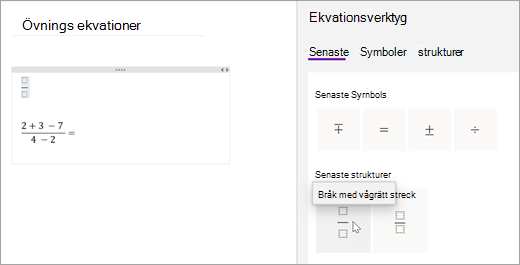
Läs mer
Lösa matematiska ekvationer med Matematikassistenten i OneNote
Rita diagram med matematiska funktioner med matematikassistenten i OneNote
Problemtyper som stöds av Matematikassistenten
Aktivera eller inaktivera Matematikassistenten i OneNote-anteckningsbok för klassen










