Använd knappen Matematik i OneNote för att konvertera handskrivna ekvationer till ett textformat. Du kan också skriva ekvationer.
Obs!: Den här funktionen är endast tillgänglig om du har en Microsoft 365-prenumeration. Om du har en Microsoft 365-prenumeration bör du kontrollera att du har den senaste versionen av Office.

Steg 1: Skriva eller skriva en ekvation
Obs!: Skrivbordsversionen av OneNote och OneNote för iPad få ett nytt utseende! Kontrollera att du tittar på fliken med instruktioner för den OneNote-version du använder. Vi arbetar med att uppdatera alla versioner till det nya utseendet snart.
-
I OneNote för Windows 10 eller OneNote för webben går du till valfri sida och väljer Rita.
-
Välj en penna och välj sedan den lilla pilen som visas bredvid pennan för att välja den linjebredd och pennfärg du vill använda.
-
Nästa:
-
Om du använder en enhet med pekskärm skriver du ekvationen med fingret eller pennan.
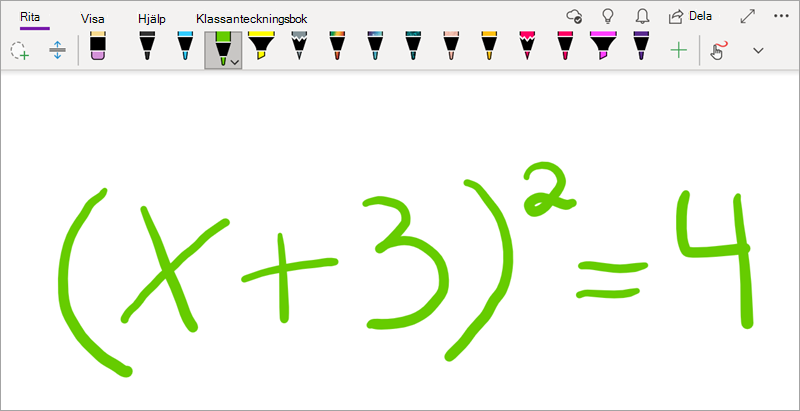
-
Om du använder en dator med en standardskärm skriver du ekvationen med musen eller pennans inmatningsplatta eller använder tangentbordet för att skriva ekvationen.
Tips: Du kan skriva en ekvation i linjärt format och sedan använda stegen nedan för att formatera den. Exempel: (x^2+4)/(x-3)
Steg 2: Markera ekvationen
-
Välj verktyget Lassomarkering .
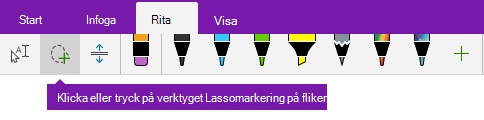
-
Med fingret eller musen drar du en markering runt ekvationen som du skapade i steg 1. När du släpper bör alla pennstreck eller all text i ekvationen vara markerad.
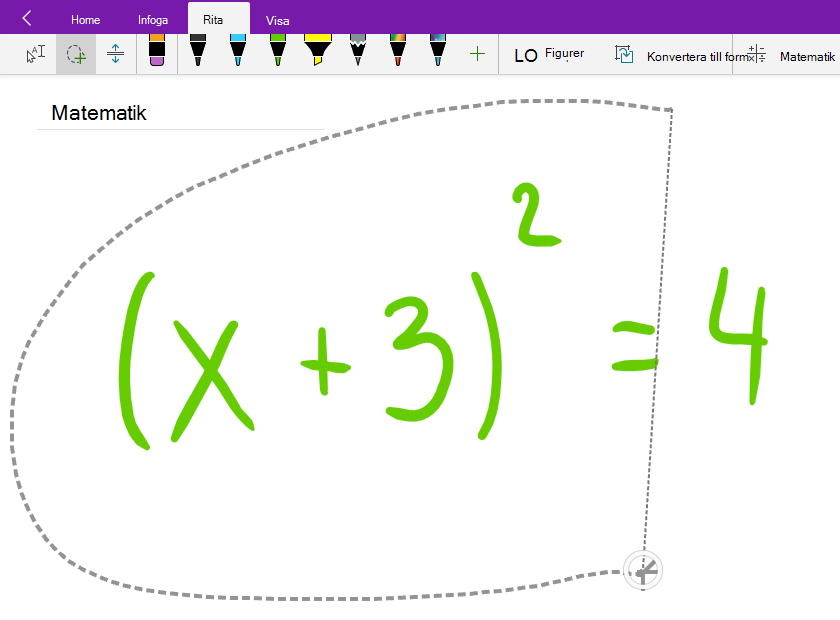
Tips: Om du har svårt att få pennan eller lassoverktyget att fungera i OneNote för Windows 10 kan du behöva välja Rita med mus eller pekgester.
Steg 3: Använd knappen Matematik
När ekvationen är markerad gör du följande:
-
Välj Matematik.
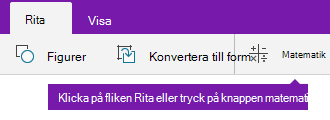
-
Bekräfta att OneNote har identifierat ekvationen korrekt i fönstret Matematik som öppnas.
Om det behövs väljer du Åtgärda för att göra eventuella korrigeringar av enskilda pennstreck. När du är i Fix it-läget använder du verktyget Lassomarkering för att markera en felaktigt identifierad symbol eller en del av ekvationen så erbjuder OneNote alternativ som du kan välja mellan.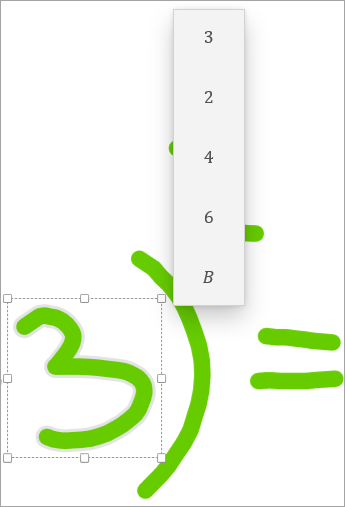
-
Välj Pennanteckning till matematik om du vill konvertera den ursprungliga handskrivna texten till en matematisk ekvation.
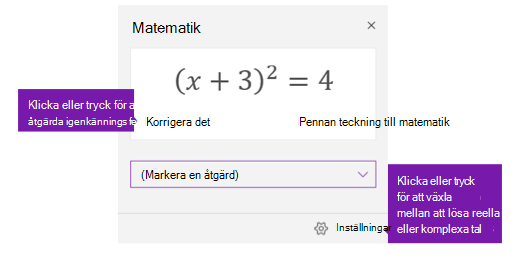
-
I Skrivbordsversionen av OneNote eller OneNote för iPad går du till valfri sida och väljer Rita.
-
Välj en penna.
Valfritt: använd den lilla pilen som visas bredvid pennan för att justera inställningarna för linjebredd och pennfärg. -
Nästa:
-
Om du använder en enhet med pekskärm skriver du ekvationen med fingret eller pennan.
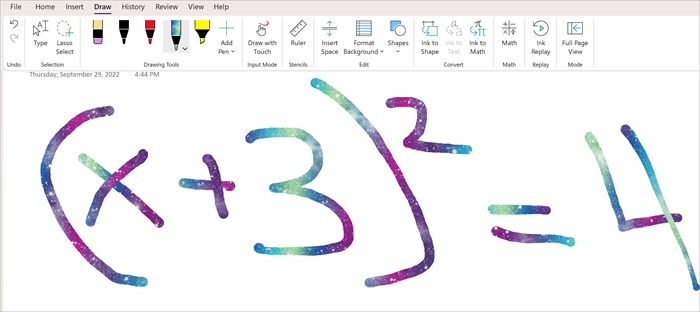
-
Om du använder en dator med en standardskärm skriver du ekvationen med musen eller pennans inmatningsplatta eller använder tangentbordet för att skriva ekvationen.
Steg 2: Markera ekvationen
-
Välj verktyget Lassomarkering på fliken Rita.

-
Rita en cirkel runt ekvationen som du skapade i steg 1 med fingret eller musen. När du släpper bör alla pennstreck eller all text i ekvationen vara markerad.
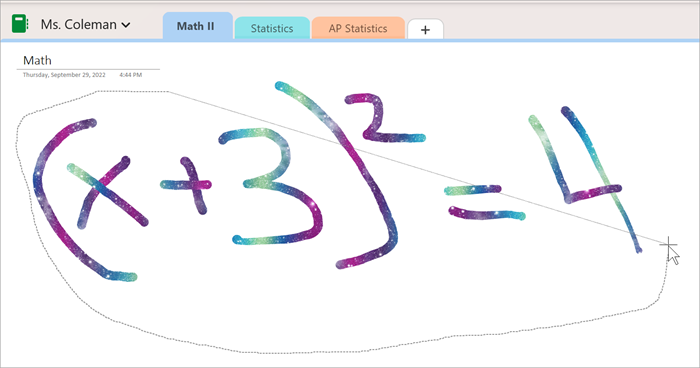
Steg 3: Använd knappen Matematik
-
Välj Rita och sedan Matematik.

-
Bekräfta att OneNote har identifierat ekvationen korrekt i fönstret Matematik som öppnas.
Ibland gör matematikverktyget fel handskrift. Om någon del av ekvationen är felaktig väljer du Redigera ekvationen . Välj sedan ledtexten: Ringa in den del av ekvationen som du vill åtgärda. Då aktiveras verktyget Lassomarkering, som kan användas för att markera allt som behöver redigeras. När du väljer finns det en lista med alternativ för att redigera hur matematikassistenten tolkar den delen av ekvationen. -
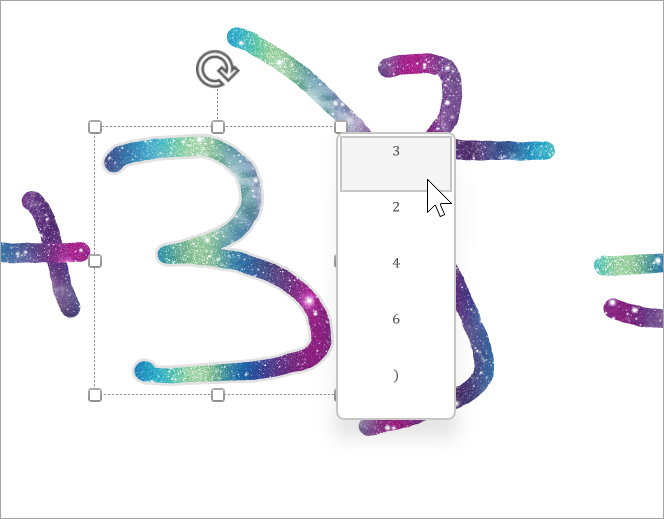
-
Du kan ersätta din handskrivna ekvation med en matematisk ekvation med konvertera pennanteckningar till matematik.
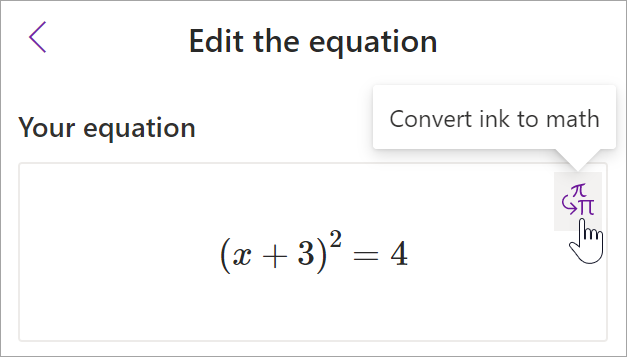
Du kan utforska åtgärderna i panelen Matematik om du vill veta mer om ekvationen.
Fler avsnitt om matematikassistenten
Lösa ekvationer med matematikassistenten i OneNote
Rita diagram över matematiska funktioner med matematikassistenten










