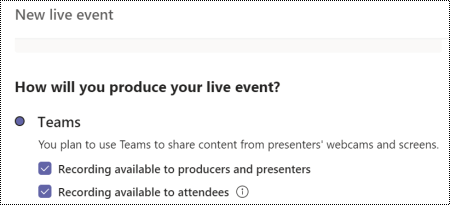Lär dig hur du gör Microsoft Teams möten och livehändelser mer inkluderande för alla användare. Kolla in våra bästa hjälpmedelstips för Microsoft Teams möte och live-arrangörer, producenter och presentatörer.
Mer information om de olika rollerna i möten och livehändelser finns i Rolleri en grupp eller Roller i ett Teams-möte.
I det här avsnittet
Tips för organisatörer
Som mötes- eller livearrangör ansvarar du för att planera och schemalägga mötet eller händelsen. Du skapar också livehändelsen och konfigurerar behörigheterna för deltagarna och gruppen som hanterar händelsen. Tänk på tipsen nedan för att ordna ett inkluderande möte eller live-händelse.
Mer information om organisatörsrollen i en Microsoft Teams livehändelse finns i Checklista för organisatör av livehändelser i Teams.
Planera för ett inkluderande möte eller livehändelse
-
När du planerar för ett möte eller en händelse frågar du deltagarna vilken typ av hjälpmedel de behöver. Du kan till exempel ta med den här frågan i ett registreringsformulär.
-
För en livehändelse bör du överväga att använda ett produktionsteam som kan tillhandahålla flera kameraflöden, så att högtalarens kamera också är synlig för publiken. På så sätt kan personer som är läppläsare följa med.
-
Se till att det finns tillräcklig belysning på den person som talar. Personer som läser läppar måste se talarens läppar.
-
Föreslå att högtalarna har olika färger på sin hudton så att kontrasten blir hög. Annars kan belysningen bleka människors ansikten och göra det svårt att läsa läppar.
Samla in och dela materialet
-
Om du vill göra det enklare för alla att följa presentationerna i ett möte eller en livehändelse ber du presentatörerna att leverera det innehåll de kommer att dela i förväg om möjligt. Påminn presentatörerna om att deras material ska vara tillgängligt. Gör länkarna till materialet tillgängliga för åhörarna före mötet eller händelsen.
-
Kontrollera att den korta länken till materialet visas på presentationens öppningsbild och i händelsemeddelandena som leder fram till sändningen.
-
Kontrollera att materialet är tillgängligt även efter mötet eller livehändelsen, inklusive mötes- eller händelseinspelningen.
Ange information om hur du enkelt kommer åt mötet
-
Informera deltagarna om hur de kan komma åt mötet eller händelsen med alternativa medel, till exempel kortkommandon eller rösthjälp.
Detaljerad information finns i Kortkommandon för Microsoft Teams och Använda en skärmläsare för att ansluta till ett möte i Microsoft Teams. Information om röststyrning finns i Använda Cortanas rösthjälp i Teams och Windows taligenkänningskommandon.
-
Ange en direktlänk för att ansluta till livehändelsen för dem som kan ansluta med hjälp av sin dator eller smarta enhet. Det är dock viktigt att komma ihåg att vissa individer kanske inte har enkel åtkomst till Internet. Kontrollera att uppringningsnumret ingår i inbjudan tillsammans med länken till mötet.
-
Välj alternativen för enkel åtkomst för att låta personer ansluta till ett pågående möte inifrån ett Microsoft Teams-möte. Vi gör det enklare för mötesorganisatörer att snabbt och enkelt ändra sina inställningar för presentatörer och lobbyn när ett Microsoft Teams möte startar genom att ge en enkel åtkomstlänk direkt i deltagarfönstret. Den här nya funktionen blir tillgänglig för både schemalagda möten och Möte nu-snabbmöten .
Ta med livetextning
Microsoft Teams kan identifiera vad som sägs i ett möte eller en livehändelse och presentera bildtexter i realtid. Livetextning ger alla samma möjlighet att komma åt och njuta av mötet eller händelsen.
-
I ett Microsoft Teams möte kan du använda livetextning direkt från mötesfönstret. Instruktioner finns i Använda livetextning i ett Teams-möte.
-
När du schemalägger en Microsoft Teams livehändelse väljer du alternativet Bildtexter på det språk du kommer att tala och upp till ytterligare 6 språk för att nå en ännu bredare målgrupp. Instruktioner finns i Använda livetextning i en livehändelse.
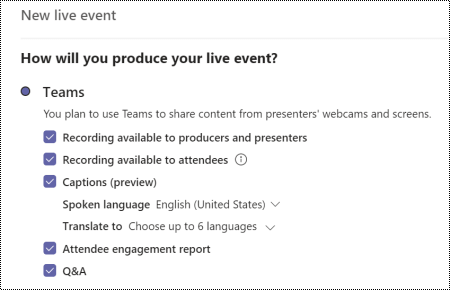
Inkludera Q&A
I en Microsoft Teams livehändelse kan deltagarna skriva sina frågor till fönstret Q&A för att interagera med händelseteamet och delta i händelsen. När du schemalägger en livehändelse väljer du alternativet Q&A för att inkludera funktionen i händelsen.
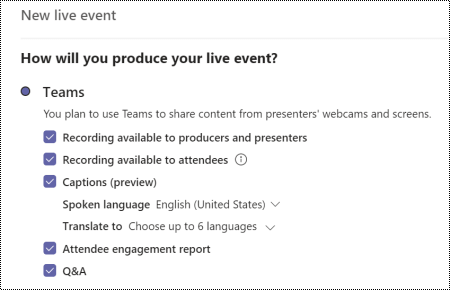
Mer information finns i Schemalägga en livehändelse i Teams och Delta i en Q&A i en livehändelse i Teams.
Tips för producenter
Som Microsoft Teams live-producent är det du som styr livehändelseströmmen för att se till att deltagarna får en smidig händelseupplevelse. Anvisningar om hur du skapar en livehändelse finns i Producera en livehändelse med Teams och Metodtips för att skapa en Live-händelse i Teams.
I ett Microsoft Teams möte delar en producent uppgifter som en organisatör och presentatör utför. Mer information om rollerna finns i Roller i ett Teams-möte.
Konfigurera för en inkluderande livehändelse
-
I början av ett möte eller en händelse läser du upp tillgängliga hjälpmedelsfunktioner (tolkning, bildtexter, tillgängliga dokument).
-
Använd två innehållslayouter för att samtidigt sända bildspel eller skärmresurser längs teckenspråkstolkens kamera.
-
Se till att de teckenspråkstolkar som stöder webbseminarier delar sin kamerafeed till publiken.
-
Om du vill aktivera deltagarnas liveundertexter väljer du

Spela in möten
Spela in mötet så att deltagarna kan gå tillbaka till de punkter som diskuteras på egen tid. Instruktioner finns i Spela in ett möte i Teams. För en Microsoft Teams livehändelse måste organisatören välja inspelningsalternativet för att göra en inspelning tillgänglig för deltagarna.
Minska distraktioner
För att se till att alla kan njuta av mötet eller livehändelsen utan distraktioner och koncentrera sig på frågan till hands, bör du överväga följande tips:
-
Upprätta regler för deltagande, till exempel hur du får presentatörens uppmärksamhet eller hur man deltar. I ett Microsoft Teams möte kan deltagarna till exempel räcka upp virtuell hand eller använda chatten. I en livehändelse kan deltagarna ställa frågor med hjälp av Q&A-fönstret (om det är aktiverat).
-
Gör högtalarens bakgrund oskarp. Gör dock inte teckenspråkstolkningens bakgrund oskarp eftersom det kan skymma teckenspråket. När människor använder bilder som en virtuell bakgrund kan det tvätta bort deras ansikte, vilket kan göra det svårt att läsa läppar.
Mer information om hur du använder bakgrunder i Microsoft Teams finns i Ändra bakgrunden för ett Teams-möte och Virtuella bakgrunder i Microsoft Teams.
-
Stäng av ljudet för alla deltagare för att undvika bakgrundsljud som kan göra textning och teckenspråkstolkning svårt. Informera alla om att endast en person ska tala i taget och att alla andra är avstängda.
Tips för presentatörer och högtalare
Som presentatör eller talare för mötet eller livehändelsen presenterar du ljud, video eller en skärm för deltagarna, eller moderera händelsen Q&A. Du delar många av de grundläggande funktionerna hos en producent i ett möte eller live-evenemang. Du har inte lika stor kontroll över videofeeds eller själva livehändelsen. Mer information finns i Roller i en händelsegrupp eller Roller i ett Teams-möte.
Allmän information om hur du presenterar i en livehändelse finns i Dela innehåll i ett möte i Teams eller Presentera i en livehändelse i Teams.
Före presentationen
-
Kontrollera att materialet du delar är tillgängligt för alla. Ta en titt på våra rekommendationer om hur du gör PowerPoint-presentationer tillgängliga för personer med funktionshinder eller Skapa PDF-filer som är anpassade för personer med funktionshinder.
Använd Tillgänglighetskontroll för att se till att materialet är tillgängligt. Instruktioner finns i Förbättra tillgängligheten med Tillgänglighetskontroll.
-
Gör materialet du delar i presentationen tillgängligt för deltagarna eller organisatören före mötet eller händelsen. Ange en länk tillPowerPoint bilder, PDF-filer eller annat material i förväg. På så sätt kan åhörarna bekanta sig med materialet och enklare följa presentationen.
Under presentationen
-
Presentera dig innan presentationen.
-
Kontrollera med deltagarna om du talar för snabbt eller tillräckligt högt.
-
I början av mötet eller händelsen ger du en kort sammanfattning av presentationen så att åhörarna vet vad de kan förvänta sig.
-
Ange dina huvudpunkter först innan du går in på detaljer. Håll dig till ett ämne i taget. Om du hoppar runt mellan olika ämnen blir åhörarna förvirrade.
-
Prata långsamt och tydligt och använd enkelt språk för att göra mötet eller evenemanget mer lättförståeligt och tillgängligt för deltagare med funktionshinder samt personer med begränsad engelsk skicklighet. Använd ord i vardagen, definiera tekniska termer och utelämna onödiga ord. Använd korta meningar och tala med den aktiva rösten.
-
Om du använder ett bildspel läser du bildrubriken varje gång du går vidare till en ny bild. Innan du börjar prata om bilden ska du beskriva bilder på bilden, till exempel foton, grafer, diagram m.m.
-
Beskriv meningsfullt innehåll som visas på skärmen, till exempel bilder. Om du visar videoklipp kan du prova att använda en ljudversion som beskrivs av videon.
-
Beskriv varje demo före och efter. Du kan också dela skärmläsarljudet under demos. Om du vill tysta skärmläsaren när du pratar trycker du på Ctrl-tangenten.
Se även
Gör dina PowerPoint-presentationer tillgängliga för personer med funktionsnedsättning
Förbättra tillgängligheten med Tillgänglighetskontroll.
Hämta tillgängliga mallar för Office
Skapa PDF-filer som är anpassade för personer med funktionshinder