När du skapar ett diagram med en serie visas alla brytpunkter som representerar datapunkter i den dataserie i samma färg. Om du vill använda olika färger för varje brytpunkt kan du variera färgerna automatiskt med hjälp av alternativet Variera färger efter punkt eller Variera färger efter sektor .
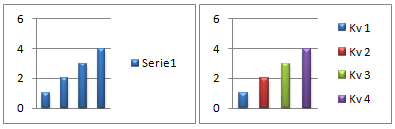
Som standard varierar färgerna i sektorer i cirkeldiagram och ringdiagram, men du kan inaktivera det här alternativet efter behov. Du kanske till exempel vill visa varje ring i ett ringdiagram i en enda färg i stället för olika färger.
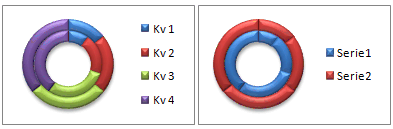
Du kan också variera färgerna genom att ändra färgen på varje brytpunkt manuellt.
Viktigt!: För att du ska kunna slutföra procedurerna måste du ha ett befintligt diagram. Mer information om hur du väljer och lägger till diagram finns i Tillgängliga diagramtyper i Office.
Varierar automatiskt alla brytpunktsfärger efter punkt eller sektor
-
I ett diagram klickar du för att välja den dataserie som du vill ändra färgerna för.
-
Klicka på Formatera markering i gruppen Celler på fliken Format.
-
I fönstret Formatera dataserie klickar du på fliken Fyllning & linje

-
Om du vill variera färgerna på brytpunkterna i ett diagram med en serie markerar du kryssrutan Variera färger efter punkt .
-
Om du vill visa alla datapunkter i en dataserie i samma färg i ett cirkeldiagram eller donutdiagram avmarkerar du kryssrutan Variera färger efter sektor .
-
Variera enskilda brytpunkters färger manuellt
-
I ett diagram väljer du den enskilda brytpunkt som du vill ändra.
-
Välj fliken Format, gå till gruppen Figurformat och klicka på Figurfyllning.
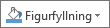
-
Gör något av följande:
-
Klicka på den färg du vill använda under Temafärger eller Standardfärger om du vill använda en annan fyllningsfärg.
Tips: Innan du använder en annan färg kan du snabbt förhandsgranska hur färgen påverkar diagrammet. När du pekar på färger som du kanske vill använda visas det markerade diagramelementet i den färgen i diagrammet.
-
Om du vill ta bort färgen från det markerade diagramelementet klickar du på Ingen fyllning.
-
Om du vill använda en fyllningsfärg som inte är tillgänglig under Temafärger eller Standardfärger klickar du på Fler fyllningsfärger. I dialogrutan Färger väljer du den färg du vill använda på fliken Standard eller Anpassad och klickar sedan på OK.
Anpassade fyllningsfärger som du skapar läggs till under Senaste färger så att du kan använda dem igen.
-
Om du vill fylla figuren med en bild klickar du på Bild. I dialogrutan Infoga bild bläddrar du till och markerar den bild som du vill använda och klickar sedan på Infoga.
-
Om du vill använda en toningseffekt för den valda fyllningsfärgen pekar du på Toning och klickar sedan på det toningsformat som du vill använda.
-
Om du vill använda en strukturfyllning pekar du på Struktur och klickar sedan på den struktur du vill använda.
-
-
Upprepa dessa steg för varje brytpunkt som du vill ändra.
Tips: Mer information om hur du ändrar utseendet på diagramelement finns i Ändra färg eller format på ett diagram i Office.
Viktigt!: För att du ska kunna slutföra procedurerna måste du ha ett befintligt diagram. Mer information om hur du väljer och lägger till diagram finns i Tillgängliga diagramtyper i Office.
Varierar automatiskt alla brytpunktsfärger efter punkt eller sektor
-
I ett diagram klickar du för att välja den dataserie som du vill ändra färgerna för.
-
Klicka på fliken Format och klicka på serien från listrutan Diagramelement och klicka sedan på Formatera fönster i menyfliksområdet.
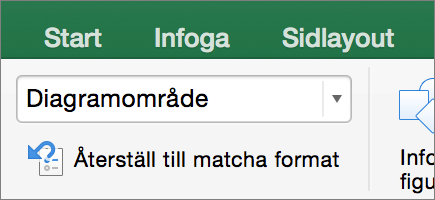
-
I fönstret Formatera dataserie klickar du på fliken Fyllning & linje

-
Om du vill variera färgerna på brytpunkterna i ett diagram med en serie markerar du kryssrutan Variera färger efter punkt .
-
Om du vill visa alla datapunkter i en dataserie i samma färg i ett cirkeldiagram eller donutdiagram avmarkerar du kryssrutan Variera färger efter sektor .
-
Variera enskilda brytpunkters färger manuellt
-
I diagrammet väljer du den enskilda brytpunkt som du vill ändra.
-
Klicka på Figurfyllning på fliken Format.
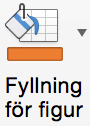
-
Gör något av följande:
-
Klicka på den färg du vill använda under Temafärger eller Standardfärger om du vill använda en annan fyllningsfärg.
Tips: Innan du använder en annan färg kan du snabbt förhandsgranska hur färgen påverkar diagrammet. När du pekar på färger som du kanske vill använda visas det markerade diagramelementet i den färgen i diagrammet.
-
Om du vill ta bort färgen från det markerade diagramelementet klickar du på Ingen fyllning.
-
Om du vill använda en fyllningsfärg som inte är tillgänglig under Temafärger eller Standardfärger klickar du på Fler fyllningsfärger. I dialogrutan Färger använder du de tillgängliga alternativen för att skapa en anpassad fyllningsfärg och klickar sedan på OK.
Anpassade fyllningsfärger som du skapar läggs till under Senaste färger så att du kan använda dem igen.
-
Om du vill fylla figuren med en bild klickar du på Bild. Klicka på den bild som du vill använda i dialogrutan Infoga bild och klicka sedan på Infoga.
-
Om du vill använda en toningseffekt för den valda fyllningsfärgen pekar du på Toning och klickar sedan på det toningsformat som du vill använda.
-
Om du vill använda en strukturfyllning pekar du på Struktur och klickar sedan på den struktur du vill använda.
-
-
Upprepa dessa steg för varje brytpunkt som du vill ändra.
Tips: Mer information om hur du ändrar utseendet på diagramelement finns i Ändra format på diagramelement.










