Om du stöter på problem när du försöker ansluta till en Bluetooth-enhet kan du prova de här felsökningsstegen.
Obs!: Allmän information om hur du ansluter en Bluetooth-enhet till datorn finns i Koppla en Bluetooth-enhet i Windows.
Innan du börjar
Kontrollera följande innan du startar felsökning av Bluetooth på din enhet:
Kontrollera produktinformationen
Om du konfigurerar en ny enhet och Bluetooth saknas, kan du läsa produktspecifikationerna och kontrollera att den har Bluetooth-funktion. Vissa enheter har inte Bluetooth.
Kontrollera att Bluetooth är aktiverat
Om du använder en bärbar dator med en fysisk Bluetooth-omkopplare på höljet kontrollerar du att den är aktiverad.
I Windows 11 finns det två sätt att kontrollera om Bluetooth är aktiverat. Gör så här:
-
Kontrollera snabbinställningarna: Välj nätverks-, ljud- eller batteriikonerna ( ) till höger i Aktivitetsfältet, leta efter snabbinställningen Bluetooth och välj sedan Bluetooth för att aktivera den. Du ser "Inte ansluten" om din Windows 11 enhet inte är ansluten till några Bluetooth-tillbehör.
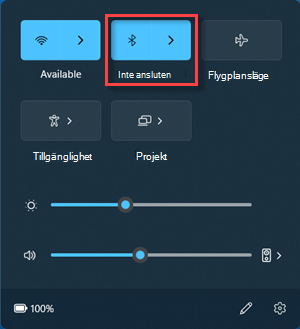
-
Kontrollera i Inställningar: Välj Start >-inställningar > Bluetooth-&-enheter . Kontrollera att Bluetooth är aktiverat.
Meddelanden:
-
När du aktiverar Bluetooth i Inställningar visas följande meddelande direkt:
-
"Kan upptäckas som <computer_name>"
Kontrollera Bluetooth-enheten
Kontrollera att Bluetooth-enheten är aktiverad, laddad eller har nya batterier och är inom räckvidden för din dator. Gör sedan så här:
-
Inaktivera Bluetooth-enheten, vänta ett par sekunder och aktivera den sedan igen.
-
Se till att Bluetooth-enheten är inom räckvidden. Om Bluetooth-enheten inte svarar eller är långsam kontrollerar du att den inte är för nära någon annan USB-enhet som är ansluten i en USB 3.0-port. Oskärmade USB-enheter kan ibland störa Bluetooth-anslutningar.
Ändra inställningen för identifiering av Bluetooth-enheter
Om bluetooth-enheten inte visas i listan över enheter kan du behöva ange inställningen för identifiering av Bluetooth-enheter till Avancerat.
-
Välj Start > Inställningar > Bluetooth och enheter > Enheter .
-
Under Enhetsinställningar > identifiering av Bluetooth-enheter väljer du något av följande i listrutan:
-
Standard – visar vanliga Bluetooth-enheter
-
Avancerat – visar alla typer av Bluetooth-enheter
-
-
Om du fortfarande inte ser din Bluetooth-enhet när du har valt inställningen Avancerat kan du prova lösningarna nedan.
Kontrollera datorn
På den dator som du vill koppla till:
-
Kontrollera att flygplansläget är inaktiverat: Välj nätverks-, ljud- eller batteriikonerna ( ) till höger i Aktivitetsfältet och kontrollera sedan att snabbinställningen Flygplansläge är inaktiverad.
-
Aktivera eller inaktivera Bluetooth: Välj Start >-inställningar > Bluetooth-&-enheter . Inaktivera Bluetooth , vänta några sekunder och aktivera det sedan igen.
-
Ta bort Bluetooth-enheten och lägg sedan till den igen: Välj Start > Inställningar > Bluetooth och enheter > Enheter . I Enheter väljer du Fler alternativ för den Bluetooth-enhet som du har problem med att ansluta till och väljer sedan Ta bort enhet > Ja. Mer information om hur du kopplar din Bluetooth-enhet igen finns i Koppla en Bluetooth-enhet.
Om Bluetooth inte fungerar eller om Bluetooth-ikonen saknas
Prova de här anvisningarna om Bluetooth inte fungerar. Här är några andra vanliga problem:
-
Bluetooth-ikonen saknas eller Bluetooth kan inte aktiveras eller inaktiveras.
-
Bluetooth fungerar inte efter att en Windows-uppdatering har installerats.
-
Bluetooth fungerar inte efter att du har uppgraderat till Windows 11 från Windows 10.
-
Bluetooth visas inte i Enhetshanteraren, och inga okända enheter visas.
Kom igång genom att välja en rubrik för att visa mer information.
Välj Start > Inställningar > System > Felsöka > Andra felsökare . Bredvid Bluetooth väljer du Kör och följer anvisningarna.
Om du nyligen har uppgraderat till Windows 11 eller installerat Windows 11-uppdateringar kan den aktuella drivrutinen ha varit avsedd för en tidigare version av Windows. Så här söker du automatiskt efter drivrutinsuppdateringar:
-
Välj Sök i Aktivitetsfältet, skriv efter enhetshanteraren och välj sedan Enhetshanteraren i listan med resultat.
-
I Enhetshanteraren väljer du Bluetooth och sedan Bluetooth-kortnamnet, som kan innehålla ordet ”radio”.
-
Håll ned (eller högerklicka på) Bluetooth-kortet och välj sedan Uppdatera drivrutin > Sök automatiskt efter uppdaterade drivrutiner. Följ anvisningarna och välj sedan Stäng.
-
När du har installerat den uppdaterade drivrutinen väljer du Starta > Av /på> Starta om om du uppmanas att starta om och kontrollerar sedan om det löser anslutningsproblemet.
Om Windows inte hittar en ny Bluetooth-drivrutin kan du besöka datortillverkarens webbplats och ladda ned den senaste Bluetooth-drivrutinen därifrån.
Viktigt!: En inaktuell eller inkompatibel drivrutin är en av de vanligaste orsakerna till Bluetooth-anslutningsproblem.
Så här installerar du Bluetooth-drivrutinen manuellt:
Gå till datortillverkarens webbplats och hämta den senaste drivrutinen. Gör sedan något av följande:
-
Om du har laddat ned en körbar fil (.exe) dubbelklickar du på filen för att köra den och installera drivrutinerna. Det bör vara allt du behöver göra.
-
Om du har laddat ned enskilda filer, och minst en fil har filnamnstillägget INF och en annan har filnamnstillägget SYS, gör du följande:
-
Välj Sök i Aktivitetsfältet, skriv enhetshanteraren och välj sedan Enhetshanteraren i listan med resultat.
-
I Enhetshanteraren väljer du Bluetooth -> Bluetooth-kortnamnet. (Om det inte står där kan du titta i Andra enheter.)
-
Håll ned (eller högerklicka på) nätverkskortet och välj sedan Uppdatera drivrutin > Sök efter drivrutiner på datorn.
-
Välj Bläddra, välj den plats där drivrutinsfilerna lagras och välj sedan OK.
-
Välj Nästa och följ stegen för att installera drivrutinen. När installationen är klar väljer du Stäng.
-
När du har uppdaterat drivrutinen väljer du Starta > Av/ på > Starta om om du uppmanas att starta om och kontrollerar om det löser anslutningsproblemet.
-
Om du inte ser Bluetooth-ikonen men Bluetooth visas i Enhetshanteraren, kan du prova att avinstallera Bluetooth-kortet och utlösa en automatisk ominstallation. Gör så här:
-
Välj Sök i Aktivitetsfältet, skriv enhetshanteraren och välj sedan Enhetshanteraren i sökresultatet.
-
I Enhetshanteraren väljer du Bluetooth. Håll ned (eller högerklicka på) Bluetooth-kortnamnet (som kan innehålla ordet "radio") och välj Avinstallera enhet > Avinstallera.
-
Välj Start och sedan Av/ på > Stäng av .
-
När enheten har stängts av väntar du ett par sekunder och startar sedan enheten igen. Windows försöker installera drivrutinen på nytt.
-
Om Windows inte installerar om drivrutinen automatiskt öppnar du Enhetshanteraren och väljer Åtgärd > Sök efter maskinvaruförändringar.
Obs!: Du kan behöva kontakta dator- eller maskinvarutillverkaren för att få de senaste drivrutinerna för ditt Bluetooth-kort.
Om dessa steg inte löser Bluetooth-problemet kan du rapportera en bugg via Windows Feedbackhubben. Detta hjälper Microsoft att hitta orsaken till problemet.
Ta med information om vad du gjorde eller vilka specifika åtgärder du vidtog när problemet uppstod. Om du till exempel började få problem med Bluetooth efter en uppdatering av Windows eller efter att du bytt Windows-version tar du med den informationen.
Obs!: Om din skola eller arbetsplats hanterar enheten och du inte ser Bluetooth-ikonen, kan Bluetooth ha inaktiverats av organisationen. Kontrollera med din IT-support.
Felsöka problem med Bluetooth-tillbehör
Om du kan aktivera Bluetooth, men har problem med att koppla eller använda Bluetooth-tillbehör, kan du prova följande steg för att åtgärda vanliga problem med Bluetooth-tillbehör.
Du bör också ta en titt på enhetstillverkarens webbplats, särskilt om du har andra Bluetooth-enheter som fungerar som vanligt. Enhetstillverkaren har förmodligen mer detaljerad information som är specifik för produkten och felsökningsinstruktioner.
Kom igång genom att välja en rubrik för att visa mer information.
-
Om du ombeds ange en PIN-kod för att använda enheten, men du inte känner till PIN-koden:
-
Se om PIN-koden finns i dokumentationen för enheten, eller se om den finns på själva enheten.
-
Prova med 0000 eller 1234.
-
-
Om du ombeds ange en PIN-kod, men inte kan se var du ska skriva den på datorskärmen, skriver du 0000 på Bluetooth-tangentbordet och trycker på Retur.
-
Prova att ta bort enheten och koppla den sedan igen. Enheten kan vara kopplad men inte ansluten. Bluetooth-tangentbord, möss och pennor ansluts bara vid behov.
Om du vill ta bort en Bluetooth-enhet väljer du Start > Inställningar > Bluetooth-&-enheter > Enheter . I Enheter väljer du Fler alternativ för Bluetooth-enheten som är kopplad men inte fungerar och väljer sedan Ta bort enhet > Ja. Sedan kopplar du enheten igen. Mer information om hur du kopplar enheter finns i Koppla en Bluetooth-enhet.
Om du har problem med att ansluta en Bluetooth-ljudenhet eller höra ljud:
-
Kontrollera att ljudenheten är inom räckhåll för datorn.
-
Kontrollera att ljudet spelas upp via Bluetooth-enheten. Välj Start > Inställningar > System > Ljud . Välj Välj var du vill spela upp ljud och välj sedan Bluetooth-enheten.
-
Om Bluetooth-enheten visas som Kopplad i Inställningar > Bluetooth-&-enheter > Enheter , men du inte kan höra ljud, kontrollerar du att den är ansluten. I Enheter väljer du Fler alternativ bredvid enheten och sedan Anslut.
-
Prova att ta bort Bluetooth-enheten och koppla den på nytt. Om du vill ta bort en Bluetooth-enhet väljer du Start > Inställningar > Bluetooth-&-enheter > Enheter . I Enheter väljer du Fler alternativ för Bluetooth-enheten som är kopplad men inte fungerar och väljer sedan Ta bort enhet > Ja. Sedan kopplar du enheten igen. Mer information om hur du kopplar enheter finns i Koppla en Bluetooth-enhet.
Om enheten är ansluten men ljudkvaliteten är dålig:
-
Kontrollera att ljudet spelas upp via Bluetooth-enheten. Välj Start > Inställningar > System > Ljud . Under Välj var du vill spela upp ljud väljer du Bluetooth-ljudenheten.
-
Pausa andra saker som använder Bluetooth, till exempel fildelning via Bluetooth. Mer information finns i Åtgärda ljud- eller ljudproblem i Windows.
-
Kontrollera att stereo har valts för Bluetooth-enheten för att säkerställa att du får bästa ljudkvalitet. Gör så här:
-
Till höger i Aktivitetsfältet klickar du på Volym och väljer sedan Hantera ljudenheter för att välja en uppspelningsenhet.
-
Välj Bluetooth-enheten och kontrollera att alternativet Stereo är markerat. (Alternativet med lägre ljudkvalitet är Handsfree.)
-
Om stereo inte är tillgängligt som ett alternativ tar du bort enheten i Inställningar > Bluetooth-& enheter > Enheter och lägger sedan till enheten igen. Kontrollera sedan volympanelen igen för att kontrollera att stereo är valt.
-
Fildelning
Om du har problem med delning av filer via Bluetooth:
-
Prova att använda delning i närheten. Läs mer om delning i närheten
-
Se till att Bluetooth är aktiverat för både den sändande och mottagande enheten. Mer information finns i Skicka filer via Bluetooth.
Obs!: Delning i närheten finns bara i Windows 10 (version 1803 och senare) och i Windows 11.
Telefoner
PIN-koden ska visas på telefonens eller datorns skärm. Bekräfta att du kan se rätt PIN-kod på båda enheterna.
Rörelsekontroller
Information om hur du felsöker problem med Bluetooth-anslutna rörelsekontroller finns i Kontroller i Windows Mixed Reality.
Stegräknare
Information om hur du felsöker problem med Bluetooth-anslutna stegräknare finns i enhetstillverkarens instruktioner.
Om du har provat stegen i den här artikeln och inte har hittat en lösning på problemet kan du rapportera en bugg i Windows Feedbackhubben. Detta hjälper Microsoft att hitta orsaken till problemet.
Ta med specifik information om vad du gjorde när problemet uppstod. Om du till exempel började få problem med Bluetooth efter en uppdatering av Windows eller efter att du bytt Windows-version tar du med den informationen.
Om du stöter på problem när du försöker ansluta till en Bluetooth-enhet kan du prova de här felsökningsstegen.
Obs!: Allmän information om hur du ansluter en Bluetooth-enhet till datorn finns i Koppla en Bluetooth-enhet i Windows.
Innan du börjar

Kontrollera följande innan du startar felsökning av Bluetooth på din enhet:
Kontrollera produktinformationen
Om du konfigurerar en ny enhet och Bluetooth saknas, kan du läsa produktspecifikationerna och kontrollera att den har Bluetooth-funktion. Vissa enheter har inte Bluetooth.
Kontrollera att Bluetooth är aktiverat
Om du använder en bärbar dator med en fysisk Bluetooth-omkopplare på höljet kontrollerar du att den är aktiverad.
I Windows 10 finns det två sätt att kontrollera om Bluetooth är aktiverat. Gör så här:
-
Kontrollera i aktivitetsfältet. Välj Åtgärdscenter ( eller ). Om du inte ser Bluetooth väljer du Visa för att visa Bluetooth. Välj sedan Bluetoothför att aktivera det. Du ser ”Inte ansluten” om din Windows 10-enhet inte är kopplad till något Bluetooth-tillbehör.
-
Kontrollera i Inställningar. Välj knappen Start och sedan Inställningar > Enheter > Bluetooth och andra enheter . Kontrollera att Bluetooth är aktiverad.
Meddelanden:
-
När du aktiverar Bluetooth i Inställningar visas följande meddelande direkt:
-
”Kan nu upptäckas som <datorns_namn>”
Kontrollera Bluetooth-enheten
Kontrollera att enheten är aktiverad, laddad eller har laddade batterier och är inom räckvidden för den dator som du vill ansluta till. Gör sedan så här:
-
Inaktivera Bluetooth-enheten, vänta ett par sekunder och aktivera den sedan igen.
-
Se till att Bluetooth-enheten är inom räckvidden. Om Bluetooth-enheten inte svarar eller är långsam kontrollerar du att den inte är för nära någon annan USB-enhet som är ansluten i en USB 3.0-port. Oskärmade USB-enheter kan ibland störa Bluetooth-anslutningar.
Kontrollera datorn
På den dator som du vill koppla till:
-
Kontrollera att flygplansläget är inaktiverat: Välj Start och sedan Inställningar > Nätverk och Internet > Flygplansläge . Kontrollera att Flygplansläge är inaktiverat.
-
Aktivera eller inaktivera Bluetooth: Välj Start och sedan Inställningar > Enheter > Bluetooth och andra enheter . Inaktivera Bluetooth, vänta ett par sekunder och aktivera sedan Bluetooth igen.
-
Ta bort Bluetooth-enheten och lägg sedan till den igen: Välj Start och sedan Inställningar > Enheter > Bluetooth och andra enheter . Under Bluetooth väljer du enheten du har problem att ansluta till. Välj sedan Ta bort enhet > Ja. Mer information om hur du kopplar din Bluetooth-enhet igen finns i Koppla en Bluetooth-enhet.
Om Bluetooth inte fungerar eller om Bluetooth-ikonen saknas

Prova de här anvisningarna om Bluetooth inte fungerar. Här är några andra vanliga problem:
-
Bluetooth-ikonen saknas eller Bluetooth kan inte aktiveras eller inaktiveras.
-
Bluetooth fungerar inte efter att en Windows 10-uppdatering har installerats.
-
Bluetooth fungerar inte efter att du har uppgraderat till Windows 10 från Windows 8.1 eller Windows 7.
-
Bluetooth visas inte i Enhetshanteraren, och inga okända enheter visas.
Kom igång genom att välja en rubrik för att visa mer information.
Välj Start och sedan Inställningar > Uppdatering och säkerhet > Felsök . Under Hitta och åtgärda andra problem väljer du Bluetooth och sedan Kör felsökaren och följer instruktionerna.
Om du nyligen har uppgraderat till Windows 10 eller installerat Windows 10-uppdateringar kan den aktuella drivrutinen ha varit avsedd för en tidigare version av Windows. Så här söker du automatiskt efter drivrutinsuppdateringar:
-
Sök efter Enhetshanteraren i sökrutan i Aktivitetsfältet och välj Enhetshanteraren i listan med resultat.
-
I Enhetshanteraren väljer du Bluetooth och sedan Bluetooth-kortnamnet, som kan innehålla ordet ”radio”.
-
Håll ned (eller högerklicka på) Bluetooth-kortet och välj sedan Uppdatera drivrutin > Sök automatiskt efter uppdaterade drivrutiner. Följ anvisningarna och välj sedan Stäng.
-
När du har installerat den uppdaterade drivrutinen väljer du Start och sedan Av/på > Starta om ifall du uppmanas att starta om, och ser om det löser anslutningsproblemet.
Om Windows inte hittar en ny Bluetooth-drivrutin kan du besöka datortillverkarens webbplats och ladda ned den senaste Bluetooth-drivrutinen därifrån.
Viktigt!: En inaktuell eller inkompatibel drivrutin är en av de vanligaste orsakerna till Bluetooth-anslutningsproblem.
Så här installerar du Bluetooth-drivrutinen manuellt:
Gå till datortillverkarens webbplats och hämta den senaste drivrutinen. Gör sedan något av följande:
-
Om du har laddat ned en körbar fil (.exe) dubbelklickar du på filen för att köra den och installera drivrutinerna. Det bör vara allt du behöver göra.
-
Om du har laddat ned enskilda filer, och minst en fil har filnamnstillägget INF och en annan har filnamnstillägget SYS, gör du följande:
-
Skriv Enhetshanteraren i sökrutan i Aktivitetsfältet och välj sedan Enhetshanteraren i listan med resultat.
-
I Enhetshanteraren väljer du Bluetooth > Bluetooth-kortnamnet. (Om det inte står där kan du titta i Andra enheter.)
-
Håll ned (eller högerklicka på) nätverkskortet och välj Uppdatera drivrutin > Välj drivrutinsprogramvara som redan finns på datorn.
-
Välj Bläddra, välj den plats där drivrutinsfilerna lagras och välj sedan OK.
-
Välj Nästa och följ stegen för att installera drivrutinen. När installationen är klar väljer du Stäng.
-
När du har uppdaterat drivrutinen väljer du Start och sedan Av/på > Starta om ifall du uppmanas att starta om, och ser om det löser anslutningsproblemet.
-
Om du inte ser Bluetooth-ikonen men Bluetooth visas i Enhetshanteraren, kan du prova att avinstallera Bluetooth-kortet och utlösa en automatisk ominstallation. Gör så här:
-
Skriv enhetshanteraren i sökrutan i Aktivitetsfältet och välj sedan Enhetshanteraren i sökresultatet.
-
I Enhetshanteraren väljer du Bluetooth. Håll ned (eller högerklicka) på Bluetooth-kortnamnet (som kan innehålla ordet ”radio”) och välj Avinstallera enhet.
-
Välj Start och sedan Av/på > Stäng av .
-
När enheten har stängts av väntar du ett par sekunder och startar sedan enheten igen. Windows försöker installera drivrutinen på nytt.
-
Om Windows inte installera om drivrutinen automatiskt öppnar du Enhetshanteraren och väljer Åtgärd > Sök efter maskinvaruförändringar.
Obs!: Du kan behöva kontakta dator- eller maskinvarutillverkaren för att få de senaste drivrutinerna för ditt Bluetooth-kort.
Om dessa metoder inte löser Bluetooth-problemet kan du rapportera en bugg via Windows Feedbackhubben. Detta hjälper Microsoft att hitta orsaken till problemet.
Ta med information om vad du gjorde eller vilka specifika åtgärder du vidtog när buggen uppstod. Om du till exempel började få problem med Bluetooth efter en uppdatering av Windows eller efter att du bytt Windows-version tar du med den informationen.
Obs!: Om din skola eller arbetsplats hanterar enheten och du inte ser Bluetooth-ikonen, kan Bluetooth ha inaktiverats av organisationen. Kontakta i så fall systemadministratören.
Felsöka problem med Bluetooth-tillbehör
Om du kan aktivera Bluetooth, men har problem med att koppla eller använda Bluetooth-tillbehör, kan du använda följande metoder för att felsöka vanliga problem med Bluetooth-tillbehör.
Du bör också ta en titt på enhetstillverkarens webbplats, särskilt om du har andra Bluetooth-enheter som fungerar som vanligt. Enhetstillverkaren har förmodligen mer detaljerad information som är specifik för produkten och felsökningsinstruktioner.
Kom igång genom att välja en rubrik för att visa mer information.
-
Om du ombeds ange en PIN-kod för att använda enheten, men du inte känner till PIN-koden:
-
Se om PIN-koden finns i dokumentationen för enheten, eller se om den finns på själva enheten.
-
Prova med 0000 eller 1234.
-
-
Om du ombeds ange en PIN-kod, men inte kan se var du ska skriva den på datorskärmen, skriver du 0000 på Bluetooth-tangentbordet och trycker på Retur.
-
Prova att ta bort enheten och koppla den sedan igen. Enheten kan vara kopplad men inte ansluten. Bluetooth-tangentbord, möss och pennor ansluts bara vid behov.
Du tar bort en Bluetooth-enhet genom att välja Start och sedan Inställningar > Enheter > Bluetooth och andra enheter . Välj den Bluetooth-enhet som är kopplad men inte fungerar och välj sedan Ta bort enhet > Ja. Sedan kopplar du enheten igen. Mer information om hur du kopplar enheter finns i Koppla en Bluetooth-enhet.
Om du har problem med att ansluta en Bluetooth-ljudenhet eller höra ljud:
-
Kontrollera att ljudenheten är inom räckhåll för datorn.
-
Kontrollera att ljudet spelas upp via Bluetooth-enheten. Välj Start och sedan Inställningar > System > Ljud . Under Välj utdataenhet väljer du Bluetooth-enheten.
-
Om det står att enheten är kopplad men inget ljud hörs, kontrollerar du att den är ansluten. Välj Start och sedan Inställningar > Enheter > Bluetooth och andra enheter . Under Bluetooth väljer du enheten och sedan Anslut.
-
Prova att koppla från enheten och sedan koppla den på nytt. Du kopplar från en enhet genom att välja Start och sedan Inställningar > Enheter > Bluetooth och andra enheter . Välj den Bluetooth-enhet som är kopplad men inte fungerar och välj sedan Ta bort enhet > Ja. Sedan kopplar du enheten igen. Mer information om hur du kopplar enheter finns i Koppla en Bluetooth-enhet.
Om enheten är ansluten men ljudkvaliteten är dålig:
-
Kontrollera att ljudet spelas upp via Bluetooth-enheten. Välj Start och sedan Inställningar > System > Ljud . Under Välj utdataenhet väljer du Bluetooth-ljudenheten.
-
Pausa andra saker som använder Bluetooth, till exempel fildelning via Bluetooth. Mer information finns i Åtgärda ljud- eller ljudproblem i Windows.
-
Kontrollera att stereo har valts för Bluetooth-enheten så att du får bästa ljudkvalitet. Gör så här:
-
Klicka på Volym på den högra sidan av Aktivitetsfältet och välj sedan sparrikonen för att välja en uppspelningsenhet.
-
Välj Bluetooth-enheten och se till att alternativet Stereo är valt. (Alternativet med lägre ljudkvalitet är Handsfree.)
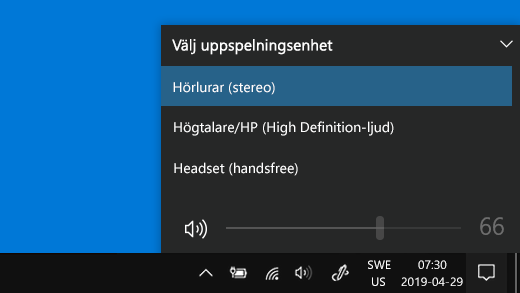
-
Om stereo inte finns som alternativ tar du bort enheten i Inställningar > Enheter > Bluetooth och andra enheter och lägger sedan till enheten igen. Kontrollera sedan panelen Volym igen för att kontrollera att stereo är valt.
-
Om dina Bluetooth-volymkontroller inte längre fungerar efter att du har installerat en Windows-uppdatering följer du dessa steg.
Varning!: Allvarliga problem kan inträffa om du ändrar registret på felaktigt sätt. Om du vill ha mer skydd säkerhetskopierar du registret innan du försöker ändra det.
-
Kontrollera först att du har installerat de senaste uppdateringarna från Windows Update. (En lösning på det här problemet ingick i uppdateringen 24 oktober 2018 – KB4462933 (OS-version 17134.376) för Windows 10 version 1803.)
Om du vill söka efter uppdateringar väljer du Start och sedan Inställningar > Uppdatering och säkerhet > Windows Update > Sök efter uppdateringar. -
Inaktivera funktionen Absolut volym manuellt genom att göra en ändring i registret. Det gör du genom att välja Start och skriva cmd. Högerklicka på Kommandotolken i sökresultatet och välj Kör som administratör.
-
I fönstret kommandotolken skriver du följande kommando:
reg add HKLM\SYSTEM\ControlSet001\Control\Bluetooth\Audio\AVRCP\CT /v DisableAbsoluteVolume /t REG_DWORD /d 1 /fDu kan behöva starta om Windows för att registerändringen ska börja gälla.
Meddelanden:
-
Om du vill aktivera funktionen Absolut volym igen skriver du följande kommando i kommandotolksfönstret:
-
reg add HKLM\SYSTEM\ControlSet001\Control\Bluetooth\Audio\AVRCP\CT /v DisableAbsoluteVolume /t REG_DWORD /d 0 /f
-
Fildelning
Om du har problem med delning av filer via Bluetooth:
-
Prova att använda delning i närheten. Läs mer om delning i närheten
-
Se till att Bluetooth är aktiverat för både den sändande och mottagande enheten. Mer information finns i Dela filer via Bluetooth.
Obs!: Delning i närheten finns bara i Windows 10, version 1803 och senare.
Telefoner
PIN-koden ska visas på telefonens eller datorns skärm. Bekräfta att du kan se rätt PIN-kod på båda enheterna.
Rörelsekontroller
Information om hur du felsöker problem med Bluetooth-anslutna rörelsekontroller finns i Kontroller i Windows Mixed Reality.
Stegräknare
Information om hur du felsöker problem med Bluetooth-anslutna stegräknare finns i enhetstillverkarens instruktioner.
Om du har provat stegen i den här artikeln och inte har hittat en lösning på problemet kan du rapportera en bugg i Windows Feedbackhubben. Detta hjälper Microsoft att hitta orsaken till problemet.
Ta med specifik information om vad du gjorde när buggen uppstod. Om du till exempel började få problem med Bluetooth efter en uppdatering av Windows eller efter att du bytt Windows-version tar du med den informationen.











