Om du vill göra skärmen lättare att se kan Windows många funktioner och alternativ som kan hjälpa dig. Här är några förslag.
Ändra storlek och färg
-
Om du vill ändra storlek på text, appar och andra objekt väljer du Start och väljer Inställningar > Hjälpmedel> Textstorlek. Använd skjutreglaget bredvid Textstorlek om du bara vill göra texten på skärmen större. Om du vill skala upp allt på skärmen väljer du Start-knappen och sedan Inställningar> System> Bildskärmoch ändrar den nedrullningade menyn Skala under Skala & Layout till en större procentsats.
-
Om det inte finns tillräckligt med kontrast mellan elementen på skärmen kan du prova att använda ett högkontrasttema. Välj Start och välj Inställningar > för > Och kontrastteman .Välj ett av alternativen i den nedrullningrullningade menyn bredvid Kontrastteman och välj Använd. Du kan välja mellan Förnåg,Öknen,Duskoch Natthimlen.
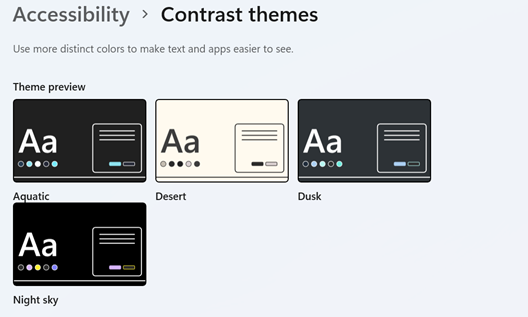
Vet var du pekar
-
Du kan göra musen tydligare genom att ändra färg och storlek på muspekaren. Välj Start-knappen och välj Inställningar > hjälpmedel > muspekare & påoch välj de alternativ som passar dig bäst.
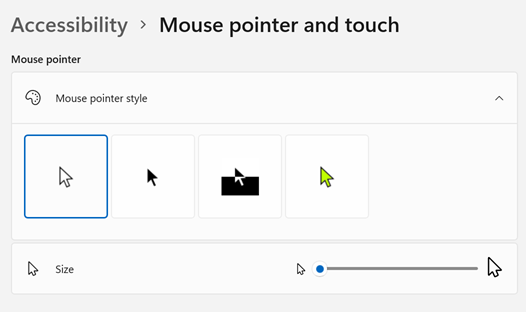
-
Genom att lägga till pekarspår kan du se vart muspekaren rör sig på skärmen. Välj Start-knappen och välj Inställningar >Bluetooth &-enheter > Med> Fler musinställningar. Välj fliken Pekaralternativ i fönstret Egenskaper för mus och sedan Visa pekarspår.
-
Windows kan även visa visuell återkoppling när du rör vid skärmen. Välj Start-knappen och välj Inställningar > hjälpmedel > Muspekare & pekpekareoch ställ sedan in Pekindikator på På.
Förstora skärmen
Förstoringsglaset förstorar delar av, eller hela, skärmen så att du tydligare kan se ord och bilder. Du kan snabbt öppna Förstoringsglaset genom Windows -tangenten + plustecken (+). När Förstoringsglaset är öppet använder du Windows -tangenten + plustecken (+) eller Windows -tangenten + minustecken (-) för att zooma in eller ut. Stäng Förstoringsglaset genom att trycka Windows -tangenten + Esc.
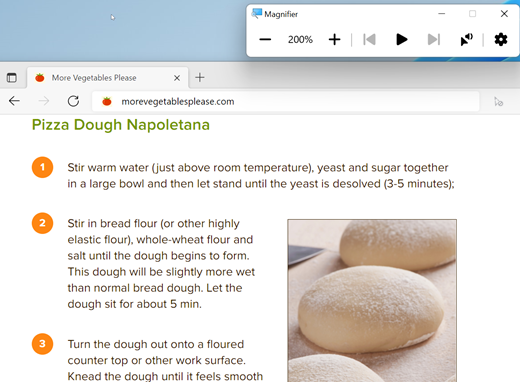
Mer information om Förstoringsglaset finns i Visa objekt på skärmen med Förstoringsglaset.
Använda färgfilter
Gör foton, text och färger enklare att se genom att använda ett färgfilter på skärmen. Färgfilter ändrar färgpaletten på skärmen och kan hjälpa dig att skilja mellan saker som endast skiljer i färg.
Om du vill använda färgfilter väljer du Start Inställningar > Hjälpmedel > Färgfilter ,ställer in Färgfilter på På och väljer de alternativ som passar dig bäst.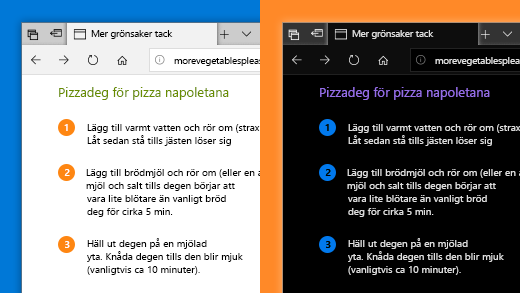
-
Om du snabbt vill aktivera och inaktivera dina färgfilter väljer du Start-knappen, Inställningar > Hjälpmedel >Färgfilteroch ställer in Kortkommandot för färgfilter på På. Tryck sedan på Windows +Ctrl+C för att aktivera och inaktivera dem.
Mer information om färgfilter finns i Använda färgfilter i Windows.
Navigera på skärmen med Skärmläsaren
Skärmläsaren är den inbyggda skärmläsaren i Windows som läser upp det som visas på skärmen så att du kan använda informationen och navigera på datorn. Om du vill starta eller avsluta Skärmläsaren trycker du Windows -tangenten + Ctrl + Retur.
Om du vill ha mer information om hur du använder Skärmläsaren kan du kolla in Fullständig guide till Skärmläsaren.
Ändra storlek och färg
-
Om du vill ändra storlek på text, appar och andra objekt väljer du Start och sedan Inställningar > Hjälpmedel > Skärm . Använd skjutreglaget under Öka textstorleken för att bara göra så att texten på skärmen blir större. Eller välj ett alternativ i den nedrullningsbara menyn under Gör allt större för att ändra storleken på allting på skärmen.
-
Om det inte finns tillräckligt med kontrast mellan elementen på skärmen kan du prova att använda ett högkontrasttema. Välj Start och sedan Inställningar > Hjälpmedel > Högkontrast . Aktivera sedan växlingsknappen under Aktivera högkontrastläge.
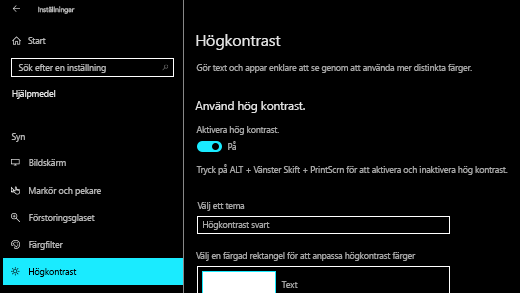
-
Om du vill göra apparna på Start-menyn större högerklickar du på (eller håller ned) appanelen du vill storleksändra och väljer Ändra storlek och sedan den storlek du vill ha.
Vet var du pekar
-
Du kan göra musen tydligare genom att ändra färg och storlek på muspekaren. Välj Start och sedan Inställningar > Hjälpmedel > Markör och pekare och välj de alternativ som fungerar bäst för dig.
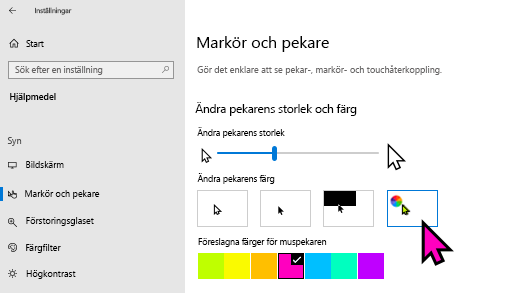
-
Genom att lägga till pekarspår kan du se vart muspekaren rör sig på skärmen. Välj Start och sedan Inställningar > Enheter > Mus > Fler musalternativ. Välj fliken Pekaralternativ i fönstret Egenskaper för mus och sedan Visa pekarspår.
-
Windows kan även visa visuell återkoppling när du rör vid skärmen. Välj Start och sedan Inställningar > Hjälpmedel > Markör och pekare . Välj sedan växlingsknappen under Visa visuell återkoppling runt tryckpunkter när jag rör vid skärmen.
Förstora skärmen
Förstoringsglaset förstorar delar av, eller hela, skärmen så att du tydligare kan se ord och bilder. Du kan snabbt öppna Förstoringsglaset genom att trycka på Windows-tangenten + Plus (+). När Förstoringsglaset är öppet använder du Windows-tangenten + Plus (+) eller Windows-tangenten + Minus (-) för att zooma in eller ut. Stäng Förstoringsglaset genom att trycka Windows -tangenten + Esc.
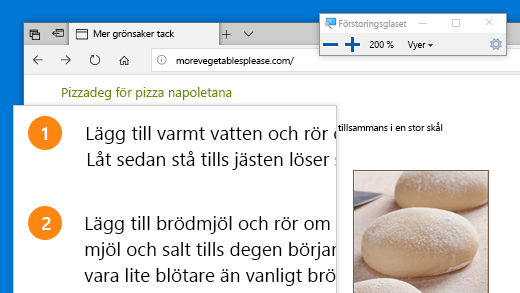
Mer information om Förstoringsglaset finns i Visa objekt på skärmen med Förstoringsglaset.
Använda färgfilter
Gör foton, text och färger enklare att se genom att använda ett färgfilter på skärmen. Färgfilter ändrar färgpaletten på skärmen och kan hjälpa dig att skilja mellan saker som endast skiljer i färg.
Om du vill använda färgfilter väljer du Start och sedan Inställningar > Hjälpmedel > Färgfilter . Välj sedan de alternativ som fungerar bäst för dig.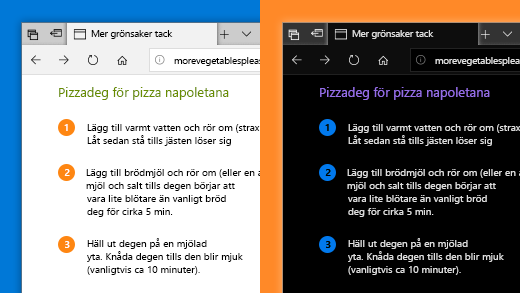
-
Om du vill aktivera eller inaktivera färgfilter snabbt väljer du Start och sedan Inställningar > Hjälpmedel > Färgfilter och Tillåt tangentbordsgenvägen för att aktivera eller inaktivera filter. Tryck sedan på Windows-tangenten + Ctrl + C.
Mer information om färgfilter finns i Använda färgfilter i Windows.
Navigera på skärmen med Skärmläsaren
Skärmläsaren är den inbyggda skärmläsaren i Windows som läser upp det som visas på skärmen så att du kan använda informationen och navigera på datorn. Tryck på Windows-tangenten + Ctrl + Retur för att starta eller stoppa Skärmläsaren.
Om du vill ha mer information om hur du använder Skärmläsaren kan du kolla in Fullständig guide till Skärmläsaren.











