För att undvika att data går förlorade är det viktigt att du tar bort extern maskinvara, som hårddiskar och USB-enheter, på ett säkert sätt.
-
Leta reda på ikonen för Säker borttagning av maskinvara i Aktivitetsfältet. Om ikonen inte visas väljer du Visa dolda ikoner . Håll ned (eller högerklicka) på ikonen och välj den maskinvara som du vill ta bort.
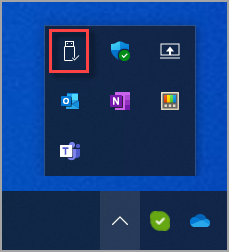
-
Om du inte hittar ikonen för Säker borttagning av maskinvara håller du ned (eller högerklickar) på Aktivitetsfältet och väljer Inställningar för Aktivitetsfältet .
-
Välj aktivitetsfältets hörnspill för att expandera det. Bläddra till Urforskaren (när du hovrar över den läser beskrivningen Ta bort maskinvara och mata ut media på ett säkert sätt) och aktiverar den.
-
Om det inte fungerar kontrollerar du att enheten har avslutat all aktivitet, till exempel kopiering eller synkronisering av filer. Välj Start > Inställningar > Bluetooth och enheter > Enheter .
-
Välj Mer bredvid enheten och välj Ta bort enhet.
-
Kontrollera sedan om maskinvarutillverkaren har nya drivrutiner eller andra uppdateringar.
-
Leta reda på ikonen för Säker borttagning av maskinvara i Aktivitetsfältet. Om ikonen inte visas väljer du Visa dolda ikoner . Håll ned (eller högerklicka) på ikonen och välj den maskinvara som du vill ta bort.
-
Om du inte hittar ikonen för Säker borttagning av maskinvara håller du ned (eller högerklickar) på Aktivitetsfältet och väljer Inställningar för Aktivitetsfältet .
-
Välj Välj vilka ikoner som ska visas i Aktivitetsfältet under meddelandefältet.
-
Bläddra till Utforskaren: Säker borttagning av maskinvara och Mata ut media och aktivera det.
-
Om det inte fungerar kontrollerar du att enheten har avslutat all aktivitet, till exempel kopiering eller synkronisering av filer. Välj Start > Inställningar > Enheter. Markera enheten och välj Ta bort enhet.
-
Kontrollera sedan om maskinvarutillverkaren har nya drivrutiner eller andra uppdateringar.










