เพิ่ม เปลี่ยนแปลง ซ่อน หรือลบข้อคิดเห็นในงานนำเสนอ
ใช้ ข้อคิดเห็น เมื่อคุณต้องการให้บุคคลรีวิวแล้วให้คำติชมต่องานนำเสนอที่คุณสร้างขึ้น หรือเมื่อเพื่อนร่วมงานต้องการคำติชมจากคุณเกี่ยวกับงานนำเสนอ ข้อคิดเห็น คือบันทึกย่อที่คุณสามารถแนบไปกับตัวอักษรหรือคำลงบนสไลด์หนึ่งหน้า หรือลงในสไลด์ทั้งหมดก็ได้

- คุณกำลังใช้ Office สำหรับพีซีเวอร์ชันใดอยู่
- เวอร์ชันที่ใหม่กว่า
- Office 2010
เพิ่มข้อคิดเห็น
-
เลือก รีวิว > ข้อคิดเห็นใหม่ หรือเลือก ใหม่ ถ้าบานหน้าต่าง ข้อคิดเห็น เปิดอยู่
-
ในบานหน้าต่าง ข้อคิดเห็น ให้พิมพ์ข้อความของคุณลงในกล่องแล้วกด Enter
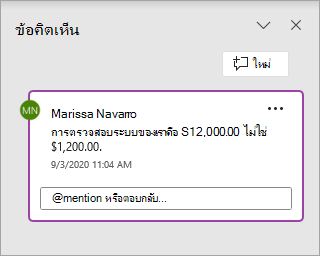
ดูหรือตอบกลับข้อคิดเห็น
-
เลือกไอคอนข้อคิดเห็น

บานหน้าต่าง ข้อคิดเห็น จะเปิดขึ้นและคุณสามารถดูข้อคิดเห็นของสไลด์นั้นได้
-
เลือก ตอบกลับ เพื่อตอบกลับข้อคิดเห็น
-
เลือกปุ่ม ถัดไป หรือ ย้อนกลับ เพื่อสลับไปมาระหว่างข้อคิดเห็นและสไลด์
ลบข้อคิดเห็น
-
ในบานหน้าต่าง ข้อคิดเห็น ให้เลือกข้อคิดเห็นที่คุณต้องการลบและเลือก X
-
บนสไลด์ ให้คลิกขวาที่ไอคอนข้อคิดเห็น

พิมพ์ข้อคิดเห็น
คุณสามารถใส่ข้อคิดเห็นบนสไลด์ที่พิมพ์ของคุณ
-
เลือก ไฟล์ > พิมพ์
-
ภายใต้ การตั้งค่า ให้เลือกกล่องแบบดรอปดาวน์ที่สอง ใกล้กับด้านล่างของเมนูป็อปอัพที่ปรากฏขึ้น ให้ตรวจสอบว่าพิมพ์ข้อคิดเห็น (หรือ พิมพ์ข้อคิดเห็นและมาร์กอัปที่เป็นหมึก) ถูกเลือกไว้
ข้อคิดเห็นสามารถแก้ไขได้
โปรดทราบว่าบุคคลอื่นสามารถแก้ไขข้อคิดเห็นของคุณได้ ข้อคิดเห็นในเอกสาร Office จะถูกจัดเก็บไว้ในไฟล์ ด้วยเหตุนี้ทุกคนทีมีสิทธิ์การแก้ไขไฟล์ของคุณจะสามารถแก้ไขข้อคิดเห็นของคุณได้
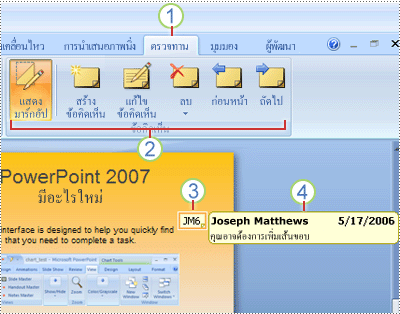
1 แท็บรีวิว
2 คำสั่งรีวิว
3 รูปขนาดย่อของข้อคิดเห็นจากรีวิว
4 ข้อคิดเห็น
เลือกหัวเรื่องด้านล่างเพื่อเปิดและดูคำแนะนำโดยละเอียด
-
บนสไลด์ที่คุณต้องการเพิ่มข้อคิดเห็น ให้เลือกทำอย่างใดอย่างหนึ่งต่อไปนี้:
-
เมื่อต้องการเพิ่มข้อคิดเห็นเกี่ยวกับข้อความหรือ วัตถุ บนสไลด์ ให้เลือกข้อความหรือวัตถุนั้น
-
เมื่อต้องการเพิ่มข้อคิดเห็นทั่วไปเกี่ยวกับภาพนิ่ง ให้คลิกที่ใดก็ได้บนภาพนิ่ง
-
-
บนแท็บ รีวิว ในกลุ่ม ข้อคิดเห็น ให้คลิก ข้อคิดเห็นใหม่
-
พิมพ์ข้อคิดเห็นของคุณ แล้วคลิกที่ด้านนอกกล่องข้อคิดเห็น
เคล็ดลับ: คุณสามารถเพิ่มข้อคิดเห็นได้มากกว่าหนึ่งข้อคิดเห็นลงในข้อความ วัตถุ หรือสไลด์ในงานนำเสนอ
ผู้ตรวจทานงานนำเสนอสามารถแก้ไขข้อคิดเห็นที่เพิ่มโดยผู้ตรวจทานอื่น ซึ่งจะเปลี่ยนสีของรูปขนาดย่อของข้อคิดเห็นของการตรวจทาน และจะเปลี่ยนชื่อย่อเป็นชื่อย่อของผู้ตรวจทานปัจจุบัน
-
คลิกรูปขนาดย่อของข้อคิดเห็นจากรีวิว (หมายเลข 3 ในรูปภาพที่แสดงด้านบน)
หมายเหตุ:
-
โดยทั่วไป รูปขนาดย่อของข้อคิดเห็นของการตรวจทานมีชื่อย่อของบุคคลที่เพิ่มข้อคิดเห็นเป็นคนแรก
-
ถ้ารูปขนาดย่อของข้อคิดเห็นของการตรวจทานถูกซ่อนไว้ บนแท็บ ตรวจทาน ในกลุ่ม ข้อคิดเห็น ให้คลิก แสดงมาร์กอัป
-
-
บนแท็บ ตรวจทาน ในกลุ่ม ข้อคิดเห็น ให้คลิก แก้ไขข้อคิดเห็น
-
พิมพ์ข้อคิดเห็นของคุณ แล้วคลิกที่ด้านนอกกล่องข้อคิดเห็น
ผู้ตรวจทานงานนำเสนอสามารถลบข้อคิดเห็นที่เพิ่มโดยผู้ตรวจทานอื่น ซึ่งจะเปลี่ยนสีของรูปขนาดย่อของข้อคิดเห็นของการตรวจทาน และจะเปลี่ยนชื่อย่อเป็นชื่อย่อของผู้ตรวจทานปัจจุบัน
-
คลิกข้อคิดเห็นที่คุณต้องการลบ
-
บนแท็บ ตรวจทาน ในกลุ่ม ข้อคิดเห็น ให้คลิก ลบ
ถ้าคุณต้องการนำข้อคิดเห็นทั้งหมดออกจากสไลด์หรืองานนำเสนอ ให้ลบออกทั้งหมดในครั้งเดียว บนแท็บ รีวิว ให้คลิกลูกศรด้านล่าง ลบ แล้วเลือกสิ่งที่คุณต้องการทำ:
-
ลบมาร์กอัปทั้งหมดบนสไลด์ปัจจุบัน นำข้อคิดเห็นออกจากสไลด์ที่คุณเปิดอยู่
-
ลบมาร์กอัปทั้งหมดในงานนําเสนอนี้ นำข้อคิดเห็นทั้งหมดออกจากงานนำเสนอทั้งหมด
-
เมื่อต้องการซ่อนข้อคิดเห็นในงานนำเสนอของคุณ ให้คลิก แสดงมาร์กอัป บนแท็บ ข้อคิดเห็น คลิก แสดงมาร์กอัป อีกครั้งเพื่อยกเลิกการซ่อนข้อคิดเห็น
-
เมื่อต้องการย้ายไปยังข้อคิดเห็นอื่น บนแท็บ รีวิว ในกลุ่ม ข้อคิดเห็น ให้คลิก ก่อนหน้า หรือ ถัดไป
คุณสามารถใส่ข้อคิดเห็นบนสไลด์ที่พิมพ์ของคุณ
-
เลือก ไฟล์ > พิมพ์
-
ภายใต้ การตั้งค่า ให้เลือกกล่องแบบดรอปดาวน์ที่สอง ใกล้กับด้านล่างของเมนูป็อปอัพที่ปรากฏขึ้น ให้ตรวจสอบว่าพิมพ์ข้อคิดเห็นและมาร์กอัปที่เป็นหมึก ถูกเลือกไว้
ข้อคิดเห็นสามารถแก้ไขได้
โปรดทราบว่าบุคคลอื่นสามารถแก้ไขข้อคิดเห็นของคุณได้ ข้อคิดเห็นในเอกสาร Office จะถูกจัดเก็บไว้ในไฟล์ ด้วยเหตุนี้ทุกคนทีมีสิทธิ์การแก้ไขไฟล์ของคุณจะสามารถแก้ไขข้อคิดเห็นของคุณได้
เพิ่มข้อคิดเห็น
-
ในบานหน้าต่างนำทาง ในมุมมอง ปกติ ให้คลิกสไลด์ที่คุณต้องการใส่ข้อคิดเห็น
-
เลือกทำอย่างใดอย่างหนึ่งต่อไปนี้
เมื่อต้องการ
ให้ทำดังนี้
เพิ่มข้อคิดเห็นเกี่ยวกับข้อความหรือ วัตถุ บนสไลด์
คลิกข้อความหรือวัตถุ
เพิ่มข้อคิดเห็นเกี่ยวกับสไลด์
คลิกที่ใดก็ได้บนสไลด์
-
บนแท็บ รีวิว ให้คลิก ข้อคิดเห็นใหม่
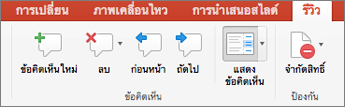
-
พิมพ์ข้อคิดเห็นของคุณ แล้วคลิกด้านนอกของกล่องข้อคิดเห็น
เมื่อต้องการดูข้อคิดเห็น ให้คลิกรูปขนาดย่อของข้อคิดเห็นบนสไลด์
แท็กบุคคลในข้อคิดเห็น
|
|
เมื่อคุณใส่ข้อคิดเห็นในเอกสารหรืองานนำเสนอและใช้เครื่องหมาย @ กับชื่อของผู้อื่น บุคคลที่คุณกล่าวถึงจะได้รับจดหมายพร้อมกับลิงก์ไปยังข้อคิดเห็นของคุณ สำหรับข้อมูลเพิ่มเติม ให้ดู ใช้ @อ้างถึง ในข้อคิดเห็นเพื่อแท็กผู้อื่น
ฟีเจอร์นี้ต้องใช้PowerPoint for Microsoft 365 for Macเวอร์ชัน 16.24
แก้ไขข้อคิดเห็น
-
ในบานหน้าต่างนำทาง ในมุมมอง ปกติ ให้คลิกสไลด์ที่คุณต้องการใส่ข้อคิดเห็น
-
คลิกรูปขนาดย่อของข้อคิดเห็นบนสไลด์ที่คุณต้องการแก้ไข
-
ในบานหน้าต่าง ข้อคิดเห็น ให้คลิกข้อคิดเห็นที่คุณต้องการแก้ไข แล้วคลิกอีกครั้งเพื่อทำการเปลี่ยนแปลง หรือคลิก ตอบกลับ เพื่อตอบกลับข้อคิดเห็น
เคล็ดลับ: เลือกรูปขนาดย่อของข้อคิดเห็นบนสไลด์เพื่อดูข้อคิดเห็นที่สอดคล้องกันในบานหน้าต่าง ข้อคิดเห็น
ย้ายข้อคิดเห็น
-
ในบานหน้าต่างนำทาง ในมุมมอง ปกติ ให้คลิกสไลด์ที่คุณต้องการใส่ข้อคิดเห็น
-
เลือกและลากรูปขนาดย่อของข้อคิดเห็นไปยังตำแหน่งที่ตั้งอื่นบนสไลด์เดียวกัน
ลบข้อคิดเห็น
-
ในบานหน้าต่างนำทาง ในมุมมอง ปกติ ให้คลิกสไลด์ที่คุณต้องการใส่ข้อคิดเห็น
-
คลิกรูปขนาดย่อของข้อคิดเห็นที่คุณต้องการลบ
-
บนแท็บ รีวิว ให้คลิก ลบ แล้วคลิก ลบ อีกครั้ง หรือเลือกตัวเลือกเพื่อลบข้อคิดเห็นทั้งหมดบนสไลด์หรือในงานนำเสนอ

เคล็ดลับ: คุณสามารถลบข้อคิดเห็นโดยการกดปุ่ม Ctrl ค้างไว้ขณะที่คุณคลิกข้อคิดเห็น แล้วคลิก ลบ
แสดงหรือซ่อนข้อคิดเห็น
-
บนแท็บ มุมมอง ให้คลิก ปกติ
-
บนแท็บ รีวิว ให้คลิก แสดงข้อคิดเห็น

พิมพ์ข้อคิดเห็น
PowerPoint สำหรับ macOS ไม่รองรับการพิมพ์ข้อคิดเห็น ถ้านี่คือฟีเจอร์ที่คุณต้องการร้องขอ โปรดส่งคำติชมให้เราเพื่อช่วยเราในการจัดลำดับความสำคัญฟีเจอร์ใหม่ในการอัปเดตในอนาคต สําหรับข้อมูลเพิ่มเติม ให้ดู ฉันจะให้คําติชมเกี่ยวกับ Microsoft Office ได้อย่างไร
ข้อคิดเห็นสามารถแก้ไขได้
โปรดทราบว่าบุคคลอื่นสามารถแก้ไขข้อคิดเห็นของคุณได้ ข้อคิดเห็นในเอกสาร Office จะถูกจัดเก็บไว้ในไฟล์ ด้วยเหตุนี้ทุกคนทีมีสิทธิ์การแก้ไขไฟล์ของคุณจะสามารถแก้ไขข้อคิดเห็นของคุณได้
เมื่อคุณเปิดไฟล์ที่มีข้อคิดเห็นอยู่แล้ว บานหน้าต่าง ข้อคิดเห็น จะเปิดขึ้นที่ขอบด้านขวาของหน้าต่าง
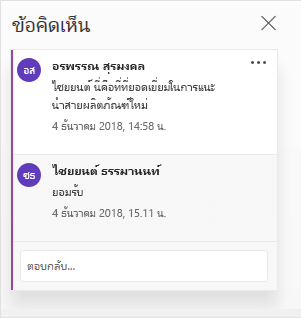
ตัวบ่งชี้ข้อคิดเห็น
ในบานหน้าต่างภาพนิ่งขนาดย่อทางด้านซ้าย ตัวบ่งชี้ข้อคิดเห็นขนาดเล็กที่มีตัวเลขภายในแสดงว่าสไลด์ใดมีข้อคิดเห็นอยู่
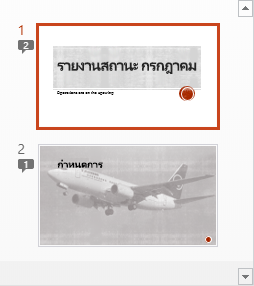
เปิดบานหน้าต่างข้อคิดเห็น
บนแท็บ รีวิว ให้คลิก แสดงข้อคิดเห็น > บานหน้าต่างข้อคิดเห็น

การเพิ่มข้อคิดเห็นในงานนำเสนอ
-
เลือกรายการในสไลด์ที่คุณต้องการเพิ่มข้อคิดเห็น
-
บนแท็บ แทรก ให้คลิก ข้อคิดเห็น
แป้นพิมพ์ลัดบน Windows: Ctrl+Alt+M
แป้นพิมพ์ลัดบน macOS:

-
ใส่ข้อคิดเห็นของคุณ แล้วกด Enter
-
เมื่อต้องการตอบกลับข้อคิดเห็น ให้คลิกในกล่อง ตอบกลับ แล้วใส่ข้อความของคุณ
-
ฟองข้อคิดเห็น

-
แท็กบุคคลในข้อคิดเห็น
เมื่อคุณใส่ข้อคิดเห็นในเอกสารหรืองานนำเสนอและใช้เครื่องหมาย @ กับชื่อของผู้อื่น บุคคลที่คุณกล่าวถึงจะได้รับจดหมายพร้อมกับลิงก์ไปยังข้อคิดเห็นของคุณ สำหรับข้อมูลเพิ่มเติม ให้ดู ใช้ @อ้างถึง ในข้อคิดเห็นเพื่อแท็กผู้อื่น
ฟีเจอร์นี้จะพร้อมใช้งานเมื่อคุณลงชื่อเข้าใช้ Office.com ด้วย Microsoft 365บัญชีผู้ใช้ของที่ทำงานหรือที่โรงเรียน และคุณกำลังทำงานในงานนำเสนอที่บันทึกไว้ในไลบรารี SharePoint หรือ OneDrive สำหรับที่ทำงานหรือโรงเรียน
ข้อคิดเห็นสามารถแก้ไขได้
โปรดทราบว่าบุคคลอื่นสามารถแก้ไขข้อคิดเห็นของคุณได้ ข้อคิดเห็นในเอกสาร Office จะถูกจัดเก็บไว้ในไฟล์ ด้วยเหตุนี้ทุกคนทีมีสิทธิ์การแก้ไขไฟล์ของคุณจะสามารถแก้ไขข้อคิดเห็นของคุณได้
เลือกหัวเรื่องด้านล่างเพื่อเปิดและดูคำแนะนำโดยละเอียด
แท็กผู้อื่นในข้อคิดเห็น
|
|
เมื่อคุณใส่ข้อคิดเห็นในเอกสารหรืองานนำเสนอและใช้เครื่องหมาย @ กับชื่อของผู้อื่น บุคคลที่คุณกล่าวถึงจะได้รับจดหมายพร้อมกับลิงก์ไปยังข้อคิดเห็นของคุณ สำหรับข้อมูลเพิ่มเติม ให้ดู ใช้ @อ้างถึง ในข้อคิดเห็นเพื่อแท็กผู้อื่น
ฟีเจอร์นี้ต้องใช้PowerPoint สำหรับ Androidเวอร์ชัน 16.0.11231
-
ค้นหาสไลด์ที่มีข้อคิดเห็น
-
แตะปุ่ม ข้อคิดเห็น

แถบเครื่องมือช่วยให้คุณสามารถนำทางไปมาระหว่างข้อคิดเห็น ตอบกลับข้อคิดเห็นปัจจุบัน หรือลบข้อคิดเห็นปัจจุบัน:

-
แตะสองครั้งบนสไลด์ที่คุณต้องการใส่ข้อคิดเห็น
-
แตะปุ่ม ข้อคิดเห็นใหม่ บนแถบเครื่องมือลอยตัว

บานหน้าต่าง ข้อคิดเห็น จะปรากฏขึ้นเต็มหน้าจอพร้อมกับหมายเหตุว่างเปล่าที่ระบุชื่อของคุณและวันที่
-
พิมพ์ข้อคิดเห็นของคุณ กด เสร็จสิ้น เพื่อปรับขนาดบานหน้าต่าง ข้อคิดเห็น และทำให้สไลด์ของคุณมองเห็นได้อีกครั้ง
-
คุณสามารถใช้แถบเครื่องมือเพื่อนำทางไปมาระหว่างข้อคิดเห็น:

-
แตะแท็บ รีวิว บน Ribbon แล้วแตะ แสดงข้อคิดเห็น:

บานหน้าต่าง ข้อคิดเห็น จะปรากฏขึ้น
-
ใช้ปุ่มบน Ribbon เพื่อนำทางไปมาระหว่างข้อคิดเห็น
-
แตะสองครั้งบนสไลด์ที่คุณต้องการใส่ข้อคิดเห็น
-
แตะแท็บ รีวิว บน Ribbon แล้วแตะ ข้อคิดเห็นใหม่:

บานหน้าต่าง ข้อคิดเห็น จะปรากฏขึ้น
-
พิมพ์ข้อคิดเห็นของคุณ เมื่อเรียบร้อยแล้ว ให้แตะปุ่มปิด (X) ในบานหน้าต่าง ข้อคิดเห็น
คุณสามารถใช้ปุ่มบน Ribbon เพื่อนำทางไปมาระหว่างข้อคิดเห็น
แท็กบุคคลในข้อคิดเห็น
|
|
เมื่อคุณใส่ข้อคิดเห็นในเอกสารหรืองานนำเสนอและใช้เครื่องหมาย @ กับชื่อของผู้อื่น บุคคลที่คุณกล่าวถึงจะได้รับจดหมายพร้อมกับลิงก์ไปยังข้อคิดเห็นของคุณ
(ฟีเจอร์นี้พร้อมใช้งานในเวอร์ชัน 2.21 และเวอร์ชันที่ใหม่กว่า)
เลือกหัวเรื่องด้านล่างเพื่อเปิดและดูคำแนะนำโดยละเอียด
-
ค้นหาสไลด์ที่มีข้อคิดเห็น
-
แตะปุ่ม ข้อคิดเห็น

แถบเครื่องมือช่วยให้คุณสามารถนำทางไปมาระหว่างข้อคิดเห็น ตอบกลับข้อคิดเห็นปัจจุบัน หรือลบข้อคิดเห็นปัจจุบัน:
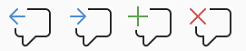
-
แตะสองครั้งบนสไลด์ที่คุณต้องการใส่ข้อคิดเห็น
-
แตะปุ่ม ข้อคิดเห็นใหม่ บนแถบเครื่องมือลอยตัว

บานหน้าต่าง ข้อคิดเห็น จะปรากฏขึ้นเต็มหน้าจอพร้อมกับหมายเหตุว่างเปล่าที่ระบุชื่อของคุณและวันที่
-
พิมพ์ข้อคิดเห็นของคุณ กด เสร็จสิ้น เพื่อปรับขนาดบานหน้าต่าง ข้อคิดเห็น และทำให้สไลด์ของคุณมองเห็นได้อีกครั้ง
-
คุณสามารถใช้แถบเครื่องมือเพื่อนำทางไปมาระหว่างข้อคิดเห็น:

-
ค้นหาสไลด์ที่มีข้อคิดเห็น
-
แตะปุ่ม ข้อคิดเห็น

แถบเครื่องมือช่วยให้คุณสามารถนำทางไปมาระหว่างข้อคิดเห็น ตอบกลับข้อคิดเห็นปัจจุบัน หรือลบข้อคิดเห็นปัจจุบัน:

-
แตะสองครั้งบนสไลด์ที่คุณต้องการใส่ข้อคิดเห็น
-
แตะปุ่ม ข้อคิดเห็นใหม่ บนแถบเครื่องมือลอยตัว

บานหน้าต่าง ข้อคิดเห็น จะปรากฏขึ้นเต็มหน้าจอพร้อมกับหมายเหตุว่างเปล่าที่ระบุชื่อของคุณและวันที่
-
พิมพ์ข้อคิดเห็นของคุณ กด เสร็จสิ้น เพื่อปรับขนาดบานหน้าต่าง ข้อคิดเห็น และทำให้สไลด์ของคุณมองเห็นได้อีกครั้ง
-
คุณสามารถใช้แถบเครื่องมือเพื่อนำทางไปมาระหว่างข้อคิดเห็น:

เลือกหัวเรื่องด้านล่างเพื่อเปิดและดูคำแนะนำโดยละเอียด
-
บนแท็บ รีวิว ให้แตะ แสดงข้อคิดเห็น
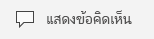
บานหน้าต่างข้อคิดเห็นจะเปิดขึ้น และคุณจะเห็นข้อคิดเห็นที่คุณใส่ในงานนำเสนอแล้ว
-
แตะสไลด์ที่คุณต้องการใส่ข้อคิดเห็น
แถบเครื่องมือช่วยให้คุณสามารถสร้างข้อคิดเห็นใหม่ ลบข้อคิดเห็นปัจจุบัน และนำทางไปมาระหว่างข้อคิดเห็น ตอบกลับข้อคิดเห็นปัจจุบัน หรือลบข้อคิดเห็นปัจจุบัน:

บานหน้าต่าง ข้อคิดเห็น จะปรากฏขึ้นพร้อมกับหมายเหตุว่างเปล่าที่ระบุชื่อของคุณและวันที่
-
พิมพ์ข้อคิดเห็นของคุณ แตะที่ตำแหน่งอื่นบนหน้าจอเมื่อคุณพิมพ์เสร็จแล้ว
คุณไม่สามารถเพิ่มข้อคิดเห็นใน PowerPoint บนแท็บเล็ต Windows ได้
-
ในบานหน้าต่างข้อคิดเห็น ให้แตะกล่อง ตอบกลับ ใต้ข้อคิดเห็นที่คุณต้องการตอบกลับและเริ่มพิมพ์
คุณไม่สามารถตอบกลับข้อคิดเห็นใน PowerPoint บนแท็บเล็ต Windows ได้











