ตั้งค่าแอป Microsoft Authenticator เป็นวิธีการตรวจสอบ
คุณสามารถทําตามขั้นตอนเหล่านี้เพื่อเพิ่มวิธีการตรวจสอบสองปัจจัยและวิธีรีเซ็ตรหัสผ่าน หลังจากที่คุณตั้งค่านี้เป็นครั้งแรก คุณสามารถกลับไปที่หน้า ข้อมูลความปลอดภัย เพื่อเพิ่ม อัปเดต หรือลบข้อมูลความปลอดภัยของคุณ
ถ้าคุณได้รับพร้อมท์ให้ตั้งค่านี้ทันทีหลังจากที่คุณลงชื่อเข้าใช้บัญชีที่ทํางานหรือโรงเรียนของคุณ ให้ดูขั้นตอนโดยละเอียดในบทความ ตั้งค่าข้อมูลความปลอดภัยของคุณจากบทความพร้อมท์หน้าลงชื่อเข้าใช้
หากสิ่งที่คุณเห็นบนหน้าจอของคุณไม่ตรงกับสิ่งที่ถูกกล่าวถึงในบทความนี้ นั่นหมายความว่าผู้ดูแลระบบของคุณยังไม่ได้เปิดประสบการณ์การใช้งานนี้ คุณต้องทําตามคําแนะนําและข้อมูลในส่วน ตั้งค่าบัญชีของฉันสําหรับการตรวจสอบสองชั้น จนกว่าประสบการณ์ใช้งานนี้จะเปิดอยู่
หมายเหตุ: ถ้าคุณไม่เห็นตัวเลือกแอปตัวรับรองความถูกต้อง เป็นไปได้ว่าองค์กรของคุณไม่อนุญาตให้คุณใช้ตัวเลือกนี้สําหรับการตรวจสอบความถูกต้อง ในกรณีนี้ คุณจะต้องเลือกวิธีการอื่นหรือติดต่อเจ้าหน้าที่ให้ความช่วยเหลือขององค์กรของคุณเพื่อขอรับความช่วยเหลือเพิ่มเติม
การตรวจสอบการรีเซ็ตรหัสผ่านด้านความปลอดภัยและรหัสผ่าน
วิธีการข้อมูลความปลอดภัยใช้สําหรับการตรวจสอบความปลอดภัยด้วยสองปัจจัยและสําหรับการรีเซ็ตรหัสผ่าน อย่างไรก็ตาม วิธีการทั้งหมดไม่สามารถใช้กับทั้งสองวิธีได้
|
วิธี |
ใช้สําหรับ |
|
แอปAuthenticator |
การตรวจสอบสองปัจจัยและการรับรองความถูกต้องในการรีเซ็ตรหัสผ่าน |
|
ข้อความตัวอักษร |
การตรวจสอบสองปัจจัยและการรับรองความถูกต้องในการรีเซ็ตรหัสผ่าน |
|
การโทรศัพท์ |
การตรวจสอบสองปัจจัยและการรับรองความถูกต้องในการรีเซ็ตรหัสผ่าน |
|
คีย์ความปลอดภัย |
การตรวจสอบสองปัจจัยและการรับรองความถูกต้องในการรีเซ็ตรหัสผ่าน |
|
บัญชีอีเมล |
เฉพาะการรับรองความถูกต้องในการรีเซ็ตรหัสผ่านเท่านั้น คุณจะต้องเลือกวิธีการอื่นสําหรับการตรวจสอบสองปัจจัย |
|
คําถามรักษาความปลอดภัย |
เฉพาะการรับรองความถูกต้องในการรีเซ็ตรหัสผ่านเท่านั้น คุณจะต้องเลือกวิธีการอื่นสําหรับการตรวจสอบสองปัจจัย |
ตั้งค่าแอป Microsoft Authenticator จากหน้าข้อมูลความปลอดภัย
คุณอาจสามารถใช้แอปการรับรองความถูกต้องเป็นหนึ่งในวิธีการข้อมูลความปลอดภัยของคุณได้ ทั้งนี้ขึ้นอยู่กับการตั้งค่าขององค์กรของคุณ คุณไม่จําเป็นต้องใช้แอป Microsoft Authenticator และคุณสามารถเลือกแอปอื่นในระหว่างกระบวนการตั้งค่าได้ อย่างไรก็ตาม บทความนี้ใช้แอป Microsoft Authenticator
สิ่งสำคัญ:
-
ถ้าคุณตั้งค่าแอป Microsoft Authenticator บนอุปกรณ์ต่างๆ ห้าเครื่อง หรือถ้าคุณใช้โทเค็นฮาร์ดแวร์ห้าโทเค็น คุณจะไม่สามารถตั้งค่าโทเค็นฮาร์ดแวร์เครื่องที่ 6 และคุณอาจเห็นข้อความแสดงข้อผิดพลาดต่อไปนี้:
-
You can't set up Microsoft Authenticator because you already have five authenticator apps or hardware tokens. Please contact your administrator to delete one of your authenticator apps or hardware tokens.
เมื่อต้องการตั้งค่าแอป Microsoft Authenticator
-
ลงชื่อเข้าใช้บัญชีที่ทํางานหรือโรงเรียนของคุณ แล้วไปที่พอร์ทัลบัญชีของฉัน
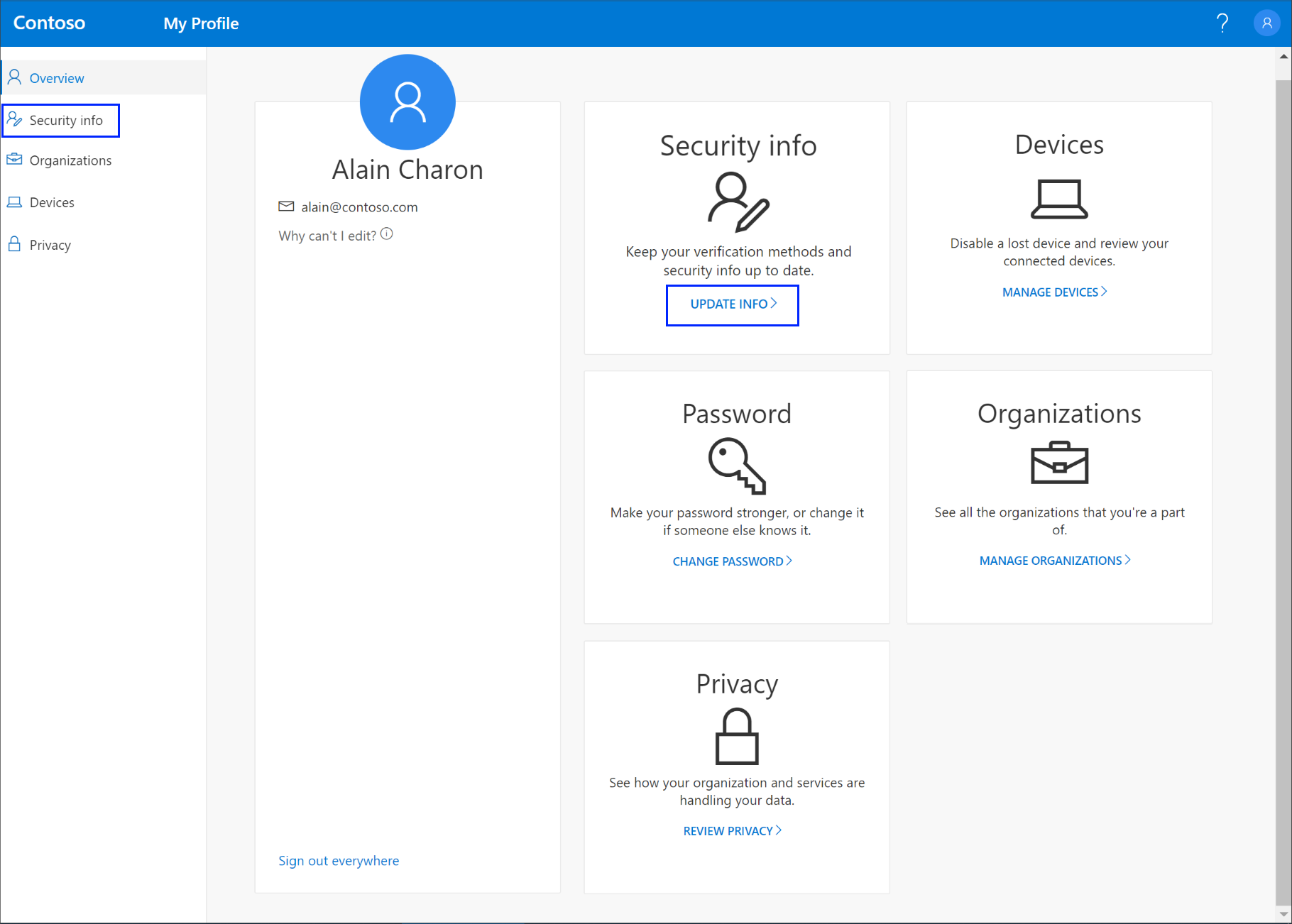
-
เลือก ข้อมูลความปลอดภัย ในเมนูด้านซ้ายหรือโดยใช้ลิงก์ในบานหน้าต่าง ข้อมูลความปลอดภัย หากคุณลงทะเบียนแล้ว คุณจะได้รับพร้อมท์สําหรับการตรวจสอบสองปัจจัย จากนั้นเลือก เพิ่มวิธีการ ในบานหน้าต่างข้อมูลความปลอดภัย
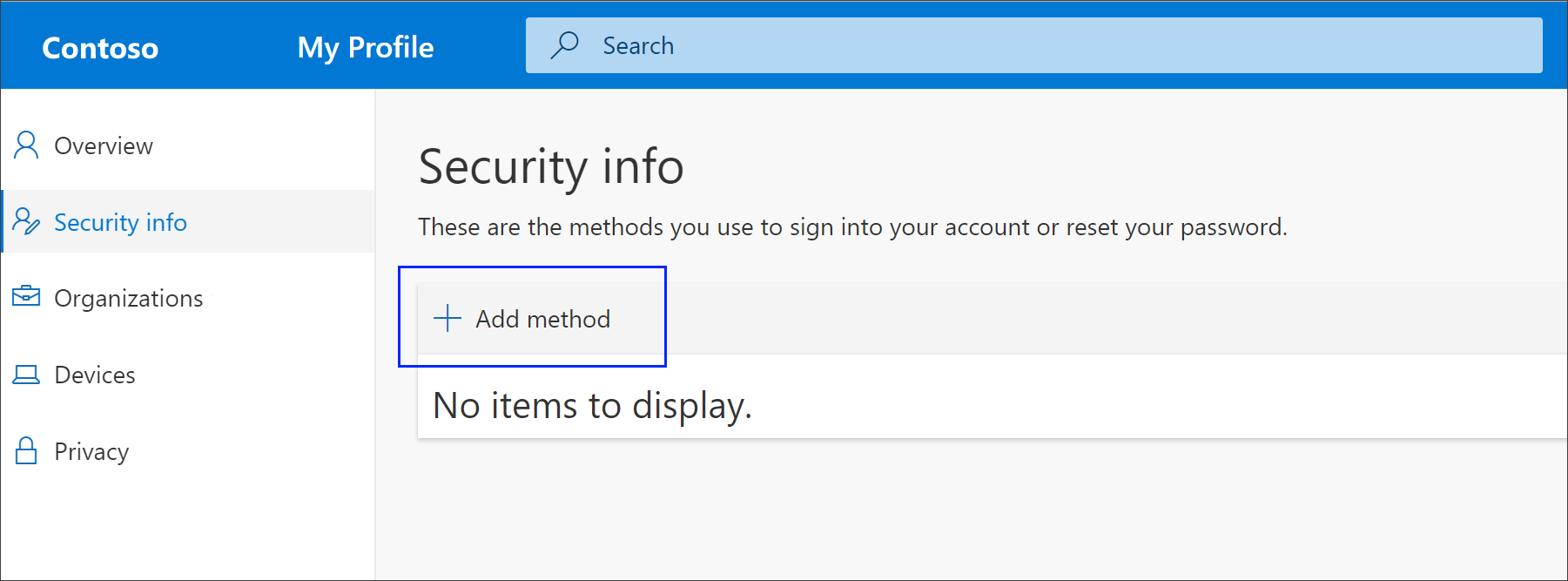
-
บนหน้า เพิ่มวิธีการ ให้เลือก Authenticatorแอป จากรายการ แล้วเลือก เพิ่ม
-
บนหน้า เริ่มต้นโดยการรับแอป ให้เลือก ดาวน์โหลดเดี๋ยวนี้ เพื่อดาวน์โหลดและติดตั้งแอปMicrosoft Authenticatorบนอุปกรณ์เคลื่อนที่ของคุณ แล้วเลือก ถัดไป สําหรับข้อมูลเพิ่มเติมเกี่ยวกับวิธีการดาวน์โหลดและติดตั้งแอป ให้ดู ดาวน์โหลดและติดตั้งแอปMicrosoft Authenticator
-
หากคุณต้องการใช้แอปตัวรับรองความถูกต้องนอกเหนือจากแอป Microsoft Authenticator ให้เลือก ฉันต้องการใช้แอปตัวรับรองความถูกต้องอื่น
-
ถ้าองค์กรของคุณอนุญาตให้คุณเลือกวิธีอื่นนอกเหนือจากแอปการรับรองความถูกต้อง คุณสามารถเลือก ฉันต้องการตั้งค่าวิธีอื่น
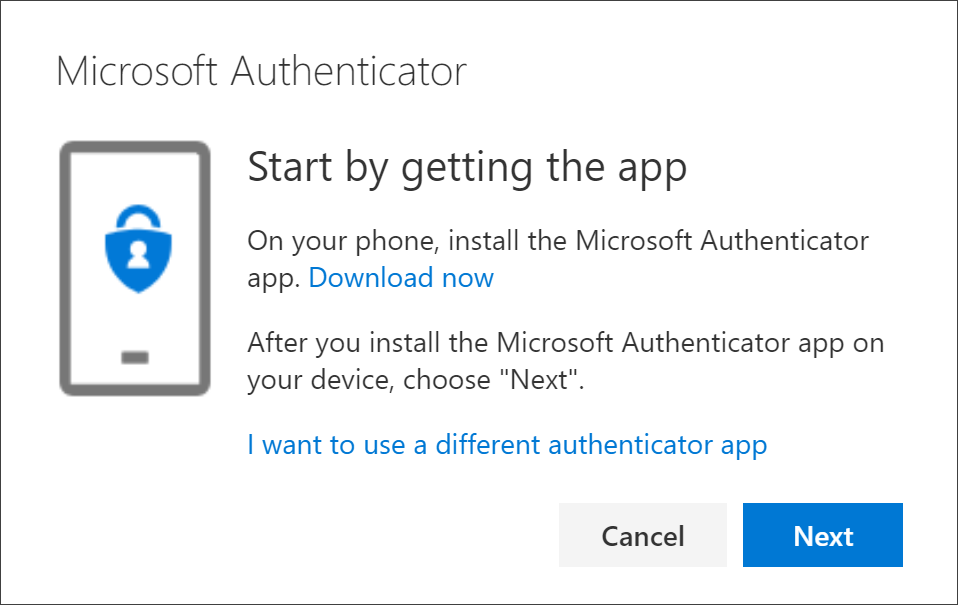
-
-
ยังคงอยู่ในหน้า ตั้งค่าบัญชีของคุณ ในขณะที่คุณตั้งค่าแอป Microsoft Authenticator บนอุปกรณ์เคลื่อนที่ของคุณ
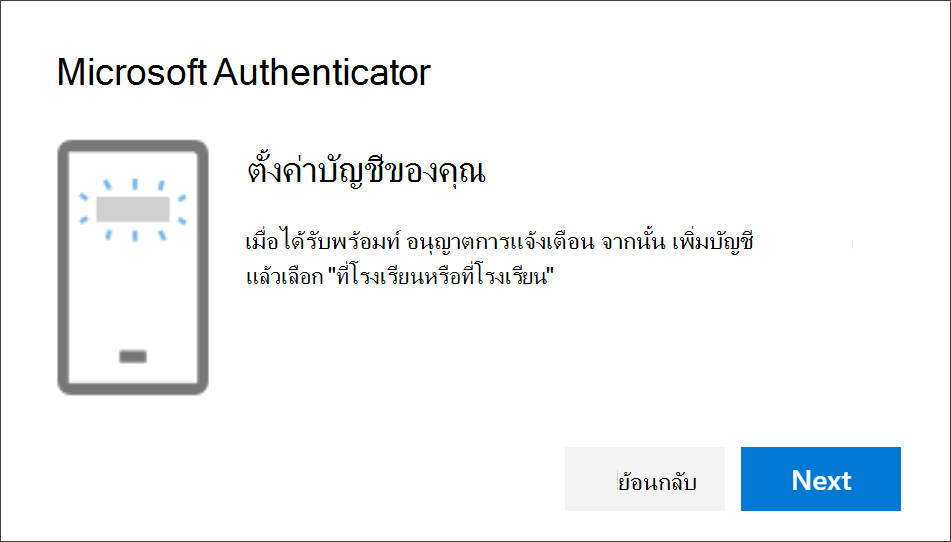
-
เปิดแอป Microsoft Authenticator เลือกเพื่ออนุญาตการแจ้งเตือน (ถ้าได้รับพร้อมท์) เลือก เพิ่มบัญชี จากไอคอน ปรับแต่งและควบคุม ที่มุมขวาบน แล้วเลือก บัญชีที่ทํางานหรือโรงเรียน
หมายเหตุ: ครั้งแรกที่คุณตั้งค่าแอปMicrosoft Authenticator คุณอาจได้รับพร้อมท์ถามว่าจะอนุญาตให้แอปเข้าถึงกล้อง (iOS) ของคุณหรืออนุญาตให้แอปถ่ายภาพและบันทึกวิดีโอ (Android) คุณต้องเลือก อนุญาต เพื่อให้แอปการรับรองความถูกต้องสามารถเข้าถึงกล้องของคุณเพื่อถ่ายภาพคิวอาร์โค้ดในขั้นตอนถัดไป หากคุณไม่อนุญาตกล้อง คุณยังสามารถตั้งค่าแอปตัวรับรองความถูกต้องได้ แต่คุณจะต้องเพิ่มข้อมูลรหัสด้วยตนเอง สําหรับข้อมูลเกี่ยวกับวิธีการเพิ่มรหัสด้วยตนเอง ให้ดู เพิ่มบัญชีลงในแอปด้วยตนเอง
-
กลับไปยังหน้า ตั้งค่าบัญชีของคุณ บนคอมพิวเตอร์ของคุณ แล้วเลือก ถัดไป หน้า สแกนคิวอาร์โค้ด จะปรากฏขึ้น
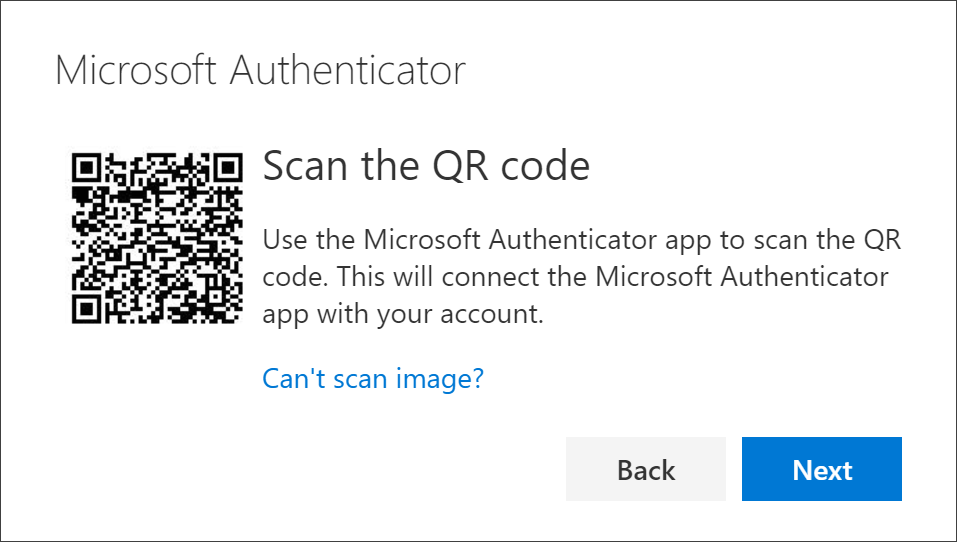
-
สแกนรหัสที่ให้มาด้วยตัวอ่านคิวอาร์โค้ดของแอป Microsoft Authenticator ซึ่งปรากฏบนอุปกรณ์เคลื่อนที่ของคุณหลังจากที่คุณสร้างบัญชีที่ทํางานหรือโรงเรียนของคุณในขั้นตอนที่ 6
-
แอปการรับรองความถูกต้องควรเพิ่มบัญชีที่ทํางานหรือโรงเรียนของคุณสําเร็จโดยไม่ต้องมีข้อมูลเพิ่มเติมใดๆ จากคุณ อย่างไรก็ตาม หากตัวอ่านคิวอาร์โค้ดไม่สามารถอ่านรหัส คุณสามารถเลือก ไม่สามารถสแกนคิวอาร์โค้ด และป้อนรหัสและ URL ลงในแอปMicrosoft Authenticatorด้วยตนเอง สําหรับข้อมูลเพิ่มเติมเกี่ยวกับการเพิ่มรหัสด้วยตนเอง ให้ดู เพิ่มบัญชีลงในแอปด้วยตนเอง
-
เลือก ถัดไป บนหน้า สแกนคิวอาร์โค้ดบนคอมพิวเตอร์ของคุณ ระบบจะส่งการแจ้งเตือนไปยังแอป Microsoft Authenticator บนอุปกรณ์เคลื่อนที่ของคุณ เพื่อทดสอบบัญชีของคุณ
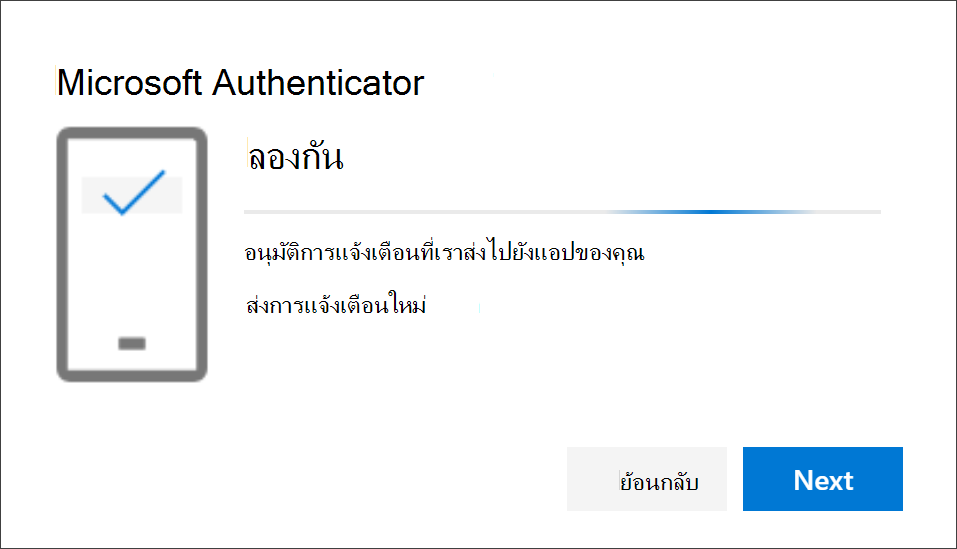
-
อนุมัติการแจ้งให้ทราบในแอป Microsoft Authenticator จากนั้นเลือก ถัดไป ข้อมูลความปลอดภัยของคุณได้รับการอัปเดตเพื่อใช้แอป Microsoft Authenticator ตามค่าเริ่มต้นเพื่อตรวจสอบข้อมูลประจําตัวของคุณเมื่อใช้การตรวจสอบสองชั้นหรือการรีเซ็ตรหัสผ่าน
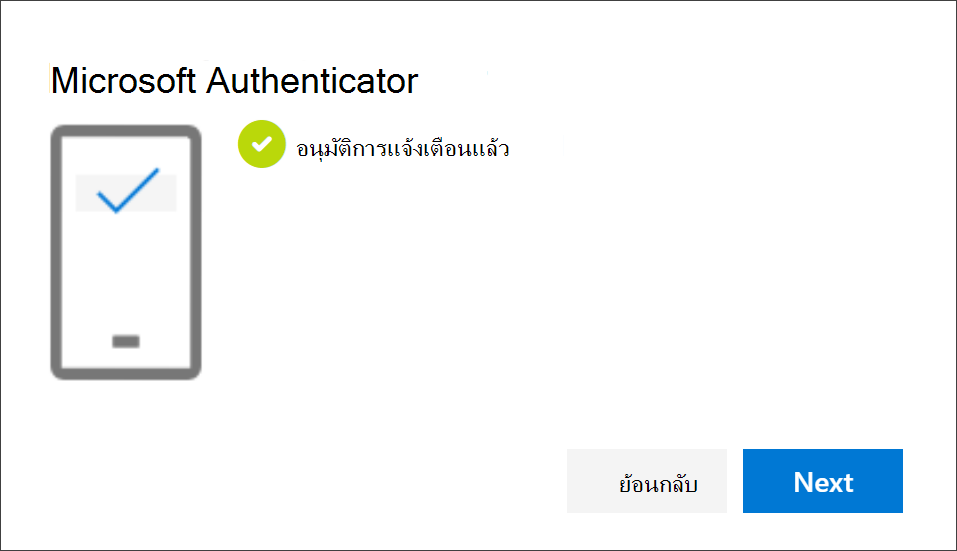
ลบแอปการรับรองความถูกต้องของคุณออกจากวิธีการข้อมูลความปลอดภัยของคุณ
หากคุณไม่ต้องการใช้แอป Authenticator ของคุณเป็นวิธีการข้อมูลความปลอดภัยอีกต่อไป คุณสามารถลบแอปนั้นออกจากหน้าข้อมูลความปลอดภัย วิธีนี้ใช้ได้กับแอปการรับรองความถูกต้องทั้งหมด ไม่ใช่แค่แอปMicrosoft Authenticatorเท่านั้น หลังจากที่คุณลบแอป คุณจะต้องไปที่แอปการรับรองความถูกต้องบนอุปกรณ์เคลื่อนที่ของคุณและลบบัญชี
สิ่งสำคัญ: ถ้าคุณลบแอปตัวรับรองความถูกต้องโดยไม่ได้ตั้งใจ จะไม่สามารถเลิกทําได้ คุณจะต้องเพิ่มแอป Authenticator อีกครั้ง โดยทําตามขั้นตอนในส่วน ตั้งค่าแอปตัวรับรองความถูกต้อง ของบทความนี้
เมื่อต้องการลบแอปการรับรองความถูกต้อง
-
บนหน้า ข้อมูลความปลอดภัย ให้เลือกลิงก์ ลบ ที่อยู่ถัดจากแอปAuthenticator
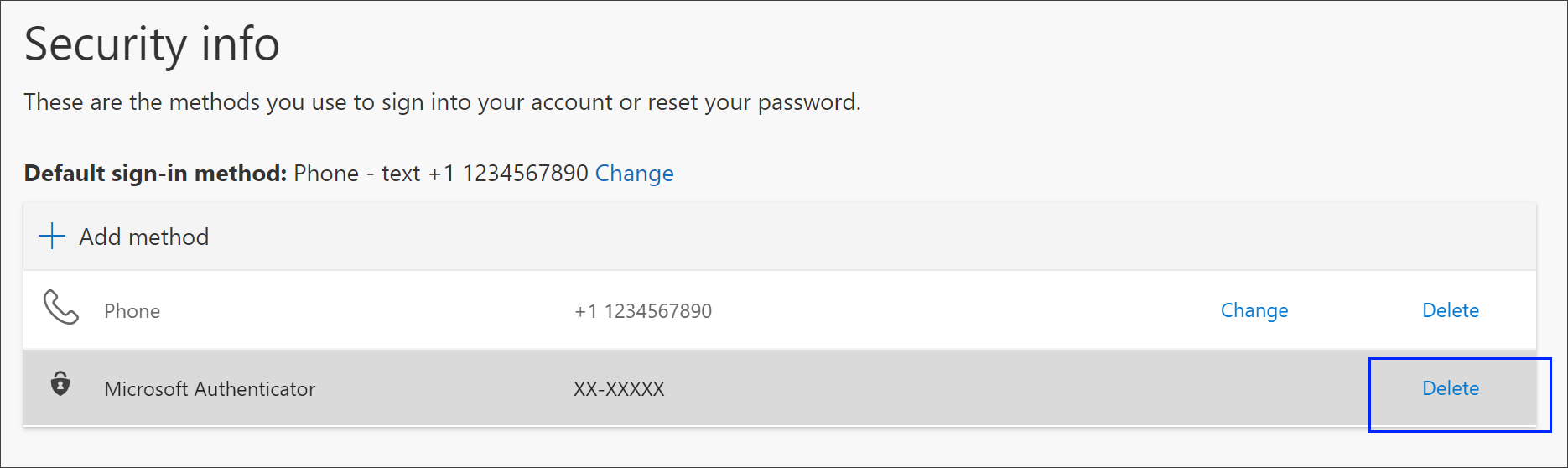
-
เลือก ใช่ เมื่อถูกขอให้ยืนยันการลบแอปตัวรับรองความถูกต้อง หลังจากลบแอปตัวรับรองความถูกต้องแล้ว แอปจะถูกลบออกจากข้อมูลความปลอดภัยของคุณ และหายไปจากหน้าข้อมูลความปลอดภัย หากแอปตัวรับรองความถูกต้องเป็นวิธีเริ่มต้นของคุณ ค่าเริ่มต้นจะเปลี่ยนเป็นวิธีอื่นที่พร้อมใช้งาน
-
เปิดแอป Authenticator บนอุปกรณ์เคลื่อนที่ของคุณ เลือก แก้ไขบัญชี แล้วลบบัญชีที่ทํางานหรือโรงเรียนของคุณจากแอปตัวรับรองความถูกต้อง
-
บัญชีของคุณจะถูกลบออกจากแอป Authenticator โดยสมบูรณ์สําหรับคําขอการตรวจสอบสองปัจจัยและการตั้งค่ารหัสผ่านใหม่
เปลี่ยนวิธีการข้อมูลความปลอดภัยเริ่มต้นของคุณ
หากคุณต้องการให้แอปตัวรับรองความถูกต้องเป็นวิธีเริ่มต้นที่ใช้เมื่อคุณลงชื่อเข้าใช้บัญชีที่ทํางานหรือโรงเรียนของคุณโดยใช้การตรวจสอบสองปัจจัยหรือสําหรับคําขอรีเซ็ตรหัสผ่าน คุณสามารถตั้งค่าได้จากหน้า ข้อมูลความปลอดภัย
หมายเหตุ: หากวิธีการลงชื่อเข้าใช้เริ่มต้นของคุณเป็นข้อความหรือโทรไปยังหมายเลขโทรศัพท์ของคุณ รหัส SMS หรือการโทรด้วยเสียงจะถูกส่งโดยอัตโนมัติระหว่างการรับรองความถูกต้องโดยใช้หลายปัจจัย ตั้งแต่เดือนมิถุนายน 2021 บางแอปจะขอให้ผู้ใช้เลือก ข้อความ หรือ โทร ก่อน ตัวเลือกนี้ป้องกันการส่งรหัสความปลอดภัยมากเกินไปสําหรับแอปต่างๆ หากวิธีการลงชื่อเข้าใช้เริ่มต้นของคุณเป็นแอปMicrosoft Authenticator (ซึ่ง Microsoft แนะนํา) การแจ้งเตือนแอปจะถูกส่งโดยอัตโนมัติ
เมื่อต้องการเปลี่ยนวิธีการข้อมูลความปลอดภัยเริ่มต้นของคุณ
-
บนหน้า ข้อมูลความปลอดภัย ให้เลือก เปลี่ยน ถัดจากข้อมูลวิธีการลงชื่อเข้าใช้เริ่มต้น
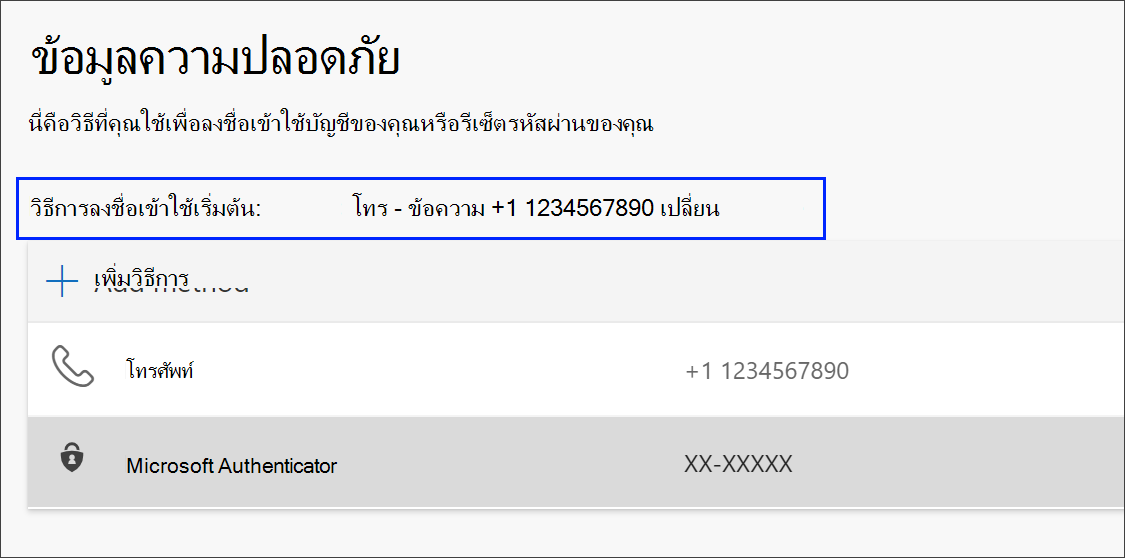
-
เลือก Microsoft Authenticator - การแจ้งเตือนจากรายการวิธีการที่พร้อมใช้งาน หากคุณไม่ได้ใช้แอป Microsoft Authenticator ให้เลือกตัวเลือกโทเค็นแอปหรือฮาร์ดแวร์Authenticator
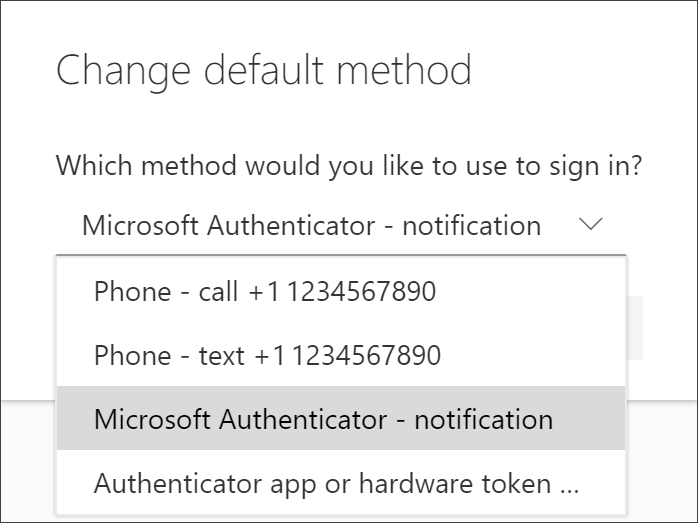
-
เลือก ยืนยัน วิธีเริ่มต้นที่ใช้สําหรับการเปลี่ยนแปลงการลงชื่อเข้าใช้แอปMicrosoft Authenticator
วิธีการข้อมูลความปลอดภัยเพิ่มเติม
คุณมีตัวเลือกเพิ่มเติมสําหรับวิธีที่องค์กรของคุณติดต่อคุณเพื่อตรวจสอบข้อมูลประจําตัวของคุณ ตามสิ่งที่คุณกําลังพยายามทํา ตัวเลือกประกอบด้วย:
-
ข้อความของอุปกรณ์เคลื่อนที่: ป้อนหมายเลขอุปกรณ์เคลื่อนที่ของคุณและรับข้อความรหัสที่คุณจะใช้สําหรับการตรวจสอบสองชั้นหรือการรีเซ็ตรหัสผ่าน สําหรับคําแนะนําทีละขั้นตอนเกี่ยวกับวิธีการตรวจสอบข้อมูลประจําตัวของคุณด้วยข้อความตัวอักษร (SMS) โปรดดูที่ ตั้งค่าข้อมูลความปลอดภัยเพื่อใช้การส่งข้อความ (SMS)
-
อุปกรณ์เคลื่อนที่หรือโทรศัพท์ที่ทํางาน: ป้อนหมายเลขอุปกรณ์เคลื่อนที่ของคุณและรับสายสําหรับการตรวจสอบสองชั้นหรือการรีเซ็ตรหัสผ่าน สําหรับคําแนะนําทีละขั้นตอนเกี่ยวกับวิธีการตรวจสอบข้อมูลประจําตัวของคุณด้วยหมายเลขโทรศัพท์ ให้ดู ตั้งค่าข้อมูลความปลอดภัยเพื่อใช้การโทร
-
คีย์ความปลอดภัย: ลงทะเบียนคีย์ความปลอดภัยที่เข้ากันได้กับ Microsoft ของคุณ และใช้พร้อมกับ PIN สําหรับการตรวจสอบสองชั้นหรือการรีเซ็ตรหัสผ่าน สําหรับคําแนะนําทีละขั้นตอนเกี่ยวกับวิธีการตรวจสอบข้อมูลประจําตัวของคุณด้วยคีย์ความปลอดภัย ดูที่ ตั้งค่าข้อมูลความปลอดภัยเพื่อใช้คีย์ความปลอดภัย
-
ที่อยู่อีเมล: ใส่อีเมลแอดเดรสที่ทํางานหรือโรงเรียนของคุณเพื่อรับอีเมลสําหรับรีเซ็ตรหัสผ่าน ตัวเลือกนี้ไม่พร้อมใช้งานสําหรับการตรวจสอบสองชั้น สําหรับคําแนะนําทีละขั้นตอนเกี่ยวกับวิธีการตั้งค่าอีเมลของคุณ ให้ดูที่ ตั้งค่าข้อมูลความปลอดภัยเพื่อใช้อีเมล
-
คําถามรักษาความปลอดภัย: ตอบคําถามรักษาความปลอดภัยบางคําถามที่สร้างขึ้นโดยผู้ดูแลระบบสําหรับองค์กรของคุณ ตัวเลือกนี้จะพร้อมใช้งานสําหรับการรีเซ็ตรหัสผ่านเท่านั้นและไม่ใช่สําหรับการตรวจสอบสองชั้น สําหรับคําแนะนําทีละขั้นตอนเกี่ยวกับวิธีการตั้งค่าคําถามรักษาความปลอดภัยของคุณ ให้ดูบทความ การตั้งค่าข้อมูลความปลอดภัยเพื่อใช้คําถามรักษาความปลอดภัย
หมายเหตุ: ถ้าบางตัวเลือกเหล่านี้หายไป เป็นไปได้ว่าองค์กรของคุณไม่อนุญาตให้ใช้วิธีการเหล่านั้น ในกรณีนี้ คุณจะต้องเลือกวิธีการที่พร้อมใช้งาน หรือติดต่อผู้ดูแลระบบของคุณเพื่อขอความช่วยเหลือเพิ่มเติม
ขั้นตอนต่อไป
ลงชื่อเข้าใช้โดยใช้แอป Microsoft Authenticator โดยทําตามขั้นตอนในบทความ ลงชื่อเข้าใช้โดยใช้การตรวจสอบสองชั้นหรือข้อมูลความปลอดภัย
รีเซ็ตรหัสผ่านของคุณถ้าคุณลืมหรือสูญหาย จากพอร์ทัลรีเซ็ตรหัสผ่าน หรือทําตามขั้นตอนในบทความ รีเซ็ตรหัสผ่านที่ทํางานหรือโรงเรียนของคุณ
รับเคล็ดลับการแก้ไขปัญหาและความช่วยเหลือสําหรับปัญหาการลงชื่อเข้าใช้ในบทความ ไม่สามารถลงชื่อเข้าใช้บัญชี Microsoft ของคุณได้










