หมายเหตุ: Windows Phone 7 ได้สิ้นสุดการสนับสนุนแล้ว ดังนั้น บริการและฟังก์ชันการทำงานของ Windows รุ่นนี้จะถูกยกเลิกเมื่อเวลาผ่านไป
เราได้รวบรวมวิธีใช้ Windows Phone 7 ที่มีการเข้าชมมากที่สุดไว้ที่นี่เพื่อตอบคำถามทั่วไปที่คุณอาจสงสัย ถ้าเรายังไม่ได้ตอบคําถามของคุณ ให้ไปที่ฟอรั่ม ชุมชน Microsoft เพื่อเริ่มหรือเข้าร่วมการอภิปราย
-
ปักหมุดสิ่งต่างๆ ไว้ที่หน้าจอเริ่มเพื่อเข้าถึงผู้คน แอป และรายการอื่นๆ ได้อย่างรวดเร็ว บน หน้าจอเริ่ม ให้ตวัดนิ้วไปทางซ้ายที่รายการ แอป แตะค้างแอปที่คุณต้องการปักหมุด จากนั้นแตะ ปักหมุดที่เริ่ม
-
กดปุ่ม ค้นหาเพื่อค้นหาสิ่งต่างๆ บนเว็บอย่างรวดเร็ว
-
กดปุ่ม ย้อนกลับ ค้างไว้เพื่อสลับไปมาระหว่างแอปต่างๆ อย่างรวดเร็ว
-
กดปุ่ม กล้อง ค้างไว้เพื่อให้ถ่ายรูปได้อย่างรวดเร็ว แม้ว่าโทรศัพท์จะล็อกอยู่ก็ตาม
-
แตะคำแล้วลากลูกศรเพื่อคัดลอกและวางข้อความในโทรศัพท์ของคุณ
Windows Phone 7.8 คือการอัปเดตสำหรับโทรศัพท์ Windows Phone 7.5 มีฟีเจอร์ดีๆ บางอย่างที่ช่วยให้การใช้งานโทรศัพท์ของคุณเป็นเรื่องง่ายและสนุกขึ้น ดูวิธีรับการอัปเดตในส่วน คำถามที่ถามบ่อยเกี่ยวกับการอัปเดตโทรศัพท์ ด้านล่าง
ฟีเจอร์ Windows Phone 7.8
การเริ่มใหม่ทั้งหมด ปรับขนาดไทล์รายงานสดของคุณสำหรับหน้าจอเริ่มที่กำหนดเองได้ทั้งหมด ไม่ว่าจะเป็นขนาดเล็ก กลาง หรือใหญ่ ไทล์ขนาดใหญ่ให้ข้อมูลได้มากขึ้น เช่น ตัวอักษรของข้อความใหม่ หรือรายละเอียดการนัดหมาย ไทล์ขนาดเล็กทำให้แตะแล้วไปได้ง่ายขึ้น
20 สี ตอนนี้เราเพิ่มโทนสีเป็น 2 เท่าเพื่อให้โทรศัพท์ของคุณดูมีชีวิตชีวายิ่งขึ้น คืออย่างน้อย 20 สีโดยมีตั้งแต่สีแดงและเหลืองไปจนถึงสีครามและสีเงิน สีที่คุณเลือกจะแสดงขึ้นบนหน้าจอเริ่ม และทั่วโทรศัพท์ของคุณ
หลงใหลในหน้าจอเมื่อล็อก รับการนำทางไปยังตำแหน่งที่ตั้งใหม่ๆ ด้วยรูปหน้าจอเมื่อล็อกอันงดงามจาก Bing ได้ทุกวัน
หมายเหตุ:
-
การอัปเดตเป็น Windows Phone 7.8 ยังไม่พร้อมให้บริการในตลาดบางแห่งหรือโทรศัพท์บางรุ่น
-
ฟีเจอร์บางอย่างอาจทำงานต่างออกไปหรือไม่ทำงานเลย ถ้าโทรศัพท์ของคุณมี RAM 256 MB เมื่อต้องการค้นหาว่าโทรศัพท์ของคุณมีหน่วยความจำเท่าใด ให้ตวัดนิ้วไปทางซ้าย จากนั้นแตะการตั้งค่า แล้วแตะเกี่ยวกับ บนหน้าจอเริ่ม โปรดติดต่อผู้ให้บริการโทรศัพท์มือถือของคุณเพื่อขอข้อมูลเพิ่มเติม
-
ฟีเจอร์บางอย่างอาจไม่พร้อมใช้งานในประเทศหรือภูมิภาคของคุณ
ต่อไปนี้เป็นคำตอบสำหรับคำถามทั่วไปเกี่ยวกับการอัปเดตโทรศัพท์
หมายเหตุ: ถ้าโทรศัพท์ของคุณใช้ซอฟต์แวร์ Windows Phone 7 จะไม่สามารถอัปเดตเป็น Windows Phone 8 ได้ ดูว่า ฉันใช้ Windows Phone เวอร์ชันใดอยู่ ด้านล่าง ถ้าไม่แน่ใจว่าโทรศัพท์ของคุณเป็นเวอร์ชันใด
ฉันกำลังใช้งาน Windows Phone เวอร์ชันใดอยู่
วิธีตรวจสอบว่าระบบปฏิบัติการ (OS) Windows Phone ที่ติดตั้งในโทรศัพท์ของคุณเป็นเวอร์ชันใด:
-
บน หน้าจอเริ่ม ให้ตวัดนิ้วไปทางซ้ายที่รายการ แอป
-
แตะ

ฉันจะอัปเดตซอฟต์แวร์ของโทรศัพท์ของฉันได้อย่างไร
การเตรียมอัปเดต
-
ติดตั้งซอฟต์แวร์ Zune บนพีซีของคุณ คุณจะต้องใช้ซอฟต์แวร์นี้เพื่อดาวน์โหลดการอัปเดตโทรศัพท์ของคุณ
-
ถ้าระดับแบตเตอรี่ของคุณต่ำ ชาร์จโทรศัพท์ของคุณทันทีก่อนเริ่มการอัปเดต
-
เพิ่มพื้นที่ว่างในโทรศัพท์ของคุณสำหรับการอัปเดต ให้นำแอปที่ไม่ต้องการหรือรายการขนาดใหญ่อื่นๆ ออก ถ้าจำเป็น
เมื่อต้องการดูจํานวนเนื้อที่ว่างบนโทรศัพท์ของคุณ บน เริ่มต้น ให้ตวัดนิ้วไปทางซ้ายไปยังรายการแอป แตะ การตั้งค่า

-
เพิ่มพื้นที่ว่างในคอมพิวเตอร์ของคุณ
เราจะต้องใช้พื้นที่ว่างเพื่อดาวน์โหลดการอัปเดตซอฟต์แวร์ บันทึกการสำรองข้อมูลซอฟต์แวร์และการตั้งค่าโทรศัพท์ที่มี และอาจต้องมีพื้นที่ว่างสำหรับซิงค์ไฟล์สื่อจากโทรศัพท์กับคอมพิวเตอร์ของคุณ
-
ตรวจสอบว่าคอมพิวเตอร์ของคุณมีการเชื่อมต่ออินเทอร์เน็ตที่เชื่อถือได้
ในบางกรณี คุณอาจต้องเปลี่ยนจากการเชื่อมต่อแบบไร้สาย (Wi-Fi) ไปใช้การเชื่อมต่อแบบผ่านสาย (Ethernet) หรือคุณอาจต้องปรับการตั้งค่าไฟร์วอลล์หรือพร็อกซีของคอมพิวเตอร์
-
ตรวจสอบว่าโทรศัพท์ตั้งค่าวันที่และเวลาถูกต้อง วิธีนี้จะช่วยให้เราสามารถเลือกการอัปเดตที่คุณต้องการ บนเมนู เริ่ม ให้ตวัดนิ้วไปทางซ้ายไปยังรายการแอป แล้วแตะ

เมื่อคุณเชื่อมต่อโทรศัพท์กับพีซีเป็นครั้งแรก
เมื่อคุณเชื่อมต่อโทรศัพท์กับพีซีเป็นครั้งแรก ซอฟต์แวร์ Zune จะสร้างความสัมพันธ์การซิงค์หลักระหว่างโทรศัพท์กับคอมพิวเตอร์เครื่องนั้นโดยอัตโนมัติ คอมพิวเตอร์เครื่องอื่นๆ ที่คุณเชื่อมต่อหลังจากนั้นจะมีความสัมพันธ์การซิงค์แบบผู้เยี่ยมชมกับโทรศัพท์ของคุณ คอมพิวเตอร์เครื่องหลักของคุณจะจดจำโทรศัพท์ที่ลิงก์ของคุณ รวมทั้งการตั้งค่าและประวัติทั้งหมดของโทรศัพท์ คอมพิวเตอร์เครื่องนี้จึงเป็นเครื่องเดียวที่จะสร้างการสำรองข้อมูลโทรศัพท์ของคุณในระหว่างกระบวนการอัปเดต นั่นคือเหตุผลที่เราขอแนะนำให้คุณใช้คอมพิวเตอร์เครื่องหลักในการอัปเดตซอฟต์แวร์โทรศัพท์ของคุณเท่านั้น ถ้าคุณต้องใช้คอมพิวเตอร์เครื่องอื่น ให้ดูวิธีซิงค์โปรแกรมเล่น Zune หรือ Windows Phone 7
การติดตั้งการอัปเดต
-
เมื่อมีอัปเดต เราจะแจ้งให้คุณทราบทางโทรศัพท์ของคุณ หลังจากที่คุณเห็นการแจ้งเตือน เลือกเวลาที่สะดวกเพื่อติดตั้งการอัปเดตในโทรศัพท์ของคุณ กระบวนการนี้อาจใช้เวลานานถึง 1 ชั่วโมง
ถ้าคุณไม่ได้รับการแจ้งเตือนหรือไม่มีเวลาติดตั้งการอัปเดต เราจะเตือนคุณอีกครั้งภายใน 2-3 วัน
-
เชื่อมต่อโทรศัพท์ของคุณกับคอมพิวเตอร์เครื่องหลัก ซึ่งก็คือคอมพิวเตอร์เครื่องแรกที่คุณเชื่อมต่อกับโทรศัพท์ ด้วยสายเคเบิลที่มาพร้อมกับโทรศัพท์ของคุณ
ถ้าคุณกำลังใช้คอมพิวเตอร์เครื่องอื่นที่ไม่ใช่เครื่องที่ใช้ประจำ โปรดอ่านข้อมูลสำคัญใน หมายเหตุ ด้านล่าง
-
ถ้าซอฟต์แวร์ Zune ไม่เริ่มโดยอัตโนมัติเมื่อคุณเชื่อมต่อโทรศัพท์เครื่องนี้ ให้เริ่มซอฟต์แวร์ด้วยตนเอง
-
เราอาจขอให้คุณอัปเดตซอฟต์แวร์ Zune ถ้าเราขอให้คุณอัปเดต เพียงทำตามคำแนะนำบนหน้าจอ จากนั้นรีสตาร์ตซอฟต์แวร์ซิงค์
-
ในซอฟต์แวร์ Zune ให้คลิก อัปเดตเลย
ตรวจสอบว่าคุณได้เสียบโทรศัพท์ของคุณเข้ากับคอมพิวเตอร์จนกว่าจะเห็นการแจ้งเตือนว่าการอัปเดตเสร็จสมบูรณ์แล้ว
หมายเหตุ:
-
Windows 8 Pro รองรับซอฟต์แวร์ Zune แต่ Windows RT ไม่รองรับ
-
เมื่อต้องการตรวจสอบว่าการอัปเดตพร้อมใช้งานหรือไม่บนโทรศัพท์ของคุณ บน เริ่มให้ตวัดนิ้วไปทางซ้ายไปยังรายการแอป แล้วแตะ

-
ตามค่าเริ่มต้น โทรศัพท์ของคุณจะใช้การเชื่อมต่อข้อมูลเครือข่ายโทรศัพท์เพื่อตรวจหาการอัปเดตและแจ้งให้คุณทราบเมื่อพบการอัปเดต เมื่อต้องการเปลี่ยนชนิดการเชื่อมต่อของการอัปเดตในอนาคต ให้ตั้งค่าดังนี้: บนเมนู เริ่ม ให้ตวัดนิ้วไปทางซ้ายไปยังรายการแอป แตะ

-
ถึงแม้เราจะแจ้งให้คุณทราบ "ทางอากาศ" (ทางการเชื่อมต่อข้อมูลของโทรศัพท์) เมื่อมีการอัปเดตให้ดาวน์โหลด แต่เราไม่ได้ส่งการอัปเดตซอฟต์แวร์จริงทางอากาศ คุณต้องเชื่อมต่อโทรศัพท์ของคุณกับคอมพิวเตอร์เพื่อดาวน์โหลดและถอนการติดตั้งการอัปเดตที่มี
-
เมื่อคุณติดตั้งการอัปเดต การตั้งค่า แอป และไฟล์สื่อทั้งหมดจะได้รับการสงวนไว้
ขณะนี้ Windows Live ID มีชื่อใหม่ว่าบัญชี Microsoft บัญชี Microsoft คืออีเมลแอดเดรสและรหัสผ่านที่คุณใช้ในการลงชื่อเข้าใช้สิ่งต่อไปนี้:
-
Xbox LIVE
-
Groove Music
-
Outlook.com
-
MSN
-
Messenger
-
ค้นหาโทรศัพท์ส่วนตัว
-
OneDrive (เคยเรียกว่า SkyDrive)
คุณสามารถใช้อีเมลแอดเดรสใดก็ได้ที่คุณต้องการเพื่อสร้างบัญชี Microsoft ถ้าคุณยังไม่มีบัญชี เราจะอธิบายวิธีการสร้างบัญชีเมื่อคุณลงชื่อเข้าใช้ทางโทรศัพท์ของคุณ หรือคุณสามารถสร้างบัญชี account.microsoft.com ได้
ถ้าคุณมีบัญชี Microsoft แล้ว คุณอาจมีรายชื่อผู้ติดต่อ ข้อความ ปฏิทิน และรูปภาพจัดเก็บอยู่ในบัญชี และข้อมูลเหล่านี้จะซิงค์กับโทรศัพท์ของคุณโดยอัตโนมัติเมื่อลงชื่อเข้าใช้
หมายเหตุ:
-
เมื่อต้องการรีเซ็ตรหัสผ่านของคุณหรือรับตัวเตือน ให้ไปที่หน้ารีเซ็ตรหัสผ่านบัญชี Microsoft
-
โดยทั่วไปแล้วเมื่อคุณสร้างบัญชี Microsoft บัญชีจะเชื่อมโยงกับประเทศหรือภูมิภาคที่คุณสร้างบัญชี ตำแหน่งที่ตั้งนี้จะเป็นตำแหน่งที่คุณใช้ซื้อสิ่งต่างๆ จาก Marketplace และทันทีที่มีการเชื่อมโยงตำแหน่งเข้ากับบัญชี Marketplace ของคุณ คุณจะไม่สามารถเปลี่ยนแปลงได้
-
ฟีเจอร์หรือบริการบางอย่างที่กล่าวถึงในบทความนี้อาจไม่พร้อมใช้งานในประเทศหรือภูมิภาคของคุณ
ซิงค์เพลง วิดีโอ รูปภาพ และพ็อดแคสต์กับโทรศัพท์ของคุณ
การคัดลอกหรือซิงค์ไฟล์กับโทรศัพท์ของคุณสามารถมีหลายวิธี ทั้งนี้ขึ้นอยู่กับชนิดของไฟล์ที่คุณพยายามซิงค์และตำแหน่งที่ตั้งที่ไฟล์จัดเก็บอยู่ วิธีการซิงค์ไฟล์มัลติมีเดีย (เพลง วิดีโอ รูปภาพ และพ็อดแคสต์) ระหว่างโทรศัพท์กับพีซีของคุณมีดังนี้
-
เชื่อมต่อโทรศัพท์ของคุณกับพีซีโดยใช้สาย USB ที่มาพร้อมกับโทรศัพท์ของคุณ
ถ้ามีการติดตั้งซอฟต์แวร์ Zune ในคอมพิวเตอร์ของคุณ โปรแกรมจะเริ่มต้นโดยอัตโนมัติ ถ้าไม่มีซอฟต์แวร์ติดตั้งในโทรศัพท์ของคุณ โปรดดูส่วนติดตั้งซอฟต์แวร์ Zune
ถ้าคณเพิ่งเชื่อมต่อโทรศัพท์ของคุณกับพีซีเป็นครั้งแรก ให้ทำตามคำแนะนำในซอฟต์แวร์ Zune เพื่อตั้งชื่อโทรศัพท์ของคุณและทำงานการตั้งค่าอื่นๆ
-
ในซอฟต์แวร์ Zune ให้คลิก คอลเลกชัน

-
ค้นหารายการที่คุณต้องการซิงค์โดยทำตามวิธีการต่อไปนี้:
-
คลิกประเภท (เพลงวิดีโอรูปภาพ หรือพ็อดแคสต์) แล้วเรียกดูจนกว่าจะพบรายการที่คุณต้องการซิงค์กับโทรศัพท์ (เช่น เพลง อัลบั้ม ศิลปิน รายการที่จะเล่น ประเภท และอื่นๆ)
-
ในกล่องค้นหา ให้ป้อนสิ่งที่คุณกำลังมองหา (ตัวอย่างเช่น ชื่อเพลง หรือชื่อศิลปิน) คลิกรายการที่ต้องการในผลลัพธ์การค้นหา
-
-
ลากรายการดังกล่าวไปยังไอคอนโทรศัพท์ที่มุมซ้ายล่างของซอฟต์แวร์ Zune

เคล็ดลับ: เมื่อต้องการดูข้อมูลเกี่ยวกับสิ่งที่คุณซิงค์อยู่ในขณะนี้ ให้คลิกไอคอนโทรศัพท์ที่มุมซ้ายล่างของซอฟต์แวร์ Zune เมื่อต้องการดูไฟล์สื่อบางไฟล์ในโทรศัพท์ของคุณ ให้คลิกที่ประเภทใดประเภทหนึ่ง (เพลงวิดีโอรูปภาพ หรือพ็อดแคสต์) บริเวณด้านบนของซอฟต์แวร์ Zune
ตรวจสอบพื้นที่ว่างของที่เก็บข้อมูลในพีซีของคุณ
-
เชื่อมต่อโทรศัพท์ของคุณกับพีซีโดยใช้สาย USB ที่มาพร้อมกับโทรศัพท์ของคุณ
-
ในซอฟต์แวร์ Zune ให้คลิก โทรศัพท์ > สรุป
-
ดูที่มุมขวาล่างของตัวบ่งชี้ที่เก็บข้อมูลด้านล่างของหน้าจอ (ตัวอย่างเช่น "ฟรี 3.24 GB" หมายถึงโทรศัพท์ของคุณมีเนื้อที่ว่าง 3.24 กิกะไบต์)
เคล็ดลับ: ถ้าคุณเปลี่ยนตัวเลือกการซิงค์ซอฟต์แวร์ Zune เป็นซิงค์เพลง วิดีโอ รูปภาพ และพ็อคแคสต์ทั้งหมดกับโทรศัพท์ของคุณ คุณอาจพบว่าที่เก็บข้อมูลในโทรศัพท์ของคุณมีเนื้อที่ว่างไม่เพียงพอสำหรับทำสิ่งอื่นๆ (เช่น ถ่ายรูป บันทึกวิดีโอ หรือดาวน์โหลดอีเมลและแอป) ในการแก้ปัญหานี้ ให้เพิ่มปริมาณเนื้อที่ในโทรศัพท์ของคุณเพื่อสำรองไว้สำหรับทำงานเหล่านี้ เมื่อโทรศัพท์ของคุณเชื่อมต่อกับคอมพิวเตอร์แล้ว ในซอฟต์แวร์ Zune ให้คลิกการตั้งค่า > โทรศัพท์ > เนื้อที่ที่สำรองไว้ จากนั้นลากตัวจับไปทางด้านขวา
หมายเหตุ: ซอฟต์แวร์ Zune ไม่สามารถใช้ได้กับ Windows RT แต่คุณสามารถรับเพลงในโทรศัพท์ของคุณโดยใช้ Groove Music Pass และคุณสามารถใช้ OneDrive ในการซิงค์เอกสารของคุณ คุณยังสามารถดาวน์โหลดแอป OneDrive ได้จาก Windows Phone Store
ซอฟต์แวร์ Zune คือซอฟต์แวร์สำหรับพีซีที่ช่วยให้คุณสามารถซิงค์เพลง วิดีโอ และรูปภาพระหว่างคอมพิวเตอร์กับโทรศัพท์ของคุณได้ นอกจากนี้ ยังช่วยให้คุณสามารถติดตั้งการอัปเดตประสิทธิภาพและฟีเจอร์ลา่สุดสำหรับโทรศัพท์ของคุณ
ในกรณีส่วนใหญ่ คุณจะได้รับพร้อมท์ให้ติดตั้งซอฟต์แวร์ Zune ตั้งแต่ครั้งแรกที่คุณเชื่อมต่อโทรศัพท์กับคอมพิวเตอร์ของคุณ ถ้าคุณไม่ได้รับพร้อมท์ให้ติดตั้งซอฟต์แวร์ Zune คลิกที่นี่เพื่อดาวน์โหลด
หมายเหตุ: ซอฟต์แวร์ Zune ไม่สามารถใช้ได้กับ Windows RT
คุณสามารถส่งรายชื่อผู้ติดต่อของคุณไปยัง Windows Phone ของคุณได้หลายวิธี ขึ้นอยู่กับตำแหน่งที่จัดเก็บรายชื่อไว้
หมายเหตุ: ถ้าคุณใช้ Microsoft Outlook 2013 คุณจะไม่ต้องติดตั้ง Outlook Hotmail Connector เพื่อถ่ายโอนรายชื่อผู้ติดต่อของคุณไปยังบัญชี Microsoft
รายชื่อผู้ติดต่อของฉันอยู่ในโทรศัพท์เครื่องเก่าของฉัน
โดยปกติแล้วถ้าคุณมีรายชื่อผู้ติดต่อจัดเก็บอยู่ในโทรศัพท์เครื่องเก่าของคุณ คุณจะสามารถนำเข้ารายชื่อเหล่านั้นไปยังโทรศัพท์เครื่องใหม่ได้ วิธีการดำเนินการนั้นขึ้นอยู่กับชนิดของโทรศัพท์เครื่องเก่า ถ้าโทรศัพท์เครื่องเก่าของคุณใช้ SIM คุณจะสามารถย้าย SIM ไปใส่ในโทรศัพท์เครื่องใหม่เพื่อนำเข้ารายชื่อของคุณได้เลย โทรศัพท์ของคุณอาจไม่มี SIM ทั้งนี้ ขึ้นอยู่กับผู้ให้บริการโทรศัพท์เคลื่อนที่ของคุณ
ในการดูว่าคุณใช้ SIM หรือไม่ ให้นำฝาแบตเตอรี่ออกจากด้านหลังของโทรศัพท์แล้วหาการ์ดที่มีลักษณะดังนี้:
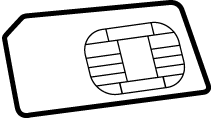
เมื่อคุณนำเข้ารายชื่อผู้ติดต่อจาก SIM รายชื่อเหล่านั้นจะซิงค์กับบัญชี Windows Live ในโทรศัพท์ของคุณโดยอัตโนมัติ แต่จะไม่ถูกลบออกจาก SIM ถ้าคุณยังไม่ได้ตั้งค่าบัญชี Windows Live รายชื่อผู้ติดต่อของคุณจะบันทึกอยู่ในหน่วยความจำของโทรศัพท์
การนำเข้ารายชื่อผู้ติดต่อจาก SIM
-
บนหน้าจอเริ่ม ให้แตะ การเชื่อมต่อบุคคล
-
แตะ เพิ่มเติม แล้วแตะ การตั้งค่า
-
แตะ นำเข้ารายชื่อผู้ติดต่อจาก SIM จากนั้นทำตามคำแนะนำ
หมายเหตุ:
-
ถ้าปุ่ม นำเข้ารายชื่อผู้ติดต่อจาก SIM ปรากฏเป็นสีจาง อาจหมายถึงกำลังดำเนินการอยู่แล้ว หรือคุณต้องไม่มีรายชื่อผู้ติดต่อจัดเก็บอยู่ใน SIM
-
รายชื่อผู้ติดต่ออาจไม่ได้จัดเก็บอยู่ใน SIM เสมอ ถ้าคุณไม่คิดว่าระบบนำเข้ารายชื่อผู้ติดต่อของคุณทั้งหมด คุณอาจรับรายชื่อในโทรศัพท์เครื่องใหม่ได้ด้วยวิธีอื่นๆ เช่น จากบัญชีอีเมลหรือพีซี
-
คุณสามารถบันทึกรายชื่อผู้ติดต่อจาก SIM ลงใน Windows Phone ได้ แต่คุณไม่สามารถบันทึกรายชื่อผู้ติดต่อจาก Windows Phone ลงใน SIM ได้
นำเข้ารายชื่อผู้ติดต่อจากโทรศัพท์ที่ไม่มี SIM
ถ้าโทรศัพท์เครื่องเก่าของคุณไม่ได้ใช้ SIM ไม่ต้องกังวล คุณจะยังสามารถถ่ายโอนรายชื่อผู้ติดต่อของคุณจากโทรศัพท์เครื่องเก่าไปยังโทรศัพท์เครื่องใหม่ได้ ผู้ให้บริการโทรศัพท์เคลื่อนที่ต่างๆ จะมีวิธีดำเนินการที่แตกต่างกัน ดังนั้น คุณจะต้องติดต่อผู้ให้บริการโทรศัพท์เคลื่อนที่ของคุณเพื่อขอความช่วยเหลือในการถ่ายโอน ไปที่เว็บไซต์ของบริษัท โทรไปยังหมายเลขสนับสนุน หรือไปที่ร้านค้าเพื่อขอความช่วยเหลือ
รายชื่อผู้ติดต่อของฉันจัดเก็บแบบออนไลน์
ถ้ารายชื่อผู้ติดต่อของคุณจัดเก็บออนไลน์โดยเป็นส่วนหนึ่งของบัญชี Outlook.com หรือ Microsoft Exchange เพียงคุณตั้งค่าบัญชีนั้นในโทรศัพท์ ระบบก็จะนำเข้ารายชื่อของคุณโดยอัตโนมัติ เมื่อคุณตั้งค่าบัญชี Facebook, Twitter หรือ LinkedIn ระบบจะนำเข้ารายชื่อผู้ติดต่อ แต่คุณจะไม่สามารถแก้ไขหรือลบรายชื่อในโทรศัพท์ของคุณทีละชื่อได้
หมายเหตุ: เมื่อคุณตั้งค่าบัญชีอีเมล Google ในโทรศัพท์ รายชื่อผู้ติดต่ออาจจะไม่ซิงค์กับโทรศัพท์ของคุณ โดยขึ้นอยู่กับซอฟต์แวร์ Windows Phone 7 ที่ติดตั้งอยู่ในในโทรศัพท์ของคุณเป็นเวอร์ชันใด
ถ้ารายชื่อผู้ติดต่อของคุณเป็นส่วนหนึ่งของบริการออนไลน์ที่ไม่สามารถเข้ากันได้กับ Windows Phone โดยสิ้นเชิง คุณมีอีกตัวเลือกหนึ่งคือเปลี่ยนไปใช้ Outlook.com คุณสามารถถ่ายโอนรายชื่อผู้ติดต่อ อีเมล หรือแม้แต่ปฏิทินของคุณไปยังบัญชี Outlook.com จากนั้นตั้งค่าบัญชีนั้นในโทรศัพท์ของคุณ เรียนรู้วิธีการ
คุณสามารถใช้เสียงเรียกเข้าของคุณเองเพื่อให้คุณสามารถเลือกเสียงกรุ๋งกริ๋งที่ตรงกับความรู้สึกของคุณ หรือเลือกทำนองเสียงที่เหมาะกับผู้ติดต่อของคุณ เพียงตรวจสอบว่าไฟล์เสียงมีลักษณะดังต่อไปนี้:
-
อยู่ในรูปแบบ MP3 หรือ WMA
-
มีความยาวน้อยกว่า 40 วินาที
-
มีขนาดเล็กกว่า 1 MB
-
ไม่มีการป้องกันด้วยการจัดการสิทธิ์แบบดิจิทัล (DRM)
เมื่อต้องการทำให้ไฟล์ที่ตรงเกณฑ์เหล่านี้เป็นเสียงเรียกเข้า ทั้งหมดที่คุณต้องทำก็คือกำหนดประเภทไฟล์เป็นเสียงเรียกเข้า ถ้าคุณใช้พีซี คุณจะต้องใช้ซอฟต์แวร์ Zune ถ้าคุณไม่มีซอฟต์แวร์ Zune ในคอมพิวเตอร์ของคุณ โปรดดูส่วน ติดตั้งซอฟต์แวร์ Zune
เพิ่มเสียงเรียกเข้าลงในโทรศัพท์ของคุณ
-
เชื่อมต่อโทรศัพท์กับคอมพิวเตอร์ของคุณโดยใช้สายเคเบิลแล้วซิงค์ไฟล์กับโทรศัพท์ของคุณ
-
บนเมนู เริ่ม ให้ตวัดนิ้วไปทางซ้ายไปยังรายการแอป แล้วแตะ

-
แตะรายการ เสียงเรียกเข้า จากนั้นค้นหาเสียงเรียกเข้าใหม่ที่คุณเพิ่งเพิ่มเข้าไป
สร้างเสียงเรียกเข้าโดยใช้ซอฟต์แวร์ Zune
-
เปิดซอฟต์แวร์ Zune และค้นหาไฟล์ที่คุณต้องการเปลี่ยนเป็นเสียงเรียกเข้า
-
คลิกขวาที่ไฟล์นั้น แล้วคลิกแก้ไข
-
ในรายการประเภท คลิกประเภทเสียงเรียกเข้า แล้วคลิกตกลง
หมายเหตุ:
-
คุณต้องกำหนดประเภท "เสียงเรียกเข้า" เป็นภาษาอังกฤษ แม้ว่าคุณจะใช้ภาษาอื่นในคอมพิวเตอร์หรือโทรศัพท์ของคุณ
-
เมื่อต้องการดูความยางว ขนาด และประเภทของไฟล์ในซอฟต์แวร์ Zune ให้ไปที่ คอลเลกชัน > ดนตรี > เพลง แล้วคลิกเลือกคอลัมน์ เลือกกล่องกาเครื่องหมายประเภทความยาว และขนาด จากนั้นคลิกตกลง
ฉันเคยดาวน์โหลดและอัปเดตแอปและเกมได้ เหตุใดตอนี้ฉันจึงได้รับข้อความแสดงข้อผิดพลาด
โทรศัพท์ของคุณอาจไม่ได้ใช้ระบบปฏิบัติการ (OS) Windows Phone เวอร์ชันล่าสุด คุณจะต้องมี Windows Phone 7.5 เพื่อดาวน์โหลดและอัปเดตแอป
ถ้าไม่มั่นใจว่าตอนนี้โทรศัพท์ของคุณติดตั้งซอฟต์แวร์เวอร์ชันใดอยู่ หรือต้องการทราบวิธีติดตั้งการอัปเดตล่าสุด ให้ไปที่ส่วน คำถามที่ถามบ่อยเกี่ยวกับการอัปเดตโทรศัพท์
ติดตั้ง แอป Refresh Marketplace เพื่อใช้ Marketplace ต่อไป
ก่อนหน้านี้ Microsoft ได้ส่งมอบการอัปเกรดโครงสร้างพื้นฐานชุดหนึ่งเพื่อปรับปรุง Windows Phone Marketplace ขณะที่โทรศัพท์ของผู้ใช้ Windows Phone ส่วนใหญ่จะเปลี่ยนไปใช้โครงสร้างพื้นฐานที่ได้รับการปรับปรุงของ Windows Phone Marketplace โดยอัตโนมัติ แต่ยังมีผู้ใช้จำนวนเล็กน้อยที่จำเป็นต้องติดตั้ง แอป Refresh Marketplace แบบง่ายเพื่อให้สามารถใช้ Marketplace ในการดาวน์โหลดและ/หรืออัปเดตแอป Windows Phone ได้ต่อไป
แอปจะเปลี่ยนแปลงการกำหนดค่า Marketplace ในโทรศัพท์ของผู้ใช้เพื่อให้มั่นใจได้ว่าจะมีการสื่อสารกับโครงสร้างพื้นฐาน Marketplace ออนไลน์ที่ได้รับการอัปเดต การติดตั้งแอปฟรีนี้ใช้ขั้นตอนการติดตั้งง่ายๆ เหมือนกับการติดตั้งแอป Windows Phone อื่นๆ คุณสามารถดาวน์โหลดแอปผ่านการเชื่อมต่อข้อมูลเครือข่ายโทรศัพท์หรือ Wi-Fi และใช้เวลาในการติดตั้งและเรียกใช้เพียงไม่กี่นาทีเท่านั้น
ถ้าคุณคือหนึ่งในผู้ใช้จำนวนเล็กน้อยที่ต้องติดตั้งและเรียกใช้แอป Refresh Marketplace เพื่อให้สามารถใช้ Marketplace ต่อไปได้ คุณจะได้รับการแจ้งเตือนว่า คุณต้องติดตั้งแอป Refresh Marketplace และเห็นแอปนี้เป็นแอปที่แนะนำเพียงแอปเดียวในฮับ Marketplace บนโทรศัพท์ของคุณ ทำตามคำแนะนำต่อไปนี้เพื่อดาวน์โหลดและติดตั้งแอป Refresh Marketplace:
-
ตรวจสอบว่า Windows Phone เชื่อมต่อกับการเชื่อมต่อข้อมูลเครือข่ายโทรศัพท์หรือ Wi-Fi
-
เปิด Marketplace

-
แตะไอคอนหรือชื่อ แอป Refresh Marketplace เพื่อไปยังหน้ารายละเอียดแอป แล้วแตะ ติดตั้ง เพื่อดาวน์โหลดและติดตั้งแอป แอป Refresh Marketplace จะต้องได้รับการติดตั้งภายในฮับเกมบนโทรศัพท์ของคุณ เพื่อเปิดฮับเกมตามขั้นตอน
-
ค้นหาและแตะแอป Refresh Marketplace ในฮับเกม จากนั้นทำตามคำแนะนำบนหน้าจอเพื่อกำหนดค่าโทรศัพท์ของคุณใหม่ให้เสร็จสมบูรณ์เพื่อเข้าถึงโครงสร้างพื้นฐาน Marketplace ออนไลน์ที่ได้รับการอัปเดต
-
เปิดฮับ Marketplace อีกครั้ง คุณอาจไม่เห็นการข้อความแจ้งเตือน คุณต้องติดตั้งแอป Refresh Marketplace อีกต่อไป และคุณควรจะมองเห็นแอปและเกมที่แนะนำหลากหลายรายการ ตอนนี้คุณสามารถใช้ Marketplace ใน Windows Phone ของคุณต่อแล้ว ขอให้สนุก! ขณะนี้คุณสามารถถอนการติดตั้งแอป Refresh Marketplace ได้ถ้าต้องการ
การแก้ไขปัญหา
ถ้าคุณทำตามขั้นตอนก่อนหน้านี้แล้วยังคงได้รับการแจ้งเตือน คุณต้องติดตั้งแอป Refresh Marketplace หรือไม่สามารถติดตั้งแอปจากฮับ Marketplace ในโทรศัพท์ของคุณได้ ให้ทำดังนี้:
พื้นฐาน
-
ปิด Windows Phone โดยกดปุ่มเปิด/ปิดเครื่องค้างไว้แล้วทำตามคำแนะนำบนหน้าจอเพื่อ เลื่อนลงเพื่อปิด
-
หลังจากนั้น 2-3 วินาที ให้กดปุ่มเปิด/ปิดเครื่องเพื่อรีสตาร์ตโทรศัพท์ของคุณ
-
ตรวจสอบว่า Windows Phone ของคุณเชื่อมต่อกับการเชื่อมต่อข้อมูลเครือข่ายโทรศัพท์หรือ Wi ‑ Fi แล้วเสียบโทรศัพท์เข้ากับที่ชาร์จที่ผนังซึ่งมาพร้อมกับโทรศัพท์ของคุณ เสียบโทรศัพท์ของคุณไว้อย่างน้อย 10 นาที แล้วลองเข้าสู่ Marketplace อีกครั้ง
-
เปิดฮับ Marketplace อีกครั้ง คุณอาจไม่เห็นการข้อความแจ้งเตือน คุณต้องติดตั้งแอป Refresh Marketplace อีกต่อไป และคุณควรจะมองเห็นแอปและเกมที่แนะนำหลากหลายรายการ ตอนนี้คุณสามารถดาวน์โหลดแอปจาก Marketplace ได้ต่อไป ขอให้สนุก!
ถ้าคุณยังประสบปัญหา โปรดดูขั้นตอนขั้นสูงต่อไปนี้
ขั้นสูง
-
จากหน้าจอเริ่ม บน Windows Phone ของคุณ ให้ตวัดไปทางซ้ายที่รายการ แอป ไปที่ฮับเกม และสังเกตว่าไอคอน ฮับเกม มีข้อความว่า "Xbox LIVE" หรือไม่ ถ้าใช่ ทำขั้นตอนที่ 2 ต่อ ถ้าไม่ ข้ามไปยังขั้นตอนที่ 5
-
แตะไอคอนเกม Xbox LIVE เพื่อเปิด ฮับเกม
-
แตะเพิ่มเติมแล้วแตะรีเฟรช คุณจะเห็น กำลังอัปเดต... ที่ด้านซ้ายบนของหน้าจอ เมื่อข้อความหายไป ทำขั้นตอนที่ 4 ต่อ
-
เปิดฮับ Marketplace อีกครั้ง คุณอาจไม่เห็นการข้อความแจ้งเตือน คุณต้องติดตั้งแอป Refresh Marketplace อีกต่อไป และคุณควรจะมองเห็นแอปและเกมที่แนะนำหลากหลายรายการ ตอนนี้คุณสามารถใช้ Marketplace ต่อแล้ว ขอให้สนุก!
ถ้าคุณยังประสบปัญหา ให้ทำดังนี้
-
ถ้าไอคอน ฮับเกม ของคุณไม่มีข้อความว่า "Xbox LIVE" (หรือถ้าขั้นตอนที่ 1 – 4 ไม่คืนค่าประสบการณ์การใช้งาน Marketplace โดยสมบูรณ์) ให้เชื่อมต่อ Windows Phone ของคุณด้วยที่ชาร์จที่ผนัง โปรดตรวจสอบว่าโทรศัพท์ของคุณเชื่อมต่อกับการเชื่อมต่อข้อมูลเครือข่ายโทรศัพท์หรือ Wi ‑ Fi และชาร์จโทรศัพท์ของคุณอย่างน้อย 24 ชั่วโมง ในระหว่างนี้ โทรศัพท์ของคุณจะพยายามเชื่อมต่ออัตโนมัติกับโครงสร้างพื้นฐาน Windows Phone Marketplace ออนไลน์ที่ได้รับการอัปเดต หลังจากนั้นคุณควรจะสามารถใช้ Marketplace ต่อไปได้
ถ้าหลังจากปฏิบัติตามขั้นตอนทั้งหมดข้างต้นแล้วคุณยังคงมีปัญหา ให้ไปที่ฟอรั่ม ชุมชน Microsoft เพื่อเริ่มหรือเข้าร่วมการอภิปราย
เหตุฉันจึงได้รับข้อความ "โปรดตรวจสอบ แตะที่นี่" เมื่อฉันพยายามดาวน์โหลดแอปหรือเกม
โทรศัพท์ของคุณอาจถูกตัดจากการเชื่อมต่ออินเทอร์เน็ตชั่วคราว หรือคุณอาจพยายามดาวน์โหลดแอปที่มีขนาดใหญ่เกินกว่าที่จะดาวน์โหลดด้วยการเชื่อมต่อข้อมูลเครือข่ายโทรศัพท์ของคุณ ในกรณีของเกมจำนวนมาก ถ้าคุณกำลังพยายามดาวน์โหลดแอปขนาดใหญ่กว่า 50 เมกะไบต์ (MB) คุณจะต้องเชื่อมต่อกับเครือข่าย Wi-Fi หรือเชื่อมต่อโทรศัพท์กับคอมพิวเตอร์ของคุณและใช้ซอฟต์แวร์ Zune
-
ตรวจสอบว่าคุณได้เชื่อมต่อกับ Wi-Fi หรือข้อมูลเครือข่ายโทรศัพท์ บน เริ่ม ให้แตะMarketplace

-
ที่ด้านล่างของหน้าจอ คุณจะเห็นจำนวนการดาวน์โหลดที่ไม่เสร็จสมบูรณ์ แตะเพื่อดูคิวการดาวน์โหลด
-
แตะแอปหรือเกมที่ค้างอยู๋ค้างไว้แล้วแตะ ลองใหม่ ถ้ายังไม่ได้ผลและคุณไม่ได้เชื่อมต่อ Wi-Fi อยู่ ให้เชื่อมต่อ Wi-Fi แล้วลองใหม่ นอกจากนี้ คุณยังสามารถแตะ ลองอีกครั้ง เชื่อมต่อโทรศัพท์กับคอมพิวเตอร์ของคุณ และเริ่มซอฟต์แวร์ Zune การดำเนินการนี้จะดาวน์โหลดแอปลงในโทรศัพท์ของคุณโดยอัตโนมัติ
เคล็ดลับ: สาเหตุของการสูญเสียการเชื่อมต่อ Wi-Fi ที่พบได้บ่อยคือการหมดเวลาหน้าจอ ซึ่งจะทำให้การเชื่อมต่อของคุณหยุดชั่วขณะ และไม่สามารถดาวน์โหลดแอปได้ หากคุณดาวน์โหลดเกมและแอปขนาดใหญ่อื่นๆ บนโทรศัพท์ของคุณผ่านทาง > คุณอาจต้องการเพิ่มระยะเวลาใช้งานหน้าจอชั่วคราวหรือปิดใช้งานใน การตั้งค่า
ฉันจะอัปเดตแอปด้วยตนเองได้อย่างไร
ผู้สร้างแอปและเกมสำหรับ Windows Phone มักจะปรับแต่งและปรับปรุง แก้ไขจุดบกพร่อง หรือเพิ่มฟีเจอร์ใหม่ๆ อยู่เสมอ คุณจะทราบเมื่อแอปที่คุณครอบครองมีเวอร์ชันใหม่กว่าให้ดาวน์โหลดไดใน Marketplace
บนหน้าจอเริ่ม คุณจะเห็นตัวเลขระบุจำนวนแอปที่พร้อมสำหรับการอัปเดตบนไทล์ Marketplace
เมื่อคุณเปิดฮับ Marketplace คุณจะเห็นข้อความด้านล่างที่แสดงให้เห็นว่าคุณมีการอัปเดตที่พร้อมใช้งาน แตะที่ข้อความเพื่อดูรายการ และเริ่มต้นการติดตั้ง
ฉันจะทราบได้อย่างไรว่าแอปมีข้อกำหนดเฉพาะสำหรับฮาร์ดแวร์หรือซอฟต์แวร์หรือไม่
แอปหรือเกมจำนวนมากที่คุณซื้อจาก Marketplace ออกแบบมาเพื่อใช้ประโยชน์จากบางฟีเจอร์ของฮาร์ดแวร์และซอฟต์แวร์ใน Windows Phone ของคุณ ตัวอย่างเช่น แอปรูปถ่ายอาจต้องใช้กล้องในโทรศัพท์ของคุณ และหนังสือแนะนำร้านอาหารอาจต้องการทราบตำแหน่งของคุณเพื่อแนะนำร้านที่อยู่ใกล้เคียง
แอปบางประเภทที่ใช้ตัวประมวลผลมากมีข้อกำหนดเกี่ยวกับหน่วยความจำ และจะไม่สามารถใช้ได้กับโทรศัพท์ที่มี RAM 256 MB คุณสามารถตรวจสอบหน่วยความจําที่คุณมีบนโทรศัพท์ของคุณได้ในการตั้งค่า
คุณจะสามารถดูฟีเจอร์ที่แอปต้องมีได้จากหน้าจอรายละเอียดแอปใน Marketplace แอปจะต้องขออนุญาตจากคุณก่อนที่จะใช้ฟีเจอร์โทรศัพท์บางอย่าง










