คุณสามารถเชื่อมต่ออุปกรณ์ Bluetooth ทุกประเภทกับพีซีของคุณได้ ซึ่งรวมถึงแป้นพิมพ์ เมาส์ โทรศัพท์ ลำโพง และอื่นๆ อีกมากมาย เมื่อต้องการทําเช่นนี้ พีซีของคุณจําเป็นต้องมี Bluetooth พีซีบางชนิด เช่น แล็ปท็อปและแท็บเล็ต จะมี Bluetooth อยู่ภายในตัวเครื่อง หากพีซีของคุณไม่มี คุณสามารถเสียบอะแดปเตอร์ USB Bluetooth เข้ากับพอร์ต USB บนพีซีของคุณเพื่อใช้งาน Bluetooth ได้
ก่อนที่คุณจะเริ่ม ตรวจสอบให้แน่ใจว่าพีซี Windows 11 ของคุณรองรับ Bluetooth สําหรับข้อมูลเพิ่มเติมเกี่ยวกับวิธีการตรวจสอบ ดูที่ แก้ไขปัญหา Bluetooth ใน Windows หากคุณต้องการความช่วยเหลือในการเพิ่มอุปกรณ์ที่ไม่มีความสามารถของ Bluetooth ดูที่ เพิ่มอุปกรณ์ไปยังพีซี Windows
เปิด Bluetooth
หลังจากที่คุณตรวจสอบว่าพีซี Windows 11 ของคุณรองรับ Bluetooth แล้ว คุณจะต้องเปิด Bluetooth โดยใช้วิธีดังต่อไปนี้:
-
ในการตั้งค่า: เลือก เริ่มต้น การตั้งค่า > > อุปกรณ์ & Bluetooth แล้วเปิด Bluetooth
-
ในการตั้งค่าด่วน: หากต้องการค้นหาการตั้งค่าด่วนสําหรับ Bluetooth ให้เลือก เครือข่ายเสียง หรือไอคอน แบตเตอรี่ ( ) ที่อยู่ถัดจากเวลาและวันที่ทางด้านขวาของแถบงานของคุณ เลือก Bluetooth เพื่อเปิด หากเปิดอยู่โดยไม่เชื่อมต่ออุปกรณ์ Bluetooth อาจปรากฏเป็น ไม่ได้เชื่อมต่อ
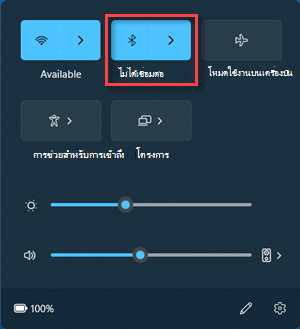
เมื่อต้องการจับคู่อุปกรณ์ Bluetooth
-
เปิดอุปกรณ์ Bluetooth ของคุณและทำให้ระบบสามารถมองเห็นอุปกรณ์ดังกล่าวได้ วิธีตั้งค่าให้สามารถมองเห็นอุปกรณ์ได้จะแตกต่างกันไปตามอุปกรณ์ ตรวจสอบอุปกรณ์หรือเยี่ยมชมเว็บไซต์ของผู้ผลิตเพื่อเรียนรู้วิธีการ
-
บนพีซีของคุณ เลือกเครือข่าย เสียง หรือไอคอนแบตเตอรี่ () ที่อยู่ถัดจากเวลาและวันที่ทางด้านขวาของแถบงานของคุณ
-
เลือก จัดการอุปกรณ์ Bluetooth บนการตั้งค่าด่วน Bluetooth จากนั้นเลือกอุปกรณ์ของคุณภายใต้ อุปกรณ์ใหม่
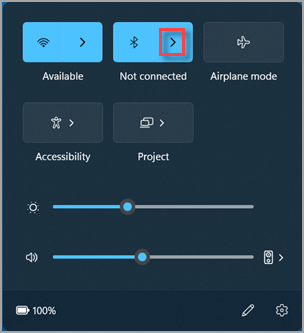
-
ทำตามคำแนะนำเพิ่มเติมหากปรากฏ แล้วเลือก เสร็จสิ้น
โดยปกติอุปกรณ์ Bluetooth และพีซีของคุณจะเชื่อมต่ออัตโนมัติทุกครั้งที่อุปกรณ์ทั้งสองอยู่ในระยะที่สามารถเชื่อมต่อกันได้โดยเปิด Bluetooth ไว้
เคล็ดลับ: หากคุณไม่เห็นอุปกรณ์ Bluetooth ที่คุณต้องการให้แสดงในรายการ คุณอาจต้องตั้งค่าการค้นพบอุปกรณ์ Bluetooth เป็น ขั้นสูง หากต้องการเรียนรู้วิธีการ โปรดดู แก้ไขปัญหา Bluetooth ใน Windows
การเชื่อมต่อเครื่องพิมพ์หรือสแกนเนอร์แบบ Bluetooth
-
เปิดเครื่องพิมพ์หรือสแกนเนอร์แบบ Bluetooth ของคุณและทำให้สามารถมองเห็นได้ วิธีตั้งค่าให้สามารถมองเห็นอุปกรณ์ได้จะแตกต่างกันไปตามอุปกรณ์ ตรวจสอบอุปกรณ์หรือเยี่ยมชมเว็บไซต์ของผู้ผลิตเพื่อเรียนรู้วิธีการ
-
เลือก เริ่มต้น การตั้งค่า > > อุปกรณ์ & Bluetooth > เครื่องพิมพ์ & สแกนเนอร์ > เพิ่มอุปกรณ์ รอสักครู่เพื่อให้ระบบค้นหาเครื่องพิมพ์ในบริเวณใกล้เคียง เลือกเครื่องพิมพ์ที่คุณต้องการใช้ แล้วเลือก เพิ่มอุปกรณ์
หากคุณประสบปัญหาในการติดตั้งเครื่องพิมพ์หรือสแกนเนอร์ ดูที่ แก้ไขปัญหาเครื่องพิมพ์ หรือ ติดตั้งและใช้สแกนเนอร์ใน Windows
วิธีการเชื่อมต่ออุปกรณ์ Bluetooth โดยใช้การจับคู่ทันที
การจับคู่ทันทีใน Windows 11 ช่วยให้คุณสามารถจับคู่อุปกรณ์ Bluetooth ที่รองรับกับพีซีของคุณได้อย่างรวดเร็ว หากอุปกรณ์ Bluetooth รองรับการจับคู่ทันที คุณจะได้รับการแจ้งเตือนเมื่ออุปกรณ์อยู่ใกล้ๆ และคุณจะต้องเปิดโหมดการจับคู่เพื่อให้อุปกรณ์สามารถมองเห็นได้
-
เปิดอุปกรณ์ Bluetooth ที่รองรับการจับคู่ทันที แล้วตั้งค่าอุปกรณ์ให้สามารถมองเห็นได้ วิธีตั้งค่าให้สามารถมองเห็นอุปกรณ์ได้จะแตกต่างกันไปตามอุปกรณ์ ตรวจสอบอุปกรณ์หรือเยี่ยมชมเว็บไซต์ของผู้ผลิตเพื่อเรียนรู้เพิ่มเติม
-
หากนี่เป็นครั้งแรกที่คุณใช้การจับคู่ทันที ให้เลือก ใช่ เมื่อระบบถามว่าคุณต้องการรับการแจ้งเตือนและใช้การจับคู่ทันทีหรือไม่
-
เมื่อการแจ้งเตือนปรากฏขึ้นโดยแจ้งว่าพบอุปกรณ์ Bluetooth ใหม่ ให้เลือก เชื่อมต่อ
ก่อนที่คุณจะเริ่มให้ตรวจสอบให้แน่ใจว่าพีซีที่ใช้ Windows 10 ของคุณรองรับ Bluetooth สำหรับข้อมูลเพิ่มเติมเกี่ยวกับวิธีการตรวจสอบให้ดู แก้ไขปัญหาการใช้งาน Bluetooth ใน Windows 10 ถ้าคุณต้องการความช่วยเหลือในการเพิ่มอุปกรณ์ที่ไม่มีความสามารถในการใช้งาน Bluetooth ให้ดู เพิ่มอุปกรณ์ไปยังพีซีที่ใช้ Windows 10
เปิด Bluetooth
หลังจากที่คุณตรวจสอบว่าพีซีที่ใช้ Windows 10 ของคุณรองรับ Bluetooth แล้ว คุณจำเป็นต้องเปิด Bluetooth โดยใช้วิธีดังต่อไปนี้:
ในการตั้งค่า: เลือก เริ่มต้น การตั้งค่า > > อุปกรณ์ > Bluetooth & อุปกรณ์อื่นๆ และเปิด Bluetooth
ในศูนย์ปฏิบัติการ: ศูนย์ปฏิบัติการสามารถพบได้ข้างๆ เวลาและวันที่บนแถบงานของคุณ บนแถบงาน เลือก ศูนย์ปฏิบัติการ ( หรือ ) จากนั้นเลือก Bluetooth เพื่อเปิด ถ้าการเชื่อมต่อปิดอยู่อาจปรากฏ ไม่ได้เชื่อมต่อ
ถ้าคุณไม่เห็น Bluetooth ในศูนย์ปฏิบัติการของคุณ ต่อไปนี้คือวิธีที่คุณสามารถเปลี่ยนได้:
-
ขยายการดำเนินการด่วน บนแถบงาน ให้เลือก ศูนย์ปฏิบัติการ ( หรือ ) > ขยายBluetooth ควรปรากฏขึ้นที่นี่ การทำเช่นนี้จะปรากฏเป็น Bluetooth หรือ ไม่ได้เชื่อมต่อ
-
เพิ่ม Bluetooth ลงในศูนย์ปฏิบัติการ เลือก เริ่มต้น การตั้งค่า > > การแจ้งเตือน > ระบบ & การดําเนินการ > การดําเนินการด่วน ไปที่ เพิ่มหรือเอาการดำเนินการด่วนออก และเปิด Bluetooth
หมายเหตุ: สำหรับข้อมูลเพิ่มเติมเกี่ยวกับวิธีการเปลี่ยนแอปและการตั้งค่าที่ปรากฏในศูนย์ปฏิบัติการ ให้ดู เปลี่ยนการแจ้งเตือนและการตั้งค่าการดำเนินการใน Windows 10
หากต้องการเชื่อมต่อชุดหูฟัง Bluetooth ลำโพง หรืออุปกรณ์เสียงอื่นๆ
-
เปิดอุปกรณ์เสียง Bluetooth ของคุณแล้วทำให้สามารถมองเห็นได้ วิธีตั้งค่าให้สามารถมองเห็นอุปกรณ์ได้จะแตกต่างกันไปตามอุปกรณ์ ตรวจสอบอุปกรณ์หรือเยี่ยมชมเว็บไซต์ของผู้ผลิตเพื่อเรียนรู้วิธีการ
-
บนพีซีของคุณ เลือก เริ่มต้น การตั้งค่า > > อุปกรณ์ > Bluetooth & อุปกรณ์อื่นๆ > เพิ่ม Bluetooth หรืออุปกรณ์อื่นๆ > Bluetooth เลือกอุปกรณ์และทำตามคำแนะนำเพิ่มเติมหากปรากฏ แล้วเลือก เสร็จสิ้น
โดยปกติอุปกรณ์ Bluetooth และพีซีของคุณจะเชื่อมต่ออัตโนมัติทุกครั้งที่อุปกรณ์ทั้งสองอยู่ในระยะที่สามารถเชื่อมต่อกันได้โดยเปิด Bluetooth ไว้
หมายเหตุ: มองไม่เห็นอุปกรณ์เสียง Bluetooth ของคุณใช่หรือไม่ เรียนรู้วิธีการแก้ไขการเชื่อมต่อเข้ากับอุปกรณ์เสียง Bluetooth และจอแสดงผลแบบไร้สาย
การเชื่อมต่อคีย์บอร์ด เมาส์ หรืออุปกรณ์อื่นๆ แบบ Bluetooth
-
เปิดคีย์บอร์ด เมาส์ หรืออุปกรณ์อื่นๆ แบบ Bluetooth ของคุณและทำให้สามารถมองเห็นได้ วิธีตั้งค่าให้สามารถมองเห็นอุปกรณ์ได้จะแตกต่างกันไปตามอุปกรณ์ ตรวจสอบอุปกรณ์หรือเยี่ยมชมเว็บไซต์ของผู้ผลิตเพื่อเรียนรู้วิธีการ
-
บนพีซีของคุณ เลือก เริ่มต้น การตั้งค่า > > อุปกรณ์ > Bluetooth & อุปกรณ์ อื่นๆ > เพิ่ม Bluetooth หรืออุปกรณ์อื่นๆ > Bluetooth เลือกอุปกรณ์และทำตามคำแนะนำเพิ่มเติมหากปรากฏ แล้วเลือก เสร็จสิ้น
การเชื่อมต่อเครื่องพิมพ์หรือสแกนเนอร์แบบ Bluetooth
-
เปิดเครื่องพิมพ์หรือสแกนเนอร์แบบ Bluetooth ของคุณและทำให้สามารถมองเห็นได้ วิธีตั้งค่าให้สามารถมองเห็นอุปกรณ์ได้จะแตกต่างกันไปตามอุปกรณ์ ตรวจสอบอุปกรณ์หรือเยี่ยมชมเว็บไซต์ของผู้ผลิตเพื่อเรียนรู้วิธีการ
-
เลือก เริ่มต้น การตั้งค่า > > อุปกรณ์ > เครื่องพิมพ์ & สแกนเนอร์ > เพิ่มเครื่องพิมพ์หรือสแกนเนอร์ รอสักครู่เพื่อให้ระบบค้นหาเครื่องพิมพ์ที่อยู่ใกล้เคียง จากนั้นเลือกเครื่องพิมพ์ที่คุณต้องการใช้ แล้วเลือก เพิ่มอุปกรณ์
หากคุณประสบปัญหาในการติดตั้งเครื่องพิมพ์หรือสแกนเนอร์ ดูที่ แก้ไขปัญหาเครื่องพิมพ์ หรือ ติดตั้งและใช้สแกนเนอร์ใน Windows 10
วิธีการเชื่อมต่ออุปกรณ์ Bluetooth โดยใช้การจับคู่ทันที
การจับคู่ทันทีใน Windows 10 ช่วยให้คุณจับคู่อุปกรณ์ Bluetooth ที่รองรับกับพีซีของคุณได้อย่างรวดเร็ว หากอุปกรณ์ Bluetooth รองรับการจับคู่ทันที คุณจะได้รับการแจ้งเตือนเมื่ออุปกรณ์อยู่ใกล้ๆ และคุณจะต้องเปิดโหมดการจับคู่เพื่อให้อุปกรณ์สามารถมองเห็นได้
-
เปิดอุปกรณ์ Bluetooth ที่รองรับการจับคู่ทันที แล้วตั้งค่าอุปกรณ์ให้สามารถมองเห็นได้ วิธีตั้งค่าให้สามารถมองเห็นอุปกรณ์ได้จะแตกต่างกันไปตามอุปกรณ์ ตรวจสอบอุปกรณ์หรือเยี่ยมชมเว็บไซต์ของผู้ผลิตเพื่อเรียนรู้เพิ่มเติม
-
หากนี่เป็นครั้งแรกที่คุณใช้การจับคู่ทันที ให้เลือก ใช่ เมื่อระบบถามว่าคุณต้องการรับการแจ้งเตือนและใช้การจับคู่ทันทีหรือไม่
-
เมื่อการแจ้งเตือนปรากฏขึ้นโดยแจ้งว่าพบอุปกรณ์ Bluetooth ใหม่ ให้เลือก เชื่อมต่อ
-
หลังจากเชื่อมต่ออุปกรณ์แล้ว ให้เลือก ปิด
เคล็ดลับ: ถ้าคุณเป็นเจ้าของธุรกิจขนาดเล็กที่กําลังมองหาข้อมูลเพิ่มเติมเกี่ยวกับวิธีการรับการตั้งค่า Microsoft 365 ให้ไปที่ วิธีใช้และการเรียนรู้สำหรับธุรกิจขนาดเล็ก











