File Explorer ใน Windows 11 ช่วยให้คุณได้รับไฟล์ที่คุณต้องการได้อย่างรวดเร็วและง่ายดาย
หากต้องการตรวจสอบใน Windows 11 ให้เลือกบนแถบงานหรือเมนูเริ่มต้น หรือกด แป้นโลโก้ Windows + E บนแป้นพิมพ์ของคุณ
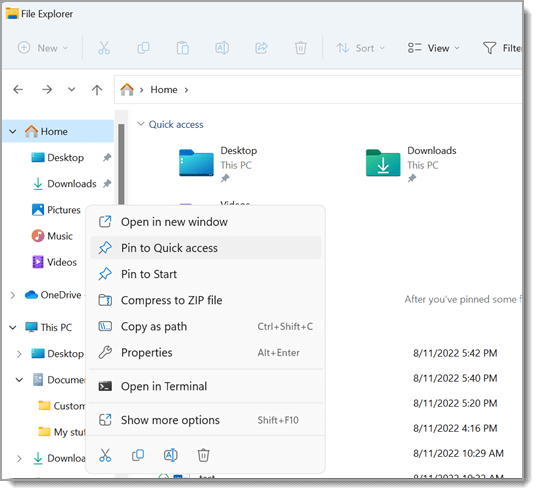
วิธีใช้ File Explorer:
-
เมื่อต้องการปักหมุดโฟลเดอร์ไว้ที่การเข้าถึงด่วน ให้คลิกขวา (หรือกดค้าง) ที่โฟลเดอร์ และเลือก ปักหมุดที่การเข้าถึงด่วน
-
เมื่อต้องการแชร์ไฟล์ ให้เลือกไฟล์ แล้วเลือก แชร์ บน Ribbon
-
เมื่อต้องการย้ายตําแหน่งที่ตั้งของไฟล์หรือโฟลเดอร์ ให้เลือกไฟล์หรือโฟลเดอร์นั้น แล้วเลือก ตัด บน Ribbon นําทางไปยังตําแหน่งที่ตั้งใหม่ จากนั้นเลือก วาง
หมายเหตุ: สําหรับไฟล์และโฟลเดอร์ในการเข้าถึงด่วน คุณจะต้องคลิกขวา (หรือกดค้าง) และเลือก เปิด ก่อนที่คุณจะสามารถตัดและวางได้
-
เมื่อต้องการเปลี่ยนลักษณะที่รายการของคุณปรากฏใน File Explorer ให้เลือก มุมมอง บน Ribbon และเลือกระหว่างการแสดงไอคอน รายการ รายละเอียด และอื่นๆ
-
เมื่อต้องการลดพื้นที่ระหว่างไฟล์ ให้เลือก มุมมอง > มุมมองแบบกะทัดรัด
-
เมื่อต้องการค้นหาไฟล์ที่เกี่ยวข้องจากพีซีของคุณและระบบคลาวด์ ให้ค้นหาจากหน้าแรกของ File Explorer
หมายเหตุ: ลงชื่อเข้าใช้บัญชีระบบคลาวด์ของคุณจาก เริ่มต้น > การตั้งค่า > บัญชี เพื่อเปิดใช้งานการค้นหาบนระบบคลาวด์
File Explorer มีเมนูบริบทใหม่ที่ปรับปรุงใหม่ ทําให้เข้าถึงคําสั่งยอดนิยมได้ง่ายขึ้น คลิกขวาที่ไฟล์เพื่อเข้าถึงเมนูบริบทใหม่ สําหรับข้อมูลเพิ่มเติม ให้ดู การค้นหารายการในเมนูบริบทของ File Explorer
File Explorer ได้พัฒนาให้ดีขึ้นตามเวลา เช่นเดียวกับเครื่องใช้คุณภาพสูงต่างๆ ในชีวิต หากต้องการตรวจสอบใน Windows 10 ให้เลือกไอคอนบนแถบงานหรือเมนูเริ่มต้น หรือกด แป้นโลโก้ Windows + E บนแป้นพิมพ์ของคุณ
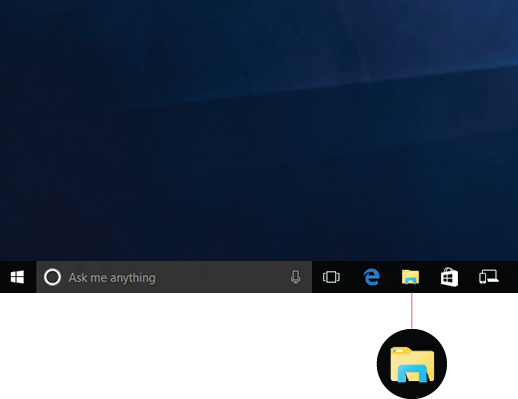
การเปลี่ยนแปลงที่สำคัญบางประการสำหรับ Windows 10:
-
ตอนนี้ OneDrive ถือเป็นส่วนหนึ่งของ File Explorer สําหรับรายละเอียดการทํางานโดยย่อของ OneDrive โปรดดู OneDrive บนพีซีของคุณ
-
เมื่อ File Explorer เปิดทำงาน คุณจะถูกส่งไปที่การเข้าถึงด่วน โฟลเดอร์ที่คุณใช้บ่อยและไฟล์ที่เพิ่งใช้งานล่าสุดจะอยู่ในรายการนี้ ดังนั้น คุณจึงไม่ต้องเสียเวลาค้นหาในโฟลเดอร์ทั้งหมด ปักหมุดโฟลเดอร์โปรดไว้ในการเข้าถึงด่วนเพื่อเก็บโฟลเดอร์เหล่านี้ไว้ใช้งานได้สะดวกขึ้น สำหรับรายละเอียดเพิ่มเติม โปรดดูปักหมุด ลบออก และการปรับแต่งการเข้าถึงด่วนด้วยตัวคุณเอง
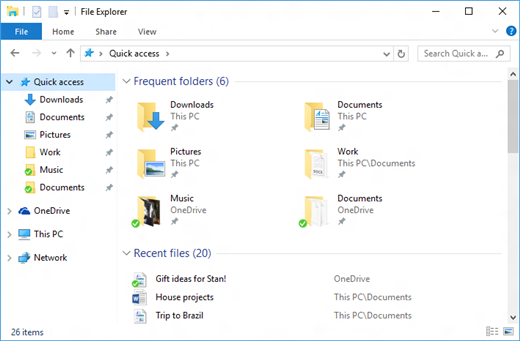
-
ในตอนนี้ คุณสามารถใช้แอปเพื่อแบ่งปันไฟล์และรูปถ่ายจาก File Explorer ได้โดยตรง เลือกไฟล์ที่คุณต้องการแชร์ ไปที่แท็บ แชร์ เลือกปุ่ม แชร์ แล้วเลือกแอป สำหรับข้อมูลเพิ่มเติมเกี่ยวกับตัวเลือกการแบ่งปัน โปรดดูแบ่งปันไฟล์ใน File Explorer
หากคุณใช้ Windows 7 จะมีข้อแตกต่างบางประการดังต่อไปนี้:
-
ตอนนี้คอมพิวเตอร์ของฉันจะถูกตั้งชื่อว่า พีซีเครื่องนี้ และจะไม่แสดงบนเดสก์ท็อปโดยค่าเริ่มต้น หากต้องการค้นหาวิธีการเพิ่มพีซีเครื่องนี้ไปยังเดสก์ท็อปหรือเมนูเริ่มของคุณ ให้ดูที่ตอนนี้คอมพิวเตอร์ของฉันมีชื่อว่า พีซีเครื่องนี้ แล้ว
-
ระบบจะไม่แสดงไลบรารีต่างๆ บน File Explorer ยกเว้นกรณีที่คุณต้องการให้แสดงเท่านั้น เมื่อต้องการเพิ่มไลบรารีไปยังบานหน้าต่างด้านซ้าย ให้เลือกแท็บ มุมมอง > บานหน้าต่างนําทาง > แสดงไลบรารี











