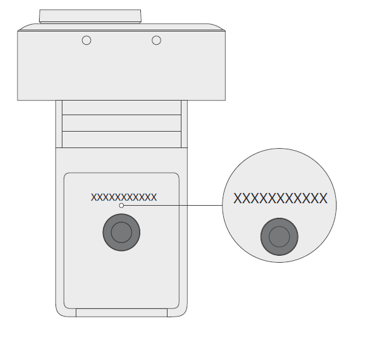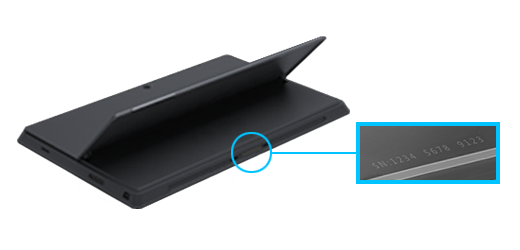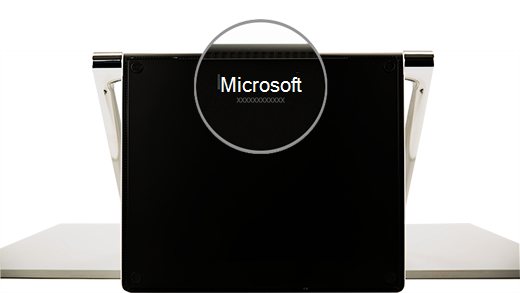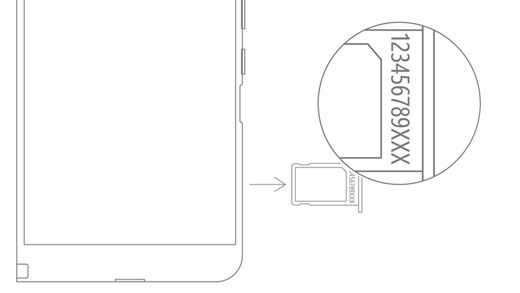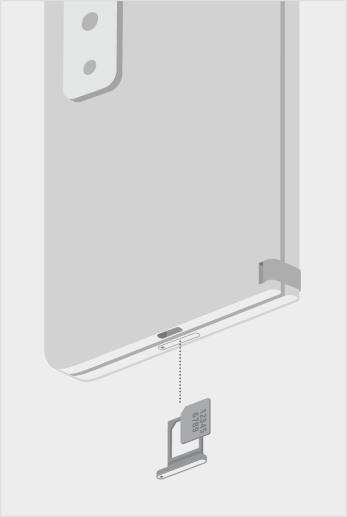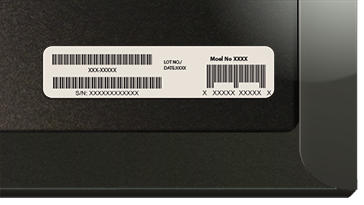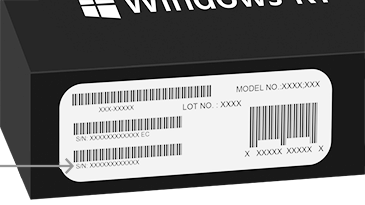ค้นหาหมายเลขลำดับประจำสินค้าบนอุปกรณ์ Microsoft หรือ Surface ของคุณ
มีหลายวิธีที่คุณสามารถค้นหาหมายเลขลําดับประจําสินค้าสําหรับอุปกรณ์หรืออุปกรณ์เสริมสำหรับ Microsoft หรือ Surface ของคุณ เมื่อต้องการเรียนรู้วิธีการ ให้เลือกแท็บใดแท็บหนึ่งด้านล่างนี้
หากต้องการลงทะเบียน Surface ของคุณหรือขอรับบริการ คุณจะต้องทราบหมายเลขลำดับประจำสินค้า อันดับแรก หมายเลขลำดับประจำสินค้าจะช่วยให้ทราบว่าคุณมี Surface รุ่นใดอยู่
คุณสามารถค้นหาหมายเลขลําดับประจําสินค้าของ Surface ของคุณได้:
หมายเหตุ: หาก Surface ของคุณสูญหาย คุณสามารถค้นหาและล็อกได้
ค้นหาหมายเลขลำดับประจำสินค้าในแอป Surface
วิธีที่ง่ายที่สุดในการค้นหาหมายเลขลำดับประจำสินค้าใน แอป Surface ซึ่งจะแสดงหมายเลขลําดับประจําสินค้าสําหรับอุปกรณ์ Surface ของคุณและอุปกรณ์เสริมสำหรับ Surface แต่ละชิ้น
-
เลือกเริ่มต้น ค้นหา Surface จากนั้นเลือกแอปจากรายการผลลัพธ์
เปิดแอป Surfaceหมายเหตุ: ถ้าคุณไม่เห็นแอป Surface ในผลลัพธ์การค้นหา คุณอาจต้องดาวน์โหลดแอป Surface จาก Microsoft Store
-
ขยาย ข้อมูลอุปกรณ์ และดูที่ค่าถัดจาก หมายเลขลําดับประจําสินค้า
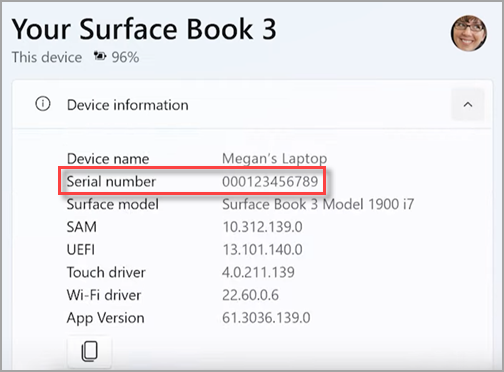
หมายเหตุ: หากคุณมี Surface Duo, Surface RT หรือ Surface 2 ให้ใช้หนึ่งในวิธีการค้นหาหมายเลขลำดับประจำสินค้า แอป Surface ใช้ไม่ได้กับSurface Duo หรือ Windows RT
ค้นหาหมายเลขลำดับประจำสินค้าบนบรรจุภัณฑ์
ถ้าคุณยังมีกล่องบรรจุ Surface เดิมอยู่ คุณสามารถหาหมายเลขลำดับประจำสินค้าได้ที่ฉลากบาร์โค้ด
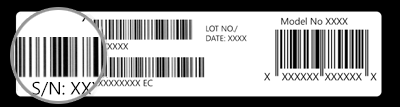
ค้นหาหมายเลขลำดับประจำสินค้าในการตั้งค่า
ต่อไปนี้เป็นวิธีที่รวดเร็วในการค้นหาหมายเลขลําดับประจําสินค้าบน Surface ของคุณ (ที่ใช้งานบน Windows 10 หรือ Windows 11):
-
คลิกขวา (หรือกดค้าง) ที่ ปุ่มเริ่ม จากนั้นเลือก การตั้งค่า > ระบบ > เกี่ยวกับ
-
ในเพจนี้ ให้ค้นหา ข้อมูลจำเพาะของ Windows และมองหา หมายเลขลำดับประจำสินค้า
สำหรับ Surface Duo:
-
บนหน้าจอหลักของคุณ ให้แตะที่ การตั้งค่า
-
ในการตั้งค่า ให้แตะ เกี่ยวกับ > รุ่นและฮาร์ดแวร์ แล้วมองหา หมายเลขผลิตภัณฑ์ ของคุณ
นี่เป็นวิธีที่รวดเร็วที่สุดในการค้นหาหมายเลขลำดับประจำสินค้าของคุณ อย่างไรก็ตาม ถ้า Surface Duo ของคุณไม่เปิดขึ้น คุณยังสามารถค้นหาหมายเลขลำดับประจำสินค้าบนถาดการ์ด SIM หลังจากที่คุณเอาออกได้ ดูส่วนต่อไปนี้สำหรับรายละเอียด
ค้นหาหมายเลขลำดับประจำสินค้าบนอุปกรณ์ของคุณ
มองหารุ่น Surface เพื่อค้นหาหมายเลขลำดับประจำสินค้า
|
ถ้าคุณมี Surface นี้ |
ค้นหาได้ที่นี่ |
|
Surface Laptop, Surface Laptop Goและ Surface Laptop SE ใดก็ได้ |
ดูใต้คีย์บอร์ดของคุณใกล้กับบานพับ
|
|
Surface Laptop Studio ใดก็ได้ |
เริ่มในโหมดแล็ปท็อป ค่อยๆ หมุนด้านบนของจอแสดงผลไปข้างหลัง 180 องศา หมายเลขลําดับประจําสินค้าจะปรากฏที่ด้านหลังของจอแสดงผลใกล้กับตรงกลาง
|
|
รุ่น Surface Pro, Surface Go รุ่นใดก็ได้, Surface 2, Surface 3 และ Surface RT |
กางขาตั้งออก และมองหาหมายเลขบริเวณใกล้กับฐานของขาตั้ง
|
|
Surface Book ใดก็ได้ (บนคลิปบอร์ด) |
ดูที่ขอบล่างของคลิปบอร์ดที่เชื่อมต่อกับแป้นพิมพ์ (ใกล้กับแม่เหล็กทางด้านซ้ายมากที่สุด) คุณจะต้องปลดหน้าจอออกจากแป้นพิมพ์ หมายเหตุ: นี่คือหมายเลขลําดับประจําสินค้าเดียวกันที่จะแสดงในแอป Surface หรือในการตั้งค่าระบบ
|
|
Surface Book ใดก็ได้ (ด้านล่างของแป้นพิมพ์) |
ดูที่ด้านล่างของแป้นพิมพ์
|
|
Surface Studio ใดก็ได้ |
คว่ำหน้าจอ Surface Studio ลงและดูที่ด้านล่างของฐาน
|
|
Surface Duo (บนถาดการ์ด SIM) |
เสียบเข็มจิ้ม SIM เข้าไปในรูเล็กๆ ที่ด้านขวา แล้ว ค่อยๆ กดเข้าไปเพื่อเปิดถาดการ์ด SIM ค่อยๆ ดึงถาด SIM ออกเพื่อค้นหาหมายเลขลำดับประจำสินค้าที่อยู่ด้านใน
หมายเหตุ: ถ้ามีการติดตั้งฝาครอบแล้ว ถาด SIM อาจไม่ออกมาทั้งหมด ถ้าเกิดเหตุการณ์นี้ขึ้น ให้ค่อยๆ ใส่เครื่องมือถอด SIM กลับไปที่รูของถาด SIM แล้วค่อยๆ ปรับมุมเครื่องมือให้เข้ากัน แล้วดึงถาดออกมาทั้งหมด คุณอาจสามารถจับถาด SIM ที่ด้านยาวด้วยเล็บของคุณเพื่อดึงออกได้ |
|
Surface Duo 2 (บนถาด SIM) |
เมื่อปิด Surface Duo 2 และกล้องหลังเลนส์สามตัวหงายหน้าขึ้น ใส่เครื่องมือ ejector SIM เข้าไปในรูเล็กๆ ที่ด้านล่างของหน้าจอด้านซ้าย แล้วค่อยๆ กดเข้าไปเพื่อเปิดถาด SIM ค่อยๆ ดึงถาด SIM ออกเพื่อค้นหาหมายเลขลำดับประจำสินค้าที่อยู่ด้านใน
|
ค้นหาหมายเลขลําดับประจําสินค้าใน Surface UEFI
คุณสามารถค้นหาหมายเลขลําดับประจําสินค้าได้ในส่วน ข้อมูลพีซี ของ Surface UEFI ดูข้อมูลเพิ่มเติมได้ที่ วิธีใช้ Surface UEFI
ค้นหาหมายเลขลำดับประจำสินค้าของอุปกรณ์เสริม Surface
ค้นหาหมายเลขลําดับประจําสินค้าของ Surface Headphones หรือ Surface Earbuds ของคุณ
ค้นหาหมายเลขลำดับประจำสินค้าในแอป Surface
ต่อไปนี้เป็นวิธีค้นหาหมายเลขลําดับประจําสินค้าของ Surface Headphones หรือ Surface Earbuds ในแอป Surface:
-
บนพีซี Windows 10/11: เลือกปุ่มเริ่มต้น จากนั้นเลือก Surface ในรายการแอปทั้งหมด เลือก Surface Headphones หรือ Surface Earbuds > ข้อมูลอุปกรณ์ หมายเลขลำดับประจำสินค้าจะแสดงไว้ที่นี่
-
บนอุปกรณ์ iOS หรืออุปกรณ์ Android: เปิดแอป Surface จากนั้นแตะ บัญชี > Surface Headphones หรือ Surface Earbuds > ข้อมูลอุปกรณ์ คุณจะพบหมายเลขลําดับประจําสินค้าในส่วนรายละเอียด
ค้นหาหมายเลขลําดับประจําสินค้าบน Surface Headphones
เมื่อต้องการค้นหาหมายเลขลำดับประจำสินค้าบน Surface Headphones คุณจะต้องถอดแผ่นหูฟังด้านขวาออกจากอุปกรณ์
เมื่อต้องการเอาแผ่นหูฟังออก:
-
ให้หมุนแผ่นหูฟังของ Surface Headphones เข้าหาตัวคุณ—คุณควรจะเห็นด้านในของแผ่นหูฟัง
-
ถือแผ่นหูฟังด้านขวาอย่างมั่นคง แล้วหมุนทวนเข็มนาฬิกา ยกแผ่นหูฟังขึ้นเพื่อถอดออกจากหูฟัง
-
หมายเลขลำดับประจำสินค้า 12 หลักจะอยู่บนฐานหูฟัง จดบันทึกหมายเลขลำดับประจำสินค้าไว้ก่อนที่จะใส่แผ่นหูฟังเข้าไปใหม่

เมื่อต้องการใส่แผ่นหูฟังใหม่:
-
ให้จัดวางส่วนร่องของแผ่นหูฟังให้ตรงกับหูฟัง แผ่นหูฟังควรที่จะสัมผัสกับฐานหูฟังทั้งหมดจนแนบสนิท
-
หันด้านในของแผ่นหูฟังเข้าหาตัวคุณ หมุนตามเข็มนาฬิกาเพื่อยึดแผ่นหูฟังกับฐานหูฟังให้แน่น
ค้นหาหมายเลขลำดับประจำสินค้าของ Surface Earbuds บนเคสสำหรับชาร์จของ Surface Earbuds
-
เปิดเคสชาร์จและนำหูฟังข้างขวาออก
-
หมุนเคสไปด้านหลัง หมายเลขลำดับประจำสินค้า 12 หลักจะอยู่ในที่เก็บหูฟังข้างขวา
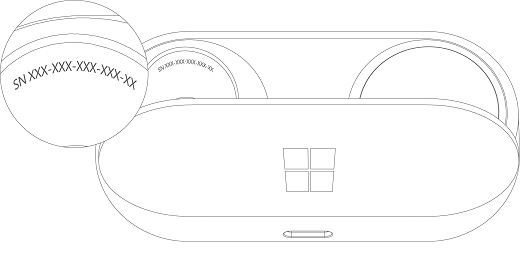
หมายเหตุ:
-
ถ้าคุณยังมีกล่องบรรจุ Surface Earbuds เดิมอยู่ คุณยังสามารถหาหมายเลขลำดับประจำสินค้าที่ฉลากบาร์โค้ดได้อีกด้วย
-
ดูข้อมูลเพิ่มเติมเกี่ยวกับการตั้งค่าหูฟังแบบเอียร์บัดในแอป Surface ได้ที่ ตั้งค่า Surface Earbuds
-
สําหรับข้อมูลเพิ่มเติมเกี่ยวกับการเปลี่ยนแปลงการตั้งค่าสําหรับหูฟังแบบเสียบหูของคุณ ให้ดู จัดการการตั้งค่า Surface Earbuds
ค้นหาหมายเลขลําดับประจําสินค้าของปากกา Surface หรือปากกา Surface Slim ของคุณในแอป Surface โดยใช้วิธีดังต่อไปนี้:
-
เลือกเริ่มต้น ค้นหา Surface จากนั้นเลือกแอปจากรายการผลลัพธ์
เปิดแอป Surfaceหมายเหตุ: ถ้าคุณไม่เห็นแอป Surface ในผลลัพธ์การค้นหา คุณอาจต้องดาวน์โหลดแอป Surface จาก Microsoft Store
-
เลือก ปากกา Surface, ปากกา Surface Slim หรือ ปากกา Surface Slim 2 > ข้อมูลอุปกรณ์ หมายเลขลำดับประจำสินค้าจะแสดงไว้ที่นี่
ค้นหาหมายเลขลําดับประจําสินค้าบน Surface Type Cover หรือ Surface Pro Signature Keyboard
|
|
คุณสามารถค้นหาหมายเลขลำดับประจำสินค้าบน Type Cover ได้บริเวณตรงกลางหรือที่ด้านหนึ่งของสัน (บริเวณที่แนบกับ Surface ของคุณ) หมายเลขลําดับประจําสินค้าคือหมายเลขที่มีลักษณะดังนี้: |
ค้นหาหมายเลขลำดับประจำสินค้าบนบรรจุภัณฑ์
หากคุณยังมีบรรจุภัณฑ์เดิมคุณสามารถค้นหาหมายเลขลําดับประจําสินค้าได้บนฉลากบาร์โค้ด:
|
|
หากคุณซื้อ Type Cover หรือ Surface Pro Signature Keyboard แยกต่างหาก ฉลากบาร์โค้ดหมายเลขลําดับประจําสินค้าจะอยู่ในกล่องที่มีมาให้ |
|
|
หากคุณซื้อ Surface ที่ขายรวมกับ Type Cover หรือคีย์บอร์ดลายเซ็น หมายเลขลําดับประจําสินค้าจะอยู่บนฉลากบาร์โค้ดบนกล่องพร้อมกับหมายเลขลําดับประจําสินค้าของ Surface |
ค้นหาหมายเลขลําดับประจําสินค้าในแอป Surface โดยใช้วิธีดังต่อไปนี้:
-
เลือกเริ่มต้น ค้นหา Surface จากนั้นเลือกแอปจากรายการผลลัพธ์
เปิดแอป Surfaceหมายเหตุ: ถ้าคุณไม่เห็นแอป Surface ในผลลัพธ์การค้นหา คุณอาจต้องดาวน์โหลดแอป Surface จาก Microsoft Store
-
เลือก Surface Dock 2 หรือ Microsoft Surface Thunderbolt™ 4 Dock > ข้อมูลอุปกรณ์ หมายเลขลำดับประจำสินค้าจะแสดงไว้ที่นี่
ค้นหาหมายเลขผลิตภัณฑ์บนแท่นเชื่อมต่อ Surface
|
|
ค้นหาหมายเลขลำดับประจำสินค้าบน Surface Dock และมองหาหมายเลข 12 หลักที่ด้านล่างของอุปกรณ์ หมายเลขลําดับประจําสินค้าจะมีลักษณะดังนี้: XXXXXXXXXXXXX |
ค้นหาหมายเลขลำดับประจำสินค้าบนบรรจุภัณฑ์
|
|
หากคุณยังมีบรรจุภัณฑ์เดิมของแท่นวาง Surface คุณจะพบหมายเลขลําดับประจําสินค้าได้ที่ฉลากบาร์โค้ด |
หัวข้อที่เกี่ยวข้อง
-
ที่หน้าอุปกรณ์—ให้ลงชื่อเข้าใช้ เลือก เพิ่มอุปกรณ์ แล้วทำตามคำแนะนำ
หากต้องการลงทะเบียนอุปกรณ์ Surface หรืออุปกรณ์เสริมของ Microsoft หรือใช้การตั้งค่าของระบบบริการตนเองหรือตัวเลือกการบำรุงรักษา คุณจะต้องค้นหาหมายเลขลำดับประจำสินค้า
เมาส์และคีย์บอร์ด
ค้นหาหมายเลขลำดับประจำสินค้าในแอป Microsoft Mouse and Keyboard Center
แอป Microsoft Mouse and Keyboard Center สามารถแสดงหมายเลขลำดับประจำสินบนอุปกรณ์เสริมของ Microsoft ได้ เปิดแอป แล้วเลือก การสนับสนุน > ข้อมูลอุปกรณ์
ค้นหาหมายเลขลำดับประจำสินค้าบนบรรจุภัณฑ์
ถ้าคุณยังมีบรรจุภัณฑ์เดิมของเมาส์และคีย์บอร์ดอยู่ คุณสามารถหาหมายเลขลำดับประจำสินค้าได้ที่ฉลากบาร์โค้ด
ค้นหาหมายเลขลําดับประจําสินค้าบนอุปกรณ์เสริม
ถ้าเมาส์หรือคีย์บอร์ดของคุณคือ:
-
อุปกรณ์ USB คุณจะพบหมายเลขลําดับประจําสินค้าพิมพ์อยู่ที่ด้านล่างของคีย์บอร์ดหรือเมาส์
-
อุปกรณ์ไร้สายหรือ Bluetooth คุณจะพบหมายเลขลําดับประจําสินค้าในช่องแบตเตอรี่
ชุดหูฟังที่ทันสมัยของ Microsoft และอุปกรณ์เสริมอื่นๆ ของ Microsoft
ค้นหาหมายเลขลำดับประจำสินค้าในแอป Microsoft Accessory Center
แอป Microsoft Accessory Center จะแสดงหมายเลขลำดับประจำสินค้าสำหรับอุปกรณ์เสริมเสียงและเว็บแคมที่ทันสมัยของ Microsoft นอกจากนี้ ยังแสดงหมายเลขลําดับประจําสินค้าสําหรับอุปกรณ์เสริมอื่นๆ ของ Microsoft อีกด้วย เปิดแอป เลือกอุปกรณ์เสริม แล้วเลือกรายละเอียดอุปกรณ์
ค้นหาหมายเลขลำดับประจำสินค้าบนบรรจุภัณฑ์
ถ้าคุณยังคงมีบรรจุภัณฑ์เดิมของอุปกรณ์เสริมพีซีที่ทันสมัยของ Microsoft คุณสามารถค้นหาหมายเลขลำดับประจำสินค้าบนป้ายบาร์โค้ดได้
ค้นหาหมายเลขลําดับประจําสินค้าบนอุปกรณ์เสริม
หมายเลขลําดับประจําสินค้า 14 ตัวอักษรและตัวเลขจะอยู่ที่ด้านล่างของ Microsoft Audio Dock

เมื่อต้องการค้นหาหมายเลขลำดับประจำสินค้าในชุดหูฟัง USB ที่ทันสมัยของ Microsoft คุณจะต้องนำแผ่นหูฟังด้านขวาออกจากอุปกรณ์
เมื่อต้องการเอาแผ่นหูฟังออก:
-
ใช้มือข้างหนึ่งจับฐานของชุดหูฟังไว้
-
ใช้มืออีกข้างค่อยๆ ดึงฟองน้ำหูฟังออกจากเบ้าหูฟังอย่างแผ่วเบาเพื่อเอาฟองน้ำหูฟังออก
-
หมายเลขลำดับประจำสินค้าที่เป็นตัวอักษรและตัวเลข 14 ตัวจะอยู่บนฐานของชุดหูฟัง จดหมายเลขลำดับประจำสินค้าก่อนที่จะใส่แผ่นหูฟังเข้าไปใหม่
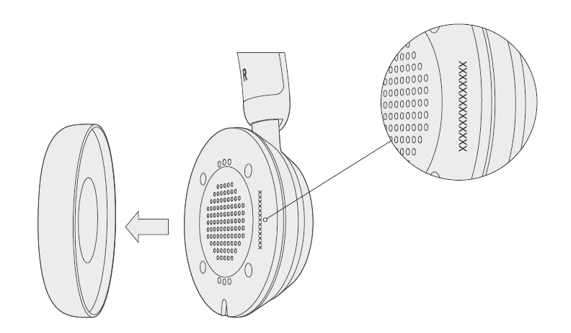
เมื่อต้องการใส่แผ่นหูฟังใหม่:
-
ใช้มือข้างหนึ่งจับฐานของชุดหูฟังไว้
-
ใช้มืออีกข้างหยิบแผ่นหูฟังที่คุณนำออกแล้วใส่ให้พอดีกับเบ้าหูฟัง
เมื่อต้องการค้นหาหมายเลขลําดับประจําสินค้าบนชุดหูฟัง USB-C สมัยใหม่ของ Microsoft คุณจะต้องแผ่นหูฟังด้านขวาออกจากอุปกรณ์
เมื่อต้องการเอาแผ่นหูฟังออก:
-
ใช้มือข้างหนึ่งจับฐานของชุดหูฟังไว้
-
ใช้มืออีกข้างค่อยๆ ดึงฟองน้ำหูฟังออกจากเบ้าหูฟังอย่างแผ่วเบาเพื่อเอาฟองน้ำหูฟังออก
-
หมายเลขลำดับประจำสินค้าที่เป็นตัวอักษรและตัวเลข 14 ตัวจะอยู่บนฐานของชุดหูฟัง จดหมายเลขลำดับประจำสินค้าก่อนที่จะใส่แผ่นหูฟังเข้าไปใหม่
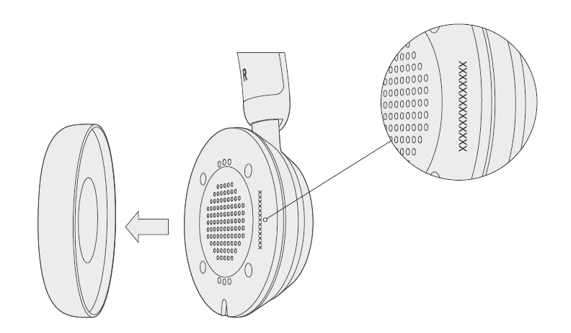
เมื่อต้องการใส่แผ่นหูฟังใหม่:
-
ใช้มือข้างหนึ่งจับฐานของชุดหูฟังไว้
-
ใช้มืออีกข้างหยิบแผ่นหูฟังที่คุณนำออกแล้วใส่ให้พอดีกับเบ้าหูฟัง
เมื่อต้องการค้นหาหมายเลขลำดับประจำสินค้าในชุดหูฟังแบบไร้สายที่ทันสมัยของ Microsoft คุณจะต้องนำแผ่นหูฟังด้านขวาออกจากอุปกรณ์
เมื่อต้องการเอาแผ่นหูฟังออก:
-
ใช้มือข้างหนึ่งจับฐานของชุดหูฟังไว้
-
ใช้มืออีกข้างค่อยๆ ดึงแผ่นหูฟังออกจากเบ้าหูฟังเพื่อนแผ่นหูฟังออก
-
หมายเลขลำดับประจำสินค้าที่เป็นตัวอักษรและตัวเลข 14 ตัวจะอยู่บนฐานของชุดหูฟัง จดหมายเลขลำดับประจำสินค้าก่อนที่จะใส่แผ่นหูฟังเข้าไปใหม่
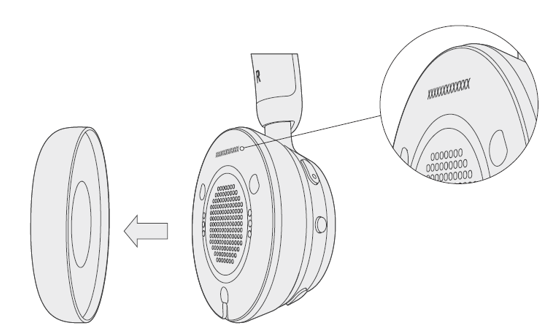
เมื่อต้องการใส่แผ่นหูฟังใหม่:
-
ใช้มือข้างหนึ่งจับฐานของชุดหูฟังไว้
-
ใช้มืออีกข้างหยิบแผ่นหูฟังที่คุณนำออกแล้วใส่ให้พอดีกับเบ้าหูฟัง
หมายเลขลำดับประจำสินค้าที่เป็นตัวอักษรและตัวเลข 14 ตัวจะอยู่ด้านล่างของลำโพง USB-C ที่ทันสมัยของ Microsoft
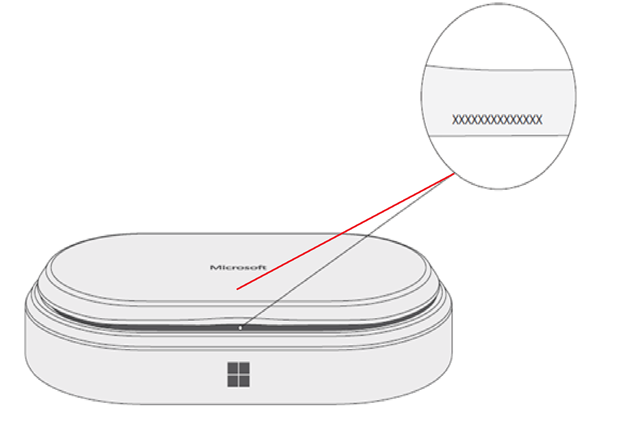
หมายเลขลำดับประจำสินค้าที่เป็นตัวอักษรและตัวเลข 14 ตัวจะอยู่ด้านหน้าของเว็บแคมที่ทันสมัยของ Microsoft ด้านบนกล้อง