Microsoft Defender แบบออฟไลน์ เป็นเครื่องมือสแกนแบบออฟไลน์ที่มีประสิทธิภาพที่เรียกใช้ได้จากสภาพแวดล้อมที่น่าเชื่อถือ โดยไม่ต้องเริ่มต้นระบบปฏิบัติการของคุณ
ฉันควรใช้ Microsoft Defender แบบออฟไลน์ เมื่อใด
เรียกใช้ Microsoft Defender แบบออฟไลน์ ถ้า:
-
ความปลอดภัยของ Windows (หรือที่เรียกว่าศูนย์การรักษาความปลอดภัยของ Windows Defender ใน Windows รุ่นก่อนหน้า) ตรวจพบรูทคิทหรือมัลแวร์แบบฝังแน่นอื่นๆ บนพีซีของคุณ และขอแนะนําให้คุณใช้ Microsoft Defender แบบออฟไลน์
-
คุณสงสัยว่าพีซีของคุณอาจมีมัลแวร์ซ่อนอยู่ แต่ซอฟต์แวร์รักษาความปลอดภัยของคุณไม่พบสิ่งใด
How do I ใช้ Microsoft Defender แบบออฟไลน์
-
บันทึกไฟล์ใดๆ ที่เปิดอยู่ และปิดแอปและโปรแกรมทั้งหมด
-
เลือก เริ่มต้น แล้วเลือก การตั้งค่า > อัปเดต & > ความปลอดภัย ความปลอดภัยของ Windows >การป้องกันไวรัส & ภัยคุกคาม
-
บนหน้าจอการป้องกันไวรัสและภัยคุกคาม เลือกทำอย่างใดอย่างหนึ่งต่อไปนี้:
-
ในเวอร์ชันล่าสุดของ Windows 10 หรือ Windows 11: ภายใต้ ภัยคุกคามปัจจุบัน ให้เลือก ตัวเลือกการสแกน
-
ใน Windows 10 เวอร์ชันที่เก่ากว่า: ภายใต้ ประวัติ T hreat ให้เลือก เรียกใช้การสแกนขั้นสูงใหม่
-
-
เลือก การสแกน Microsoft Defender แบบออฟไลน์ จากนั้นเลือก สแกนตอนนี้
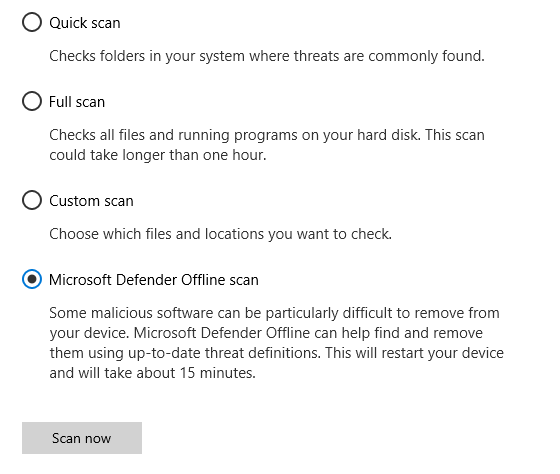
คุณจะได้รับพร้อมท์ว่าคุณกำลังจะถูกลงชื่อออกจาก Windows หลังจากที่คุณลงชื่อออก พีซีของคุณควรเริ่มระบบใหม่ Microsoft Defender แบบออฟไลน์ จะโหลดและทำการสแกนพีซีของคุณแบบเร็วในสภาพแวดล้อมการกู้คืน เมื่อการสแกนเสร็จสิ้น (ดดยทั่วไปจะใช้เวลาประมาณ 15 นาที) พีซีของคุณจะเริ่มระบบใหม่โดยอัตโนมัติ
หมายเหตุ:
-
โดยปกติแล้ว คุณจำเป็นต้องมีสิทธิ์ของผู้ดูแลระบบในพีซีที่คุณวางแผนที่จะเรียกใช้ Microsoft Defender แบบออฟไลน์
-
หากคุณพบข้อผิดพลาดการหยุดทํางานบนหน้าจอสีน้ําเงินเมื่อคุณเรียกใช้การสแกนแบบออฟไลน์ ให้รีสตาร์ตอุปกรณ์ของคุณ แล้วลองเรียกใช้การสแกน Microsoft Defender แบบออฟไลน์อีกครั้ง หากข้อผิดพลาดหน้าจอสีน้ําเงินเกิดขึ้นอีกครั้ง ติดต่อฝ่ายสนับสนุนของ Microsoft
ฉันสามารถค้นหาผลลัพธ์การสแกนได้ที่ไหน
เมื่อต้องการดูผลการสแกน Microsoft Defender แบบออฟไลน์:
-
เลือก เริ่มต้น แล้วเลือก การตั้งค่า > การอัปเดตและความปลอดภัย > การรักษาความปลอดภัยของ Windows > การป้องกันไวรัสและภัยคุกคาม
-
บนหน้าจอ การป้องกันไวรัส & ภัยคุกคาม ใน Windows 10 ภายใต้ ภัยคุกคามปัจจุบัน ให้เลือก ตัวเลือกการสแกน จากนั้นเลือก ประวัติการป้องกัน (ใน Windows เวอร์ชันก่อนหน้า อาจกล่าวได้ว่า ประวัติภัยคุกคาม)
หมายเหตุ: ใน Windows เวอร์ชันที่เก่ากว่า Microsoft Defender แบบออฟไลน์จะยังคงถูกเรียกด้วยชื่อเก่า: Windows Defender ออฟไลน์
หากคุณใช้งาน Windows Defender แบบออฟไลน์ บน Windows 7 หรือ Windows 8.1 ทำตามขั้นตอนง่ายๆ สี่ขั้นตอนเหล่านี้:
-
ดาวน์โหลด Windows Defender แบบออฟไลน์ และติดตั้งไปยังซีดี ดีวีดี หรือ USB แฟลชไดรฟ์
เมื่อต้องการเริ่มต้นใช้งาน ให้ค้นหาซีดี ดีวีดีเปล่า หรือ USB แฟลชไดรฟ์ที่มีเนื้อที่ว่างอย่างน้อย 250 เมกะไบต์ แล้วเรียกใช้เครื่องมือ คุณจะได้รับคำแนะนำเกี่ยวกับขั้นตอนในการสร้างสื่อแบบถอดได้
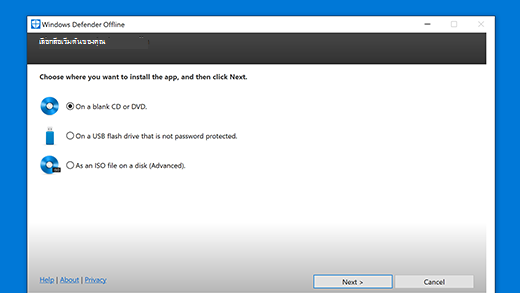
หมายเหตุ: เราขอแนะนำให้คุณดาวน์โหลด Windows Defender แบบออฟไลน์ และสร้างซีดี ดีวีดี หรือ USB แฟลชไดรฟ์บนพีซีที่ไม่ได้ติดมัลแวร์ เพราะมัลแวร์สามารถแทรกแซงการสร้างสื่อได้
ถ้าคุณไม่แน่ใจว่าควรดาวน์โหลดเวอร์ชันใด ให้ดูที่ พีซีของฉันใช้ Windows เวอร์ชัน 32 บิตหรือ 64 บิต
-
เริ่มระบบของพีซีใหม่โดยใช้สื่อ Windows Defender แบบออฟไลน์ ซึ่งหมายความว่าจะมีซีดี ดีวีดี หรือแฟลชไดรฟ์ที่คุณสร้างไว้ในขั้นตอนที่ 1 ใส่อยู่ในพีซีเมื่อคุณเริ่มระบบใหม่ ทำตามพร้อมท์เพื่อเริ่มต้นระบบจากไดรฟ์ที่มีสื่อนี้
-
สแกนพีซีของคุณเพื่อหาไวรัสและมัลแวร์อื่นๆ
-
ลบมัลแวร์ที่พบออกจากพีซีของคุณ











