Microsoft Outlook Express เป็นโปรแกรมอีเมลพื้นฐานฟรี คุณสามารถนําเข้าข้อความอีเมลและข้อมูลบัญชีผู้ใช้จาก Outlook Express ลงใน Microsoft Outlook
ใน Outlook Express โฟลเดอร์จดหมายแต่ละโฟลเดอร์จะสอดคล้องกับไฟล์เดียว ตัวอย่างเช่น โฟลเดอร์กล่องจดหมายเข้าใน Outlook Express เป็นไฟล์เดียว คือ Inbox.dbx ในทางกลับกัน Outlook จะจัดเก็บแต่ละข้อความเป็นไฟล์แต่ละไฟล์ หากมีการติดตั้ง Outlook Express และ Outlook บนคอมพิวเตอร์เครื่องอื่น คุณจําเป็นต้องทราบข้อมูลนี้เพื่อให้คุณสามารถค้นหาและคัดลอกโฟลเดอร์ที่ถูกต้องเมื่อจําเป็น
เมื่อต้องการนําเข้าข้อความอีเมล ให้เลือกกระบวนงานที่ขึ้นอยู่กับว่ามีการติดตั้ง Outlook Express และ Outlook บนคอมพิวเตอร์เครื่องเดียวกันหรือบนคอมพิวเตอร์เครื่องอื่น
เมื่อติดตั้ง Outlook และ Outlook Express บนคอมพิวเตอร์เครื่องเดียวกัน
-
เริ่มตัวช่วยสร้างการนําเข้าและส่งออกโดยเลือกตัวเลือกใดตัวเลือกหนึ่งต่อไปนี้
-
ใน Outlook 2010 บนแท็บ ไฟล์ ให้คลิก เปิด > นําเข้า
-
ใน Outlook 2007 บนเมนู ไฟล์ ให้คลิก นําเข้าและส่งออก
-
-
คลิก นําเข้าจดหมายทางอินเทอร์เน็ตและที่อยู่ แล้วคลิก ถัดไป
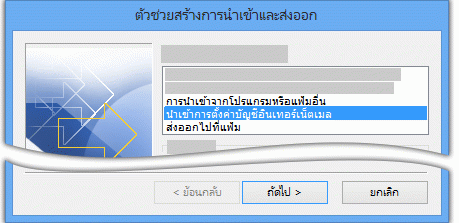
-
คลิก Outlook Express
-
เลือกกล่องกาเครื่องหมาย นําเข้าจดหมาย
-
คลิก ถัดไป
-
คลิก เสร็จสิ้น
-
เมื่อต้องการบันทึกสําเนาของสรุปการนําเข้าในกล่องจดหมายเข้าของคุณ ให้คลิก บันทึกในกล่องจดหมายเข้า
เมื่อติดตั้ง Outlook และ Outlook Express บนคอมพิวเตอร์เครื่องอื่น
เมื่อต้องการถ่ายโอนข้อความโดยใช้ตัวช่วยสร้างการนําเข้าและส่งออก คุณต้องค้นหาและคัดลอกไฟล์ที่ถูกต้องจากคอมพิวเตอร์ที่ติดตั้ง Outlook Express ลงในคอมพิวเตอร์ที่ติดตั้ง Outlook ไว้ก่อน
หมายเหตุ: การคัดลอกข้อมูล Outlook Express ไปยังตําแหน่งที่ตั้งที่ใช้ร่วมกันไม่เพียงพอ คุณต้องคัดลอกโฟลเดอร์ไปยังคอมพิวเตอร์ที่ติดตั้ง Outlook ไว้
คัดลอกโฟลเดอร์ Outlook Express
-
บนคอมพิวเตอร์ที่มีการตั้งค่าบัญชี Outlook Express ของคุณ ใน Outlook Express บนเมนู เครื่องมือ ให้คลิก ตัวเลือก
-
คลิกแท็บ การบํารุงรักษา
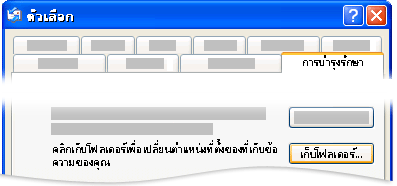
-
คลิก โฟลเดอร์จัดเก็บ แล้วจดเส้นทางทั้งหมดที่แสดงในเขตข้อมูลในกล่องโต้ตอบ ตําแหน่งที่ตั้งที่เก็บ

เคล็ดลับ: บันทึกตําแหน่งที่ตั้งนี้เพื่อให้คุณสามารถใช้ในขั้นตอนนี้ได้ในภายหลัง คุณสามารถทําเช่นนี้ได้อย่างรวดเร็วโดยการเลือกข้อมูลในเขตข้อมูล กด CTRL+C เพื่อคัดลอก แล้วเปิดแผ่นจดบันทึกของ Microsoft แล้วกด CTRL+V เพื่อวางลงไป
-
หากจําเป็น ให้ปรับเปลี่ยนมุมมองเริ่มต้นใน Windows Explorer เพื่อให้คุณสามารถดูโฟลเดอร์ที่ซ่อนไว้ได้ โฟลเดอร์ Outlook Express อยู่ในโฟลเดอร์ที่ซ่อนไว้
-
เรียกดูตําแหน่งที่ตั้งที่คุณพบในกล่องโต้ตอบ ตําแหน่งที่ตั้งของ Store
-
เลือกทำอย่างใดอย่างหนึ่งต่อไปนี้:
-
คัดลอกโฟลเดอร์ Outlook Express ทั้งหมดไปยังสื่อแบบถอดได้ เช่น ฟลอปปีดิสก์ ดีวีดี หรืออุปกรณ์หน่วยความจําแบบพกพา แล้วคัดลอกไปยังคอมพิวเตอร์ที่ติดตั้ง Outlook
หมายเหตุ: เมื่อคุณคัดลอกโฟลเดอร์ Outlook Express ไปยังคอมพิวเตอร์ที่มี Outlook ปลายทางไม่สําคัญ เนื่องจากข้อมูลจะถูกเก็บไว้ที่นั่นชั่วคราวเท่านั้น คัดลอกไปยังสถานที่ที่คุณสามารถค้นหาได้ง่าย
-
คัดลอกโฟลเดอร์ Outlook Express ทั้งหมดไปยังตําแหน่งบนเครือข่ายที่คอมพิวเตอร์ทั้งสองเครื่องสามารถเข้าถึงได้ จากนั้น บนคอมพิวเตอร์ที่ติดตั้ง Outlook ให้คัดลอกโฟลเดอร์จากตําแหน่งบนเครือข่ายไปยังคอมพิวเตอร์
-
-
บนคอมพิวเตอร์ที่ติดตั้ง Outlook ให้เปิด Outlook Express ถ้าคุณได้รับพร้อมท์ให้สร้างบัญชีผู้ใช้อีเมล ให้คลิก ยกเลิก
-
บนเมนู เครื่องมือ ให้คลิก ตัวเลือก
-
คลิกแท็บ การบํารุงรักษา
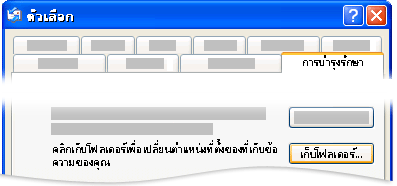
-
คลิก จัดเก็บโฟลเดอร์ แล้วคลิก เปลี่ยน

-
เรียกดูตําแหน่งที่ตั้งที่คุณคัดลอกโฟลเดอร์ Outlook Express ไว้ แล้วคลิกโฟลเดอร์นั้น
-
เมื่อต้องการปิดกล่องโต้ตอบ เรียกดูโฟลเดอร์ ให้คลิก ตกลง
-
เมื่อต้องการปิดกล่องโต้ตอบ ตําแหน่งที่ตั้งของ Store ให้คลิก ตกลง
-
เมื่อคุณได้รับพร้อมท์ให้ใช้ข้อความใหม่หรือแทนที่ด้วยข้อความจากตําแหน่งที่ตั้งร้านค้าเก่า ให้คลิก ใช่ เพื่อสลับไปยังร้านค้านั้น
-
ออกจาก Outlook Express แล้วเริ่มใหม่อีกครั้งเพื่อทําให้กระบวนการเสร็จสมบูรณ์
นําเข้าข้อความ Outlook Express ลงใน Outlook
-
เลือกตัวเลือกใดตัวเลือกหนึ่งต่อไปนี้
-
ใน Outlook 2010 บนแท็บ ไฟล์ ให้คลิก เปิด > นําเข้า
-
ใน Outlook 2007 บนเมนู ไฟล์ ให้คลิก นําเข้าและส่งออก
-
-
คลิก นําเข้าจดหมายทางอินเทอร์เน็ตและที่อยู่ แล้วคลิก ถัดไป
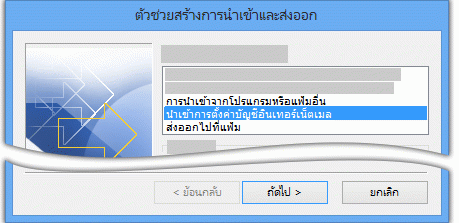
-
คลิก Outlook Express
-
เลือกกล่องกาเครื่องหมาย นําเข้าจดหมาย
-
คลิก ถัดไป
-
คลิก เสร็จสิ้น
-
เมื่อต้องการบันทึกสําเนาของข้อมูลสรุปการนําเข้าลงในกล่องจดหมายเข้าของคุณ ให้คลิก บันทึกในกล่องจดหมายเข้า
นําเข้าชื่อบัญชีผู้ใช้และการตั้งค่าบัญชีผู้ใช้จาก Outlook Express
-
เลือกตัวเลือกใดตัวเลือกหนึ่งต่อไปนี้
-
ใน Outlook 2010 บนแท็บ ไฟล์ ให้คลิก เปิด > นําเข้า
-
ใน Outlook 2007 บนเมนู ไฟล์ ให้คลิก นําเข้าและส่งออก
-
-
คลิก นําเข้าการตั้งค่าบัญชีผู้ใช้จดหมายทางอินเทอร์เน็ต แล้วคลิก ถัดไป
-
คลิก Outlook Express แล้วคลิก ถัดไป
-
ทําตามคําแนะนําที่เหลือในตัวช่วยสร้างการนําเข้าและส่งออก










