หมายเหตุ: เราต้องการมอบเนื้อหาวิธีใช้ปัจจุบันในภาษาของคุณให้กับคุณโดยเร็วที่สุดเท่าที่เราจะทำได้ หน้านี้ได้รับการแปลด้วยระบบอัตโนมัติ และอาจมีข้อผิดพลาดทางไวยากรณ์หรือความไม่ถูกต้อง จุดประสงค์ของเราคือเพื่อให้เนื้อหานี้มีประโยชน์กับคุณ คุณแจ้งให้เราทราบว่าข้อมูลดังกล่าวมีประโยชน์ต่อคุณที่ด้านล่างของหน้านี้ได้หรือไม่ นี่คือบทความภาษาอังกฤษเพื่อให้ง่ายต่อการอ้างอิง
มุมมองข้อมูลเป็นมุมมองที่สามารถกำหนดเองได้ของแหล่งข้อมูลจากไซต์ SharePoint SharePoint Designer 2010 จะดึงข้อมูลจากแหล่งข้อมูลในรูปแบบของ Extensible Markup LANGUAGE (XML) และแสดงหรือให้การป้อนข้อมูลโดยใช้การแปลงภาษาชีต Extensible (xslt) มุมมองข้อมูลสามารถแสดงข้อมูลจากแหล่งข้อมูลที่หลากหลายรวมถึงรายการและไลบรารี SharePoint แบบสอบถามฐานข้อมูลเอกสาร XML เว็บเซอร์วิสและสคริปต์ฝั่งเซิร์ฟเวอร์ คุณเพิ่มและกำหนดมุมมองข้อมูลโดยใช้SharePoint Designer 2010
SharePoint Designer 2010 รวมถึงชุดเครื่องมือที่หลากหลายที่คุณสามารถใช้เพื่อกำหนดรายการและมุมมองข้อมูลตามที่แสดงไว้ที่นี่

เครื่องมือ WYSIWYG ในSharePoint Designer 2010 แทรก Extensible Language LANGUAGE (XSL) ลงในหน้าโดยตรงเพื่อที่คุณจะได้ไม่ต้องรู้ว่า XSL ในการสร้างมุมมองข้อมูลที่กำหนดเองที่มีประสิทธิภาพ ถ้าคุณต้องการกำหนดโค้ดเองคุณสามารถแก้ไข XSL โดยตรงในมุมมองโค้ดในSharePoint Designer 2010 ได้ตลอดเวลา
มีหลายวิธีที่คุณสามารถสร้างมุมมองและฟอร์มในSharePoint Designer 2010 คุณสามารถสร้างมุมมองรายการที่เกี่ยวข้องกับรายการหรือไลบรารี SharePoint ได้ คุณสามารถสร้างมุมมองข้อมูลและเชื่อมโยงกับรายการเดียวกันหรือแหล่งข้อมูลอื่นได้ คุณสามารถสร้างฟอร์มได้โดยการเพิ่มมุมมองข้อมูลลงในหน้าของคุณแล้วแทรกแต่ละเขตข้อมูลเป็นฟอร์ม และอื่นๆ เรียนรู้เพิ่มเติมเกี่ยวกับการสร้างมุมมองและฟอร์มในส่วนดูเพิ่มเติม
ผลลัพธ์เหล่านี้เป็นการรวมกันของมุมมองรายการ (Web Part สำหรับมุมมองรายการ XSLT) และมุมมองข้อมูล (Web Part สำหรับฟอร์มข้อมูล) บนหน้าของคุณและในขณะที่มีความแตกต่างระหว่างทั้งสองคุณกำหนดเองในวิธีที่คล้ายกัน คุณเพิ่มและนำคอลัมน์ไปใช้ตัวกรองเรียงลำดับและจัดกลุ่มเขตข้อมูลใช้การจัดรูปแบบตามเงื่อนไขและอื่นๆอีกมากมายโดยใช้เครื่องมือที่พร้อมใช้งานในSharePoint Designer 2010
บทความนี้จะอธิบายการกำหนดเองที่ใช้บ่อยที่สุดที่คุณจะทำกับรายการหรือมุมมองข้อมูลโดยใช้SharePoint Designer 2010
ในบทความนี้
การเปิดรายการและมุมมองข้อมูล
มุมมองรายการและมุมมองข้อมูลสามารถสร้างและเปิดได้ในหลายวิธีในSharePoint Designer 2010 (ตามที่อธิบายไว้ในส่วนเริ่มต้นของบทความนี้) ตัวอย่างเช่นคุณสามารถเปิดมุมมองรายการจากรายการหรือไลบรารีที่เชื่อมโยงอยู่ในปัจจุบันหรือคุณสามารถเปิดมุมมองข้อมูลจากหน้าไซต์ที่มีอยู่ ตัวเลือกทั้งสองจะอยู่บนเมนูการนำทาง (เกี่ยวข้องกับรายการหรือไลบรารีหรือจำนวนแหล่งข้อมูลใดๆ ใช้วิธีใดวิธีหนึ่งต่อไปนี้เพื่อเปิดมุมมองรายการหรือมุมมองข้อมูลในSharePoint Designer 2010 )
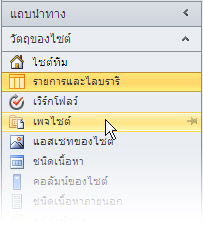
เมื่อต้องการเปิดมุมมองรายการที่เกี่ยวข้องกับรายการ
-
เปิดไซต์ของคุณในSharePoint Designer 2010
-
ในบานหน้าต่างนำทางให้คลิกรายการและไลบรารี
-
เปิดรายการที่มีมุมมองรายการของคุณ
-
คลิกแท็บตัวเลือกและใช้ตัวเลือกมุมมองการแก้ไขเพื่อกำหนดมุมมองรายการเอง
หมายเหตุ: คุณอาจจำเป็นต้องคลิกภายในมุมมองเพื่อแสดงตัวเลือกการแก้ไขของมุมมองในSharePoint Designer 2010
เมื่อต้องการเปิดมุมมองข้อมูลหรือมุมมองรายการจากหน้าไซต์
-
เปิดไซต์ของคุณในSharePoint Designer 2010
-
ในบานหน้าต่างนำทางให้คลิกหน้าไซต์
-
เปิดหน้าที่มีมุมมองข้อมูลหรือมุมมองรายการของคุณ
-
คลิกแท็บตัวเลือกและใช้ตัวเลือกมุมมองการแก้ไขเพื่อกำหนดรายการหรือมุมมองข้อมูลเอง
หมายเหตุ: คุณอาจจำเป็นต้องคลิกภายในมุมมองเพื่อแสดงตัวเลือกมุมมองการแก้ไขในSharePoint Designer 2010
ส่วนที่เหลือของบทความนี้จะถือว่าคุณได้ดำเนินการขั้นตอนเหล่านี้หรือขั้นตอนที่เหมือนกันเพื่อเปิดมุมมองของคุณสำหรับการแก้ไข
เพิ่มเอาออกและจัดเรียงคอลัมน์ใหม่
หนึ่งในสิ่งแรกที่คุณทำกับมุมมองข้อมูลจะถูกเพิ่มและเอาคอลัมน์ออก เมื่อคุณเปลี่ยนคอลัมน์ในมุมมองข้อมูลคุณกำลังเพิ่มเอาออกหรือจัดเรียงเขตข้อมูลตามที่ปรากฏในมุมมองข้อมูล คุณใช้กล่องโต้ตอบแก้ไขคอลัมน์เพื่อเพิ่มเอาออกและจัดลำดับคอลัมน์ใหม่ไม่ว่าจะแสดงแถวหรือคอลัมน์หรือไม่ คุณยังสามารถปรับเปลี่ยนคอลัมน์โดยใช้คำสั่งการแก้ไขตารางบนแท็บตารางได้อีกด้วย เค้าโครงตารางจะกล่าวถึงในบทความนี้ในภายหลัง
หมายเหตุ: คำสั่งแก้ไขคอลัมน์จะพร้อมใช้งานก็ต่อเมื่อมุมมองข้อมูลแสดงข้อมูลในตาราง HTML เท่านั้น
ดำเนินการขั้นตอนต่อไปนี้เพื่อเพิ่มเอาออกและจัดเรียงคอลัมน์ในรายการหรือมุมมองข้อมูล
-
เมื่อมุมมองของคุณเปิดในSharePoint Designer 2010 ให้คลิกแท็บตัวเลือกแล้วคลิกเพิ่ม/เอาคอลัมน์

หมายเหตุ: คำสั่งแก้ไขคอลัมน์จะไม่พร้อมใช้งานถ้ามุมมองข้อมูลอยู่ในตาราง HTML ที่ใช้ rowspan หรือ colspan แอตทริบิวต์ที่มีค่ามากกว่า1
-
กล่องโต้ตอบแก้ไขคอลัมน์จะเปิดขึ้น
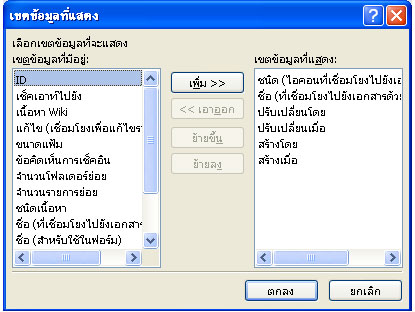
-
ดำเนินการอย่างใดอย่างหนึ่งต่อไปนี้:
-
เมื่อต้องการเพิ่มคอลัมน์ให้เลือกเขตข้อมูลคอลัมน์ภายใต้เขตข้อมูลที่พร้อมใช้งานแล้วคลิกเพิ่ม
-
เมื่อต้องการเลือกหลายเขตข้อมูลในครั้งเดียวให้กด CTRL ค้างไว้ขณะที่คุณคลิกเขตข้อมูล
-
เมื่อต้องการเอาคอลัมน์ที่มีอยู่ออกให้เลือกคอลัมน์ภายใต้คอลัมน์ที่แสดงแล้วคลิกเอาออก
-
เมื่อต้องการเลือกหลายเขตข้อมูลในครั้งเดียวให้กด CTRL ค้างไว้ขณะที่คุณคลิกเขตข้อมูล
-
เมื่อต้องการจัดเรียงคอลัมน์ใหม่ให้เลือกคอลัมน์ภายใต้คอลัมน์ที่แสดงแล้วคลิกย้ายขึ้นหรือย้ายลง
-
-
คลิกตกลงเพื่อนำการเปลี่ยนแปลงของคุณไปใช้กับมุมมอง
หมายเหตุ: กล่องโต้ตอบแก้ไขคอลัมน์จะแสดงเฉพาะเขตข้อมูลที่รวมอยู่ในคิวรีแหล่งข้อมูลของมุมมองข้อมูลเท่านั้น แหล่งข้อมูลที่แท้จริงของคุณอาจมีเขตข้อมูลเพิ่มเติม เมื่อต้องการรวมเขตข้อมูลเหล่านั้นคุณจำเป็นต้องปรับปรุงคิวรีแหล่งข้อมูล
เรียนรู้เพิ่มเติมเกี่ยวกับมุมมองข้อมูลในส่วนดูเพิ่มเติม
เรียงลำดับและจัดกลุ่ม
เมื่อคุณเรียงลำดับข้อมูลในมุมมองข้อมูลคุณสามารถปรับเปลี่ยนลำดับที่ข้อมูลปรากฏขึ้นเพื่อให้ง่ายต่อการใช้งานและผู้เยี่ยมชมไซต์ของคุณเพื่อทำความเข้าใจข้อมูล ตัวอย่างของลำดับการจัดเรียงรวมถึงการสั่งซื้อตามตัวอักษรและตัวเลข คุณสามารถสร้างลำดับการจัดเรียงเพิ่มเติมได้โดยใช้กล่องโต้ตอบการเรียงลำดับขั้นสูงในSharePoint Designer 2010
นอกจากการเรียงลำดับแล้วคุณยังสามารถจัดกลุ่มข้อมูลได้ เมื่อจัดกลุ่มข้อมูลคุณสามารถแสดงส่วนหัวหรือส่วนท้ายของกลุ่มของเขตข้อมูลในลำดับการจัดเรียงและเลือกว่ากลุ่มถูกขยายหรือยุบตามค่าเริ่มต้นได้หรือไม่ นอกจากนี้คุณยังสามารถเลือกที่จะเก็บกลุ่มไว้ด้วยกันเมื่อมีการแบ่งหน้าในมุมมองและแสดงชื่อคอลัมน์หรือผลรวมของแต่ละกลุ่มได้
เมื่อต้องการเรียงลำดับคอลัมน์ในรายการหรือมุมมองข้อมูล
เมื่อมุมมองของคุณเปิดในSharePoint Designer 2010 ให้คลิกแท็บตัวเลือกแล้วคลิกเรียงลำดับ & กลุ่ม 
กล่องโต้ตอบเรียงลำดับและจัดกลุ่มจะเปิดขึ้น
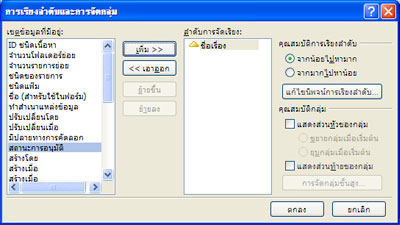
-
ภายใต้เขตข้อมูลที่พร้อมใช้งานให้คลิกเขตข้อมูลที่คุณต้องการเรียงลำดับแล้วคลิกเพิ่ม
-
ภายใต้คุณสมบัติการเรียงลำดับให้เลือกวิธีที่คุณต้องการเรียงลำดับเขตข้อมูลโดยการเลือกจากน้อยไปหามาก (ต่ำสุดไปหามากที่สุด) หรือจากมากไปหาน้อย (สูงสุดถึงต่ำสุด)
นอกจากนี้คุณยังสามารถเปลี่ยนลำดับการจัดเรียงจากน้อยไปหามากหรือจากมากไปหาน้อยได้โดยเพียงดับเบิลคลิกที่เขตข้อมูลในรายการลำดับการจัดเรียง
-
เมื่อต้องการใช้การเรียงลำดับขั้นสูงมากกว่าจากน้อยไปหามากหรือจากมากไปหาน้อยให้คลิกแก้ไขนิพจน์การเรียงลำดับ ซึ่งจะเป็นการเปิดกล่องโต้ตอบการเรียงลำดับขั้นสูงที่คุณสามารถกำหนดลำดับการจัดเรียงโดยใช้นิพจน์ XPath ได้ เรียนรู้เพิ่มเติมในรายการขั้นสูงและมุมมองข้อมูลที่กำหนดเองโดยใช้นิพจน์ XPath
-
เมื่อต้องการเรียงลำดับเขตข้อมูลหลายเขตข้อมูลให้เลือกเขตข้อมูลเพิ่มเติมภายใต้เขตข้อมูลที่พร้อมใช้งานแล้วเพิ่มเขตข้อมูลเหล่านั้นลงในลำดับการจัดเรียง
ถ้าคุณเพิ่มหลายเขตข้อมูลลงในลำดับการจัดเรียงและต้องการเปลี่ยนเขตข้อมูลที่จะเรียงลำดับก่อนให้เลือกเขตข้อมูลในรายการลำดับการจัดเรียงแล้วคลิกย้ายขึ้นหรือย้ายลง
คลิกตกลงเพื่อนำการเปลี่ยนแปลงของคุณไปใช้กับมุมมอง
เมื่อต้องการจัดกลุ่มคอลัมน์ในรายการหรือมุมมองข้อมูล
เมื่อมุมมองของคุณเปิดในSharePoint Designer 2010 ให้คลิกแท็บตัวเลือกแล้วคลิกเรียงลำดับ & กลุ่ม 
-
กล่องโต้ตอบเรียงลำดับและจัดกลุ่มจะเปิดขึ้น
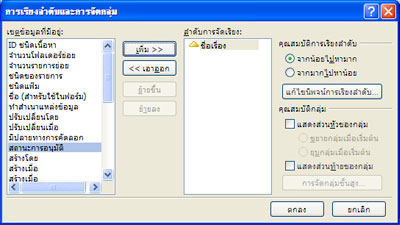
-
ในรายการลำดับการจัดเรียงให้คลิกเขตข้อมูลที่คุณต้องการจัดกลุ่ม
หมายเหตุแต่ละเขตข้อมูลในลำดับการจัดเรียงสามารถมีการนำคุณสมบัติกลุ่มแต่ละรายการไปใช้ได้ ตรวจสอบให้แน่ใจว่าคุณเลือกเขตข้อมูลที่คุณต้องการก่อนที่คุณจะนำคุณสมบัติของกลุ่มไปใช้ -
เมื่อต้องการแสดงส่วนหัวที่จุดเริ่มต้นของแต่ละกลุ่มภายใต้คุณสมบัติกลุ่มให้เลือกกล่องกาเครื่องหมายแสดงส่วนหัวของกลุ่มแล้วเลือกทำอย่างใดอย่างหนึ่งต่อไปนี้:
-
เมื่อต้องการให้กลุ่มในมุมมองปรากฏเป็นแบบขยายตามค่าเริ่มต้นให้คลิกขยายกลุ่มตามค่าเริ่มต้น
-
เมื่อต้องการให้กลุ่มในมุมมองข้อมูลปรากฏเป็นแบบยุบตามค่าเริ่มต้นให้คลิกยุบกลุ่มตามค่าเริ่มต้น
-
-
ตัวเลือกที่เหลือจะนำไปใช้กับมุมมองข้อมูลเท่านั้นและไม่มีมุมมองรายการ (สำหรับข้อมูลเพิ่มเติมเกี่ยวกับรายการและความแตกต่างของมุมมองข้อมูลให้ไปที่ส่วนดูเพิ่มเติม)
-
เมื่อต้องการแสดงท้ายกระดาษที่ส่วนท้ายของแต่ละกลุ่มที่แสดงจำนวนระเบียนที่อยู่ในกลุ่มนั้นให้เลือกกล่องกาเครื่องหมายแสดงส่วนท้ายของกลุ่ม
-
หลังจากที่คุณเลือกกล่องกาเครื่องหมายแสดงส่วนหัวของกลุ่มหรือแสดงส่วนท้ายของกลุ่มปุ่มการจัดกลุ่มขั้นสูงจะพร้อมใช้งาน
-
คลิกการจัดกลุ่มขั้นสูง (ตัวเลือกนี้จะเปิดใช้งานเมื่อคุณตรวจสอบตัวเลือกแสดงส่วนหัวของกลุ่มหรือแสดงส่วนท้ายของกลุ่ม)
-
ดำเนินการอย่างใดอย่างหนึ่งต่อไปนี้:
-
เมื่อต้องการซ่อนแต่ละระเบียนในรายการให้เลือกกล่องกาเครื่องหมายซ่อนรายละเอียดกลุ่มเสมอ
-
เมื่อต้องการแสดงรายการทั้งหมดในกลุ่มบนหนึ่งหน้าแม้ว่าผลรวมจะเกินจำนวนของรายการที่ระบุที่จะแสดงในรายการให้เลือกกล่องกาเครื่องหมายรักษากลุ่มเมื่อแบ่งหน้า
-
เมื่อต้องการแทรกแถวในแต่ละกลุ่มที่แสดงชื่อคอลัมน์ให้เลือกกล่องกาเครื่องหมายแสดงชื่อคอลัมน์สำหรับแต่ละกลุ่ม
-
เมื่อต้องการแทรกแถวในแต่ละกลุ่มที่แสดงจำนวนรวมของระเบียนภายในแต่ละกลุ่มให้เลือกกล่องกาเครื่องหมายแสดงผลรวมของคอลัมน์ต่อกลุ่ม
-
เมื่อต้องการอนุญาตให้ผู้ใช้ไซต์สามารถเรียงลำดับหรือจัดกลุ่มข้อมูลผ่านทางเบราว์เซอร์คุณสามารถเพิ่มแถบเครื่องมือลงในมุมมองตามที่อธิบายไว้ในบทความนี้ได้ในภายหลัง
ตัวกรอง
คุณสามารถนำตัวกรองไปใช้กับมุมมองของคุณเพื่อให้เฉพาะข้อมูลที่ตรงตามเกณฑ์ที่ระบุเท่านั้นที่จะปรากฏในรายการหรือมุมมองข้อมูล สิ่งนี้มีประโยชน์เมื่อคุณมีมุมมองที่มีระเบียนหลายร้อยหรือหลายพันรายการและคุณต้องการทำให้อ่านข้อมูลได้ง่ายขึ้น เมื่อสร้างตัวกรองคุณจะสร้างนิพจน์ที่ถูกนำไปใช้กับข้อมูลอย่างน้อยหนึ่งนิพจน์ มีส่วนพื้นฐานสามส่วนได้แก่ชื่อเขตข้อมูล (ชื่อของเขตข้อมูลที่คุณต้องการกรอง) ตัวดำเนินการ (กฎที่คุณต้องการนำไปใช้กับค่า) และค่า (ข้อมูลที่คุณกำลังค้นหา)
ดำเนินการตามขั้นตอนต่อไปนี้เพื่อกรองรายการหรือมุมมองข้อมูล
-
เมื่อมุมมองของคุณเปิดในSharePoint Designer 2010 ให้คลิกแท็บตัวเลือกแล้วคลิกตัวกรอง

-
กล่องโต้ตอบเกณฑ์ตัวกรองจะเปิดขึ้น
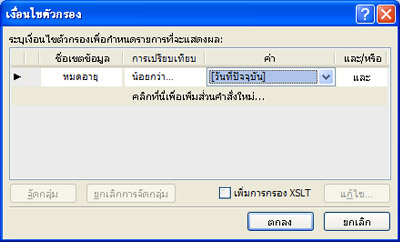
-
ภายใต้ชื่อเขตข้อมูลให้คลิกเขตข้อมูลที่มีค่าที่คุณต้องการ
-
คลิกกล่องการเปรียบเทียบแล้วคลิกตัวดำเนินการที่คุณต้องการ
-
คลิกกล่องค่าแล้วเลือกหรือพิมพ์เกณฑ์ที่คุณต้องการ
-
เมื่อต้องการเพิ่มส่วนคำสั่งอื่นลงในตัวกรองให้คลิกกล่องที่ส่วนท้ายของส่วนคำสั่งที่มีอยู่แล้วดังนี้
-
คลิกและเมื่อต้องการสร้างตัวกรองที่ข้อมูลต้องตรงกับเกณฑ์ในทั้งสองประโยค
-
คลิกหรือเพื่อสร้างตัวกรองที่ข้อมูลต้องตรงกับเกณฑ์ในส่วนคำสั่งเดียวเท่านั้น
-
-
คลิกที่ข้อความคลิกที่นี่เพื่อเพิ่มส่วนคำสั่งใหม่
-
ทำซ้ำขั้นตอนที่3-6 เพื่อสร้างส่วนคำสั่งเพิ่มเติมสำหรับตัวกรองนี้
-
ถ้าคุณกำลังทำงานกับมุมมองข้อมูลและต้องการใช้เงื่อนไขขั้นสูงเพิ่มเติมให้เลือกกล่องเพิ่มการกรอง XSLTแล้วคลิกแก้ไข
ซึ่งจะเป็นการเปิดกล่องโต้ตอบเงื่อนไขขั้นสูงที่คุณสามารถกำหนดลำดับการจัดเรียงโดยใช้นิพจน์ XPath ได้ -
คลิก ตกลง
เมื่อต้องการอนุญาตให้ผู้เยี่ยมชมไซต์สามารถเรียงลำดับและจัดกลุ่มข้อมูลผ่านทางเบราว์เซอร์คุณสามารถเพิ่มแถบเครื่องมือลงในมุมมองตามที่อธิบายไว้ในบทความนี้ได้ในภายหลัง โปรดจำไว้ว่าการกรองในเบราว์เซอร์จะมีผลต่อการนำเสนอข้อมูลเท่านั้น ไม่ได้จำกัดจำนวนของข้อมูลที่พร้อมใช้งานในมุมมอง
หมายเหตุ: การกรองมุมมองข้อมูลอาจมีผลกระทบต่อประสิทธิภาพการทำงาน เป็นสิ่งสำคัญที่จะกรองชุดข้อมูลที่สามารถจัดการได้ เมื่อคุณใช้การกรองพื้นฐานโดยใช้กล่องโต้ตอบเกณฑ์ตัวกรองตัวกรองจะถูกนำไปใช้ก่อนที่จะส่งกลับข้อมูล ถ้าอย่างไรก็ตามคุณใช้ตัวเลือกการกรองขั้นสูง (พร้อมใช้งานสำหรับมุมมองข้อมูล) การกรองจะถูกนำไปใช้ในงานนำเสนอ XSLT หลังจากที่ข้อมูลถูกส่งกลับ
การจัดรูปแบบตามเงื่อนไข
เมื่อมีการจัดรูปแบบตามเงื่อนไขคุณสามารถนำข้อความที่จัดรูปแบบสีพื้นหลังไอคอนแบบกำหนดเองและอื่นๆไปยังแท็ก HTML ที่เลือกหรือค่าข้อมูลได้เมื่อข้อมูลตรงตามเกณฑ์ที่ระบุ นอกจากนี้คุณยังสามารถตั้งค่าเงื่อนไขที่กำหนดว่าจะแสดงหรือซ่อนแท็ก HTML หรือค่าข้อมูลได้หรือไม่ การจัดรูปแบบตามเงื่อนไขเป็นวิธีที่มีประสิทธิภาพในการเน้นรายการในมุมมองข้อมูลที่จำเป็นต้องมีการดำเนินการโดยผู้ใช้ ตัวอย่างเช่นคุณอาจเน้นงานที่เลยวันครบกำหนดของโครงการที่กำลังทำงานเกินงบประมาณหรืออุปกรณ์ของบริษัทที่ใช้งานน้อย
ดำเนินการตามขั้นตอนต่อไปนี้เพื่อนำการจัดรูปแบบตามเงื่อนไขไปใช้กับรายการหรือมุมมองข้อมูล
เมื่อมุมมองของคุณเปิดในSharePoint Designer 2010 ให้คลิกในแถวหรือคอลัมน์ที่คุณต้องการนำการจัดรูปแบบตามเงื่อนไขไปใช้
-
คลิกแท็บตัวเลือกคลิกตัวกรอง

-
แสดงเนื้อหาเพื่อแสดงข้อมูลในมุมมองที่ตรงตามเกณฑ์ที่ระบุ
-
ซ่อนเนื้อหาเพื่อซ่อนข้อมูลในมุมมองที่ตรงกับเกณฑ์ที่ระบุ
-
จัดรูปแบบแถวเพื่อนำการจัดรูปแบบไปใช้กับแถวที่ตรงกับเกณฑ์ที่ระบุ
-
จัดรูปแบบคอลัมน์เพื่อนำการจัดรูปแบบไปใช้กับคอลัมน์ที่ตรงตามเกณฑ์ที่ระบุ
-
จัดรูปแบบส่วนที่เลือกเพื่อนำการจัดรูปแบบไปใช้กับส่วนที่เลือกที่ตรงกับเกณฑ์ที่ระบุ (คุณต้องเน้นส่วนของมุมมองข้อมูลก่อนที่จะใช้ตัวเลือกนี้ก่อน)
ตัวเลือกแสดงและซ่อนเนื้อหาจะเปลี่ยนแปลงการมองเห็นของแท็ก HTML หรือค่าข้อมูลที่เลือก ตัวเลือกการจัดรูปแบบจะนำสไตล์ไปใช้กับแท็ก HTML หรือค่าข้อมูลที่เลือก
-
กล่องโต้ตอบเกณฑ์เงื่อนไขจะเปิดขึ้น

-
ภายใต้ชื่อเขตข้อมูลให้คลิกเขตข้อมูลที่มีค่าที่คุณต้องการ
-
คลิกกล่องการเปรียบเทียบแล้วคลิกตัวดำเนินการที่คุณต้องการ
-
คลิกกล่องค่าแล้วเลือกหรือพิมพ์เกณฑ์ที่คุณต้องการ
-
เมื่อต้องการใช้เงื่อนไขขั้นสูงเพิ่มเติมบนมุมมองให้คลิกขั้นสูง
ซึ่งจะเป็นการเปิดกล่องโต้ตอบเงื่อนไขขั้นสูงที่คุณสามารถกำหนดลำดับการจัดเรียงโดยใช้นิพจน์ XPath ได้ -
เมื่อต้องการเพิ่มส่วนคำสั่งอื่นลงในเกณฑ์เงื่อนไขให้คลิกกล่องที่ส่วนท้ายของส่วนคำสั่งที่มีอยู่แล้วดังนี้
-
คลิกและเมื่อต้องการสร้างเกณฑ์เงื่อนไขที่ข้อมูลต้องตรงกับเกณฑ์ในทั้งสองประโยค
-
คลิกหรือเมื่อต้องการสร้างเกณฑ์เงื่อนไขที่ข้อมูลต้องตรงกับเกณฑ์ในส่วนคำสั่งเดียวเท่านั้น
-
-
ที่ด้านล่างส่วนคำสั่งที่มีอยู่ให้คลิกข้อความคลิกที่นี่เพื่อเพิ่มส่วนคำสั่งใหม่
-
ทำซ้ำขั้นตอนที่4-7 เพื่อสร้างส่วนคำสั่งเพิ่มเติมสำหรับเกณฑ์เงื่อนไข
-
ถ้าคุณกำลังแสดงหรือซ่อนข้อมูลด้วยเงื่อนไขให้คลิกตกลงเพื่อปิดกล่องโต้ตอบ เมื่อต้องการนำการจัดรูปแบบพิเศษไปใช้กับเงื่อนไขให้คลิกสไตล์การตั้งค่า
-
กล่องโต้ตอบปรับเปลี่ยนสไตล์จะเปิดขึ้น
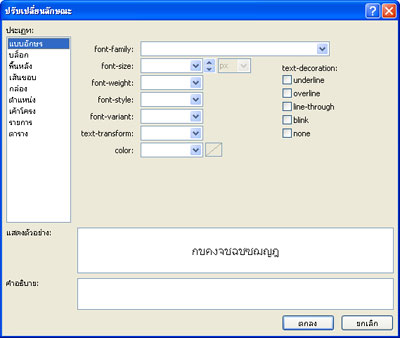
-
เลือกตัวเลือกการจัดรูปแบบที่คุณต้องการนำไปใช้กับมุมมองข้อมูล
ตัวอย่างเช่นเมื่อต้องการทำให้ข้อความเป็นตัวหนาด้วยพื้นหลังสีเหลืองคุณจะเลือกตัวหนาในเมนูน้ำหนักฟอนต์ จากนั้นคลิกประเภทพื้นหลังและในเมนูสีพื้นหลังให้พิมพ์สีเหลืองหรือเลือกรูปแบบสีเหลือง -
คลิก ตกลง
เนื่องจากรายการและมุมมองข้อมูลแสดงข้อมูลที่ถ่ายทอดสดคุณจะเห็นการจัดรูปแบบตามเงื่อนไขที่นำไปใช้ทันทีในมุมมองออกแบบ
เพ
ด้วยการแบ่งหน้าคุณสามารถเปลี่ยนจำนวนของระเบียนที่แสดงบนแต่ละหน้าของรายการหรือมุมมองข้อมูล คุณสามารถตั้งค่ามุมมองเพื่อให้แสดงรายการได้ในชุดของ 5, 10 หรือค่าที่ระบุ ผู้เยี่ยมชมไซต์เป็นผลลัพธ์จะเห็นลิงก์ย้อนกลับและถัดไปในเบราว์เซอร์ที่พวกเขาใช้เพื่อนำทางไปยังมุมมอง อีกวิธีหนึ่งคือคุณสามารถระบุขีดจำกัดสำหรับจำนวนสูงสุดของรายการที่จะแสดงในมุมมองซึ่งอีกครั้งสามารถเป็น 5, 10 หรือค่าที่กำหนด
ดำเนินการขั้นตอนต่อไปนี้เพื่อเพิ่มค่าการแบ่งหน้าลงในรายการหรือมุมมองข้อมูล
เมื่อมุมมองของคุณเปิดในSharePoint Designer 2010 ให้คลิกแท็บตัวเลือกแล้วคลิก 
-
เลือกหนึ่งในตัวเลือกการแบ่งหน้า:
-
ชุดของรายการที่แสดง: เลือกว่าจะแสดงรายการในชุดของ 1, 5, 10 หรือ30
การเลือกตัวเลือกนี้จะแสดงลิงก์การนำทางในมุมมองเมื่อจำนวนระเบียนทั้งหมดเกินกว่าตัวเลขที่ระบุในตัวเลือกนี้
-
จำกัดจำนวนรายการ: เลือกจำนวนรายการสูงสุดที่จะแสดงในมุมมอง 1, 5, 10 หรือ30
-
-
เลือกตัวเลือกการแบ่งหน้าเพิ่มเติมเพื่อระบุค่าแบบกำหนดเองสำหรับการแบ่งหน้ามุมมองข้อมูล
-
กล่องโต้ตอบคุณสมบัติของมุมมองข้อมูลจะเปิดขึ้น
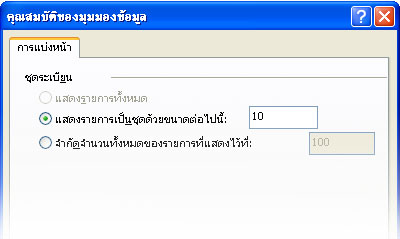
-
บนแท็บการแบ่งหน้าให้เลือกตัวเลือกใดตัวเลือกหนึ่งต่อไปนี้:
-
เลือกแสดงรายการในชุดของขนาดนี้แล้วระบุหมายเลขในกล่องที่มีให้
ค่าเริ่มต้นในตัวเลือกนี้คือ10ถ้ามีมากกว่า25ระเบียนในมุมมองและ6ถ้ามุมมองมีระเบียนน้อยกว่า25ระเบียน -
เลือกจำกัดจำนวนรายการทั้งหมดที่แสดงเป็นแล้วระบุหมายเลขในกล่องที่มีให้
ค่าเริ่มต้นในเขตข้อมูลนี้ถูกตั้งค่าเป็น๑๐๐
-
-
คลิก ตกลง
นอกจากการเปลี่ยนจำนวนของระเบียนที่แสดงสำหรับมุมมองบนเว็บเพจคุณสามารถเปลี่ยนจำนวนของระเบียนที่ปรากฏในมุมมองออกแบบของSharePoint Designer 2010 ได้ คุณอาจทำเช่นนี้เมื่อคุณต้องการดูว่ามุมมองจะแสดงอย่างไรกับจำนวนระเบียนที่แน่นอน เมื่อต้องการเปลี่ยนจำนวนระเบียนในมุมมองออกแบบให้คลิกแท็บออกแบบและในกลุ่มแสดงตัวอย่างให้เลือกตัวเลือกการแสดงตัวอย่างของมุมมองข้อมูลที่พร้อมใช้งานอย่างใดอย่างหนึ่ง
เปิดใช้งานการแก้ไขแบบอินไลน์
เมื่อมีการเปิดใช้งานการแก้ไขแบบอินไลน์ผู้เยี่ยมชมไซต์สามารถแก้ไขระเบียนแต่ละระเบียนในบริบทของมุมมองได้อย่างง่ายดายโดยไม่ต้องออกจากหน้าหรือเปิดหน้าต่างใหม่ พวกเขาเพียงแค่คลิกที่ปุ่มแก้ไขที่อยู่ข้างๆคอลัมน์หรือแถวในมุมมองข้อมูลและแต่ละเขตข้อมูลจะสามารถแก้ไขได้ กล่องข้อความเมนูและตัวควบคุมเขตข้อมูลจะพร้อมใช้งานสำหรับระเบียนแต่ละระเบียนในลักษณะเดียวกับที่พร้อมใช้งานบนฟอร์มใหม่และแก้ไขรายการ การแก้ไขแบบอินไลน์รวมที่ดีที่สุดของมุมมองและฟอร์มในที่เดียว
ดำเนินการขั้นตอนต่อไปนี้เพื่อเปิดใช้งานการแก้ไขแบบอินไลน์สำหรับรายการหรือมุมมองข้อมูล
เมื่อมุมมองของคุณเปิดในSharePoint Designer 2010 ให้คลิกแท็บตัวเลือกแล้วคลิก 
สำหรับมุมมองรายการนี้จะเปิดใช้งานลิงก์ใหม่และแก้ไขซึ่งผู้เยี่ยมชมไซต์ใช้ในการสร้างและแก้ไขระเบียน
-
สำหรับมุมมองข้อมูลให้เลือกตัวเลือกการแก้ไขแบบอินไลน์ใดตัวเลือกหนึ่งหรือทั้งหมดต่อไปนี้:
-
แสดงลิงก์แก้ไขรายการ: เปิดใช้งานลิงก์แก้ไขที่ผู้ใช้คลิกเพื่อแก้ไขระเบียนแบบอินไลน์
-
แสดงลิงก์รายการแทรก: เปิดใช้งานลิงก์แทรกที่ผู้ใช้คลิกเพื่อสร้างระเบียนใหม่แบบอินไลน์
-
แสดงการลบลิงก์รายการ: เปิดใช้งานลิงก์ลบที่ผู้ใช้คลิกเพื่อลบระเบียนแบบอินไลน์
-
-
บันทึกการเปลี่ยนแปลงลงในรายการหรือมุมมองข้อมูลของคุณ
สำหรับมุมมองรายการในครั้งถัดไปที่คุณเปิดมุมมองในเบราว์เซอร์และโฮเวอร์เหนือแถวหรือคอลัมน์คุณจะเห็นปุ่มแก้ไข
คลิกที่ลิงก์เพื่อเริ่มการแก้ไขแถวหรือคอลัมน์ของระเบียนแบบอินไลน์ดังที่แสดงไว้ด้านล่างนี้
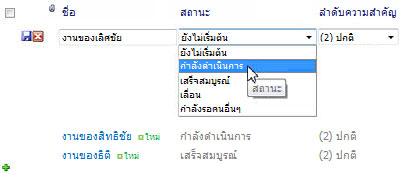
เปิดใช้งานการอัปเดแบบอะซิงโครนัส
การอัปเดตแบบอะซิงโครนัสคือคอมโพเนนต์หลักของแพลตฟอร์ม AJAX ASP.NET และคุณสามารถเปิดใช้งานสำหรับรายการและมุมมองข้อมูลบนไซต์ของคุณได้ เมื่อคุณเปิดใช้งานการอัปเดตแบบอะซิงโครนัสรายการหรือมุมมองข้อมูลจะดึงข้อมูลจากเซิร์ฟเวอร์แบบเรียลไทม์และแสดงข้อมูลนั้นในเบราว์เซอร์โดยไม่มีผู้ใช้ที่ต้องการรีเฟรชหน้า มุมมองรายการและข้อมูลที่มีการอัปเดตแบบซิงโครนัสเหมาะอย่างยิ่งสำหรับข้อมูลที่อุดมไปด้วยหน้าเว็บแบบไดนามิกและแดชบอร์ด
หมายเหตุ: การอัปเดตแบบอะซิงโครนัสสามารถปิดใช้งานได้ในการดูแลจากศูนย์กลางดังนั้นถ้าตัวเลือกนี้ไม่พร้อมใช้งานให้ปรึกษากับผู้ดูแลเซิร์ฟเวอร์ของคุณ
.
ดำเนินการขั้นตอนต่อไปนี้เพื่อเปิดใช้งานการอัปเดตแบบอะซิงโครนัสสำหรับรายการหรือมุมมองข้อมูล
เมื่อมุมมองของคุณเปิดในSharePoint Designer 2010 ให้คลิกแท็บตัวเลือกแล้วเลือกกล่องการอัปเดตแบบอะซิงโครนัส

-
เมื่อต้องการเพิ่มปุ่มรีเฟรชในหน้าให้เลือกกล่องปุ่มรีเฟรช
การทำเช่นนี้จะทำให้ผู้เยี่ยมชมไซต์สามารถคลิกปุ่มรีเฟรช
-
เลือกช่วงเวลาการรีเฟรช: 15 วินาที, 30 วินาทีหรือ๖๐วินาที
-
บันทึกการเปลี่ยนแปลงลงในรายการหรือมุมมองข้อมูลของคุณ
เพิ่มตัวเลือกแถบเครื่องมือ
ถ้ามุมมองของคุณใช้รายการหรือไลบรารีเป็นแหล่งข้อมูลคุณสามารถเพิ่มแถบเครื่องมือรายการ SharePoint ลงในมุมมองเพื่อให้ผู้ใช้สามารถทำงานกับรายการหรือไลบรารีต้นแบบได้อย่างมีประสิทธิภาพมากขึ้น แถบเครื่องมือรายการ SharePoint คือแถบเมนูที่ด้านบนสุดของรายการหรือไลบรารีที่มีตัวเลือกต่างๆในการทำงานกับรายการหรือไลบรารีนั้น แถบเครื่องมือสองชนิดที่คุณสามารถเพิ่มได้มีดังนี้
-
แถบเครื่องมือ SharePointมีตัวเลือกการแก้ไขรายการเช่นการเพิ่มรายการใหม่การสร้างมุมมองและคอลัมน์และการแก้ไขคุณสมบัติของรายการ
-
แถบเครื่องมือการจัดกลุ่มมีตัวเลือกการดูรายการเช่นการเปลี่ยนการกรองการเรียงลำดับและการจัดกลุ่ม
ดำเนินการขั้นตอนต่อไปนี้เพื่อเพิ่มแถบเครื่องมือลงในรายการหรือมุมมองข้อมูล
เมื่อมุมมองของคุณเปิดในSharePoint Designer 2010 ให้คลิกแท็บออกแบบแล้วคลิกตัวเลือก 
-
เมื่อต้องการเพิ่มแถบเครื่องมือที่สมบูรณ์ด้วยตัวเลือกการแก้ไขรายการให้คลิกแถบเครื่องมือ SharePoint
-
เมื่อต้องการเพิ่มแถบเครื่องมือที่มีตัวเลือกการดูรายการให้คลิกแถบเครื่องมือการจัดกลุ่ม
หมายเหตุ: แถบเครื่องมือจะใช้การกรองในงานนำเสนอของมุมมองและไม่ได้อยู่ในระดับคิวรี ดังนั้นคุณควรพึ่งพาสิ่งนี้ในขณะที่คุณกำลังใช้วิธีการกรองมุมมองหลัก สำหรับที่คุณควรใช้การกรองตามที่อธิบายไว้ก่อนหน้าในบทความนี้
-
เมื่อต้องการเอาแถบเครื่องมือออกให้คลิกไม่มี
-
บันทึกการเปลี่ยนแปลงลงในรายการหรือมุมมองข้อมูลของคุณ
เมื่อคุณเปิดมุมมองในเบราว์เซอร์คุณจะเห็นแถบเครื่องมือที่ด้านบนของหน้า ถ้าคุณเปิดใช้งานทั้งแถบเครื่องมือ SharePoint และแถบเครื่องมือการจัดกลุ่มคุณจะเห็นตัวเลือกเหล่านี้ที่ด้านบนของมุมมอง

นำสไตล์มุมมองไปใช้
เมื่อคุณสร้างรายการหรือมุมมองข้อมูลตามค่าเริ่มต้นข้อมูลโดยทั่วไปจะแสดงอยู่ในเค้าโครงตารางพื้นฐาน คุณสามารถเปลี่ยนเค้าโครงของมุมมองได้อย่างรวดเร็วและง่ายดายโดยการนำสไตล์มุมมองที่แตกต่างกันไปใช้ ตัวอย่างเช่นคุณสามารถเปลี่ยนเค้าโครงตารางพื้นฐานของมุมมองของคุณไปยังรายการที่แสดงมุมมองที่มีเส้นขอบคอลัมน์หรือรายการสัญลักษณ์แสดงหัวข้อย่อยได้
ก่อนที่คุณจะนำสไตล์มุมมองไปใช้กับรายการหรือมุมมองข้อมูลจำเป็นต้องทราบว่าการกำหนดค่าการกำหนดเองและการเชื่อมต่อ Web Part ก่อนหน้านี้จะถูกเอาออก
ดำเนินการขั้นตอนต่อไปนี้เพื่อนำสไตล์มุมมองไปใช้กับรายการหรือมุมมองข้อมูล
เมื่อมุมมองของคุณเปิดในSharePoint Designer 2010 ให้คลิกแท็บออกแบบแล้วคลิกหนึ่งในสไตล์มุมมองโดยยึดตามคำอธิบายเกี่ยวกับการแสดงตัวอย่างและคำอธิบายข้อความที่โฮเวอร์

หมายเหตุ: คุณจะเห็นสไตล์มุมมองอื่นที่พร้อมใช้งานทั้งนี้ขึ้นอยู่กับว่าคุณกำลังนำไปใช้กับมุมมองรายการหรือมุมมองข้อมูล นอกจากนี้จำนวนสไตล์จะขึ้นอยู่กับสิ่งที่ได้รับการอัปโหลดไปยังแกลเลอรีสไตล์ในไซต์คอลเลกชัน
-
เมื่อต้องการดูสไตล์เพิ่มเติมให้คลิก

-
ข้อความแจ้งเตือนแสดงข้อมูลที่คุณมีการจัดรูปแบบแบบกำหนดเองและการเชื่อมต่อ Web Part จะถูกเอาออกถ้าคุณเปลี่ยนสไตล์ของมุมมอง คลิก ใช่ เพื่อดำเนินการต่อ
หมายเหตุ: ถ้าคุณเลือกสไตล์ที่แสดงเขตข้อมูลน้อยกว่ามุมมองต้นฉบับของคุณเขตข้อมูลเหล่านั้นจะถูกเอาออกจากมุมมอง
-
บันทึกการเปลี่ยนแปลงลงในรายการหรือมุมมองข้อมูลของคุณ
ตัวเลือกการกำหนดเองเพิ่มเติม
นอกเหนือจากการกำหนดค่าที่กำหนดไว้ข้างต้นแล้วคุณสามารถกำหนดรายการหรือมุมมองข้อมูลเองได้ด้วยวิธีต่อไปนี้:
-
สร้างคอลัมน์สูตร ที่แสดงผลลัพธ์ของการคำนวณคอลัมน์อื่นในมุมมอง การทำเช่นนี้จะเหมือนกับวิธีที่คุณใช้สูตรในโปรแกรมสเปรดชีต ตัวอย่างเช่นคุณอาจคูณราคาต่อหน่วยของผลิตภัณฑ์ตามจำนวนของหน่วยในสต็อกเพื่อแสดงมูลค่ารวมของรายการในคอลัมน์ที่แยกต่างหาก
-
แสดงข้อมูลจากหลายแหล่งข้อมูล ในมุมมองเดียว นี่คือวิธีที่มีประสิทธิภาพในการรวมแหล่งข้อมูลในที่เดียว ตัวอย่างเช่นคุณอาจแสดงประเภทผลิตภัณฑ์จากหนึ่งรายการและข้อมูลผลิตภัณฑ์จากรายการอื่นในมุมมองเดียวกัน
-
เพิ่มพารามิเตอร์ ลงในรายการหรือมุมมองข้อมูล ตัวอย่างเช่นคุณอาจต้องการส่งค่าพารามิเตอร์จากเมนูอื่นไปยังมุมมองข้อมูลและกรองข้อมูลตามค่าพารามิเตอร์นั้น
-
เพิ่มตัวควบคุมเซิร์ฟเวอร์ ลงในรายการหรือมุมมองข้อมูล คุณสามารถผูกตัวควบคุม SharePoint ตัวควบคุม ASP.NET และอื่นๆไปยังแหล่งข้อมูลและเพิ่มลงในมุมมองเพื่อสร้างอินเทอร์เฟซข้อมูลแบบโต้ตอบที่อุดมไปด้วยสำหรับผู้ใช้ของคุณ
-
เปลี่ยนฟอนต์และการจัดรูป แบบสำหรับรายการหรือมุมมองข้อมูล คุณสามารถเปลี่ยนขนาดฟอนต์สีฟอนต์ตระกูลฟอนต์และส่วนหัวของคอลัมน์และเขตข้อมูลอื่นๆได้ คุณอาจทำเช่นนี้ด้วยตนเองโดยใช้เครื่องมือ WYSIWYG ในSharePoint Designer 2010 หรือนำสไตล์ CSS ไปใช้กับองค์ประกอบเหล่านี้บนหน้า
-
กำหนดเค้าโครงตาราง ของรายการหรือมุมมองข้อมูลเอง คุณสามารถเพิ่มและเอาเซลล์ตารางเปลี่ยนความกว้างหรือความสูงของแถวหรือคอลัมน์แสดงหรือซ่อนเส้นขอบหรือการแรเงาและอื่นๆอีกมากมายโดยใช้ตัวเลือกการแก้ไขตารางในSharePoint Designer 2010










