ใน Word คุณสามารถเลือกที่จะวางข้อความโดยใช้การจัดรูปแบบของแหล่งข้อมูล ปลายทาง หรือเพียงข้อความบริสุทธิ์ ถ้าคุณต้องการหนึ่งในตัวเลือกเสมอ ให้ตั้งค่าเป็นค่าเริ่มต้นสําหรับข้อความที่วาง
ตั้งค่าตัวเลือกการวางเริ่มต้น
ตามค่าเริ่มต้น Word รักษาการจัดรูปแบบเดิมไว้เมื่อคุณวางเนื้อหาลงในเอกสารโดยใช้ Ctrl+V, ปุ่ม วาง หรือคลิกขวา + วาง เมื่อต้องการเปลี่ยนค่าเริ่มต้น ให้ทําตามขั้นตอนต่อไปนี้
-
ไปที่ ตัวเลือก > ไฟล์ > ขั้นสูง
-
ภายใต้ ตัด คัดลอก และวาง ให้เลือกลูกศรลงเพื่อให้การตั้งค่าเปลี่ยนแปลง
-
การวางภายในเอกสารเดียวกัน เมื่อคุณวางเนื้อหาลงในเอกสารเดียวกันกับที่คุณคัดลอกเนื้อหามา
-
การวางระหว่างเอกสาร เมื่อคุณวางเนื้อหาที่คัดลอกมาจากเอกสาร Word อื่น
-
การวางระหว่างเอกสารเมื่อคำจำกัดความของสไลด์ขัดแย้งกัน เมื่อคุณวางเนื้อหาที่คัดลอกจากเอกสาร Word อื่น และสไตล์ที่กําหนดให้กับข้อความที่คัดลอกมาจะถูกกําหนดแตกต่างกันในเอกสารที่วางข้อความ
-
การวางจากโปรแกรมอื่น เมื่อคุณวางเนื้อหาที่คัดลอกจากโปรแกรมอื่น เช่น เบราว์เซอร์
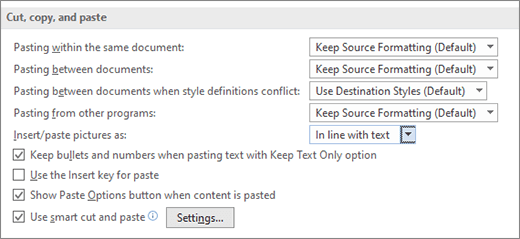
-
-
การตั้งค่าแต่ละรายการมีตัวเลือกที่คุณสามารถตั้งค่า:
รักษาการจัดรูปแบบ
ตามต้นฉบับผสานการจัดรูปแบบ
เก็บข้อความเท่านั้นสําหรับข้อมูลเพิ่มเติมเกี่ยวกับตัวเลือกเหล่านี้ ให้ดู รับลักษณะที่คุณต้องการ
-
เลือก ตกลง
เปลี่ยนตัวเลือกเมื่อวางเนื้อหา
เมื่อคุณคัดลอกเนื้อหาจากแหล่งที่จัดรูปแบบ เช่น เว็บเพจหรือเอกสาร Word อื่น คุณสามารถเลือกตัวเลือกในเวลาที่คุณวางเนื้อหาลงในเอกสารของคุณได้
-
คลิกหรือแตะตําแหน่งที่คุณต้องการวางเนื้อหา
-
กด CTRL + V จากนั้นเลือก ตัวเลือกการวาง

-
โฮเวอร์เหนือปุ่มสําหรับการตรวจสอบแบบสด
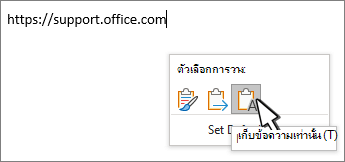
-
เลือกตัวเลือกการวางที่จะใช้
ปุ่ม 
-
ไปที่ ตัวเลือก > ไฟล์ > ขั้นสูง
-
ในส่วน ตัด คัดลอก และวาง ให้เลือก ปุ่มแสดงตัวเลือกการวาง เมื่อวางเนื้อหา
-
เลือก ตกลง
ถ้าการตั้งค่าเปิดอยู่ แต่คุณไม่เห็นปุ่มเมื่อคุณวาง ให้ตรวจสอบให้แน่ใจว่าคุณวางเนื้อหาที่จัดรูปแบบแล้ว ไม่ใช่ข้อความบริสุทธิ์ (เช่น จาก NotePad)
เมื่อคุณคัดลอกข้อความจากเอกสาร เว็บเพจ หรือเอกสารของแอปอื่นๆ Word และวางลงในเอกสาร Word คุณสามารถเลือกวิธีจัดรูปแบบข้อความได้ คุณสามารถรักษาการจัดรูปแบบเดิม ผสานกับการจัดรูปแบบปลายทาง หรือวางแค่ข้อความธรรมดาก็ได้
-
รักษาการจัดรูปแบบตามต้นฉบับ (K) ตัวเลือกนี้จะคงการจัดรูปแบบที่ใช้กับข้อความที่คัดลอก ระบบจะคัดลอกการกำหนดสไตล์ใดๆ ที่เชื่อมโยงกับข้อความที่คัดลอกไปยังเอกสารปลายทาง
-
ผสานการจัดรูปแบบ (M) ตัวเลือกนี้จะละทิ้งการจัดรูปแบบส่วนใหญ่ที่ใช้โดยตรงกับข้อความที่คัดลอก แต่จะคงการจัดรูปแบบที่ถือว่าเป็นการเน้น เช่น ตัวหนาและตัวเอียง เมื่อใช้กับส่วนที่เลือกเพียงบางส่วนเท่านั้น ข้อความจะยึดตามคุณลักษณะเฉพาะของสไตล์ของย่อหน้าที่วาง ข้อความยังยึดตามคุณสมบัติการจัดรูปแบบโดยตรงหรือลักษณะอักขระของข้อความที่นำหน้าเคอร์เซอร์ทันทีเมื่อวางข้อความอีกด้วย
-
รูปภาพ (U) ตัวเลือกนี้จะพร้อมใช้งานในการสมัครใช้งาน Microsoft 365 เท่านั้น แปลงข้อความเป็นรูปภาพและวางข้อความนั้น ไม่สามารถเปลี่ยนข้อความได้ แต่คุณสามารถปฏิบัติต่อข้อความได้เหมือนกับรูปภาพหรือรูปภาพอื่นๆ และใช้เอฟเฟ็กต์ เส้นขอบ หรือการหมุน เมื่อเลือกตัวเลือกนี้ ให้เลือกตัวเลือกจากแท็บ รูปแบบรูปภาพ
-
เก็บข้อความเท่านั้น (T) ตัวเลือกนี้จะละทิ้งการจัดรูปแบบและองค์ประกอบที่ไม่ใช่ข้อความทั้งหมด เช่น รูปภาพหรือตาราง ข้อความจะยึดตามคุณลักษณะเฉพาะของสไตล์ของย่อหน้าที่วางและใช้คุณสมบัติการจัดรูปแบบโดยตรงหรือลักษณะอักขระของข้อความที่นำหน้าเคอร์เซอร์ทันทีเมื่อวางข้อความ ระบบจะละทิ้งองค์ประกอบกราฟิก และแปลงตารางเป็นชุดของย่อหน้า
เมื่อคุณวางรายการจากรายการหัวข้อย่อยหรือลําดับเลขลงในรายการอื่น คุณสามารถรักษาการจัดรูปแบบหรือลําดับดั้งเดิม หรือผสมกับลําดับเลขหรือสัญลักษณ์แสดงหัวข้อย่อยของรายการปลายทาง
วางรายการลําดับเลขเพื่อให้ลําดับต่อเนื่องกัน เลือก ทํารายการต่อไป (C) เพื่อให้การแทรกรายการอยู่ในลําดับในรายการ
รักษาลําดับดั้งเดิมสําหรับสินค้าที่มีหมายเลข เลือก รายการใหม่ (N) เพื่อให้รายการแทรกเก็บลําดับรายการเดิม
วางรายการหัวข้อย่อยลงในรายการลำดับเลข เมื่อต้องการเก็บสัญลักษณ์แสดงหัวข้อย่อย ให้เลือก รักษาการจัดรูปแบบตามต้นฉบับ (K) เมื่อต้องการแปลงสัญลักษณ์แสดงหัวข้อย่อยเป็นลําดับเลข ให้เลือก ผสานการจัดรูปแบบ (M)
วางรายการลำดับเลขลงในรายการหัวข้อย่อย เมื่อต้องการเก็บหมายเลขต้นฉบับ ให้เลือก ไม่ผสานรายการ (D) เมื่อต้องการแปลงลําดับเลขเป็นสัญลักษณ์แสดงหัวข้อย่อย ให้เลือก ผสานรายการ (M)
วางรายการข้อความเท่านั้น ตามค่าเริ่มต้น สัญลักษณ์แสดงหัวข้อย่อยและลําดับเลขจะถูกรักษาไว้เมื่อวางข้อความเท่านั้น เมื่อต้องการปิดการทํางานนี้:
-
ไปที่ ตัวเลือก > ไฟล์ > ขั้นสูง
-
ล้าง เก็บสัญลักษณ์แสดงหัวข้อย่อยและลําดับเลขเมื่อวางข้อความด้วยตัวเลือก เก็บข้อความเท่านั้น
-
เลือก ตกลง
การตัดและวางแบบสมาร์ท ช่วยให้แอปสามารถปรับรูปแบบของเนื้อหาที่วางโดยอัตโนมัติเพื่อให้ตรงกับรูปแบบของเอกสารปลายทาง
-
ใช้ตัวเลือกเริ่มต้นสำหรับ คลิกข้อมูลในรายการเพื่อเลือกการกำหนดค่าตัวเลือกในกล่องโต้ตอบไว้ล่วงหน้า หากต้องการเลือกการกำหนดค่าตัวเลือกของคุณเอง ให้คลิกกำหนดเองในรายการนี้ หากคุณไม่แน่ใจว่าจะใช้อะไร ให้เลือก Word 2002 - 2010
-
ปรับระยะห่างของประโยคและคำโดยอัตโนมัติ เลือกตัวเลือกนี้เพื่อลบพื้นที่ว่างส่วนเกินเมื่อลบข้อความหรือเพิ่มพื้นที่ว่างที่จำเป็นเมื่อวางข้อความจากคลิปบอร์ด
-
ปรับระยะห่างย่อหน้าเมื่อวาง เลือกตัวเลือกนี้เพื่อป้องกันการสร้างย่อหน้าที่ว่างเปล่า และเพื่อป้องกันการเกิดระยะห่างของย่อหน้าที่ไม่สอดคล้องกัน
-
ปรับการจัดรูปแบบและการจัดแนวตารางเมื่อวาง เลือกตัวเลือกนี้เพื่อควบคุมการจัดรูปแบบและการจัดแนวตาราง เมื่อเปิดใช้งานตัวเลือกนี้ ระบบจะวางเซลล์เดียวเป็นข้อความ วางส่วนของตารางเป็นแถวลงในตารางที่มีอยู่ (แทนที่จะเป็นตารางที่ซ้อนกัน) และเมื่อคุณเพิ่มตารางลงในตารางที่มีอยู่ ระบบจะปรับตารางที่วางให้ตรงกับตารางที่มีอยู่
-
ลักษณะการทำงานของสไตล์สมาร์ท การเลือกตัวเลือกนี้ไม่มีผลใดๆ หากต้องการปรับแต่งลักษณะการทำงานของสไตล์เมื่อวางเนื้อหา ให้ใช้ตัวเลือกการวางในส่วนตัด คัดลอก และวางของตัวเลือกขั้นสูง
-
รวมการจัดรูปแบบเข้าด้วยกันเมื่อวางจาก Microsoft PowerPoint เลือกตัวเลือกนี้เพื่อควบคุมผลลัพธ์เมื่อคุณวางเนื้อหาจากงานนำเสนอ PowerPoint เมื่อเปิดใช้งานตัวเลือกนี้ ระบบจะนำการจัดรูปแบบของข้อความหรือตารางรอบด้านไปใช้กับข้อความที่วาง นำสัญลักษณ์แสดงหัวข้อย่อย ตัวเลข หรือสไตล์รายการที่ใช้ล่าสุดไปใช้กับรายการที่วาง และรักษาลักษณะของรายการต่างๆ เช่น ตาราง, ไฮเปอร์ลิงก์, รูปภาพ, วัตถุ OLE และรูปร่างไว้จากต้นฉบับใน PowerPoint
-
ปรับการจัดรูปแบบเมื่อวางจาก Microsoft Excel เลือกตัวเลือกนี้เพื่อควบคุมผลลัพธ์เมื่อวางข้อมูลจาก Excel เมื่อเปิดใช้งานตัวเลือกนี้ ระบบจะวางข้อมูลที่วางในตาราง และจะวางแผนภูมิเป็นรูปภาพแทนที่จะเป็นOLEวัตถุ
-
รวมรายการที่วางเข้าด้วยกันกับรายการรอบข้าง เลือกตัวเลือกนี้เพื่อจัดรูปแบบข้อมูลในรายการให้สอดคล้องกับรายการรอบข้าง เมื่อคุณวางข้อมูลลงในรายการ










