เมื่อต้องการกำหนดการตั้งค่าผู้ใช้เอง เช่น วิธีแสดงหน้าต่างวัตถุ แป้นพิมพ์ลัด และตัวเลือกการแก้ไขอัตโนมัติสำหรับฐานข้อมูลเดสก์ท็อป Access ที่เปิดอยู่ในขณะนี้ ให้คลิก ไฟล์ > ตัวเลือก แล้วเปลี่ยนตัวเลือกในประเภท ฐานข้อมูลปัจจุบัน
หมายเหตุ: ยกเว้นว่าจะระบุไว้เป็นอย่างอื่น การเปลี่ยนแปลงการตั้งค่าจะถูกนำไปใช้หลังจากที่คุณปิดและเปิดฐานข้อมูลขึ้นมาใหม่เท่านั้น
หมายเหตุ: บทความนี้ใช้ไม่ได้กับเว็บแอป Access ซึ่งเป็นฐานข้อมูลประเภทที่คุณออกแบบด้วย Access และเผยแพร่แบบออนไลน์
คุณต้องการทำสิ่งใด
กำหนดตัวเลือกสำหรับฐานข้อมูลปัจจุบันของคุณเอง
คุณสามารถกําหนดวิธีแสดงชื่อแอปพลิเคชันและโลโก้ วิธีแสดงหน้าต่างวัตถุ และวิธีจัดการไฟล์สําหรับแอปพลิเคชันหรือฐานข้อมูลปัจจุบันของคุณได้อย่างรวดเร็ว จากฐานข้อมูลที่เปิดอยู่:
-
คลิก ตัวเลือก > ไฟล์ > ฐานข้อมูลปัจจุบัน
-
เลือกการตั้งค่าสําหรับฐานข้อมูลปัจจุบัน ต่อไปนี้คือการตั้งค่าที่ใช้บ่อยบางส่วน จะอธิบายเพิ่มเติมในภายหลัง
การตั้งค่า
คำอธิบาย
ชื่อแอปพลิเคชัน
ระบุชื่อที่กำหนดเองซึ่งจะปรากฏในแถบชื่อเรื่องของ Windows ให้กับฐานข้อมูลปัจจุบันของคุณ
ไอคอนแอปพลิเคชัน
เลือกไอคอนสําหรับฐานข้อมูลปัจจุบันของคุณ พิมพ์ชื่อของไฟล์รูปภาพ หรือคลิก เรียกดู เพื่อค้นหาไฟล์รูป ไอคอนที่เลือกจะปรากฏในแถบชื่อเรื่องของ Windows
ใช้เป็นไอคอนฟอร์มและรายงาน
เมื่อเลือกตัวเลือกนี้ ไอคอนแอปพลิเคชันจะแสดงในแท็บฟอร์มและแท็บรายงานทั้งหมดของฐานข้อมูลปัจจุบัน ถ้าไม่ได้เปิดใช้งานแท็บเอกสาร ไอคอนจะไม่แสดงขึ้น
แสดงฟอร์ม
ระบุฟอร์มที่ปรากฏขึ้นเมื่อฐานข้อมูลปัจจุบันของคุณเปิดขึ้น คงการตั้งค่าเริ่มต้น ไว้ (ไม่มี) ถ้าคุณไม่ต้องการให้ฟอร์มใดๆ ปรากฏขึ้นเมื่อเปิดฐานข้อมูล
ฟอร์มบนเว็บ
เมื่อเลือกตัวเลือกนี้ ผู้ใช้สามารถตั้งค่า เปลี่ยนแปลง หรือเอาฟอร์มที่ปรากฏอยู่บนเว็บออกได้
แสดงแถบสถานะ
เมื่อเลือกตัวเลือกนี้ แถบสถานะจะแสดงอยู่ที่ด้านล่างเวิร์กสเปซของ Access
-
คลิก ตกลง เมื่อเสร็จสิ้น
การตั้งค่าบางอย่างจำเป็นต้องปิดและเปิดฐานข้อมูลขึ้นมาใหม่เพื่อให้การตั้งค่ามีผล
เลือกการตั้งค่าสำหรับวิธีแสดงหน้าต่างวัตถุ
Access มีตัวเลือกในการแสดงวัตถุที่เปิดอยู่ทั้งหมดเป็นชุดของแท็บที่เข้าถึงได้ง่ายตามแนวด้านบนของหน้าต่างวัตถุ คุณสามารถตั้งค่าตัวเลือกการแสดงต่อไปนี้จากพื้นที่ ตัวเลือกหน้าต่างเอกสาร ในประเภท ฐานข้อมูลปัจจุบัน
|
การตั้งค่า |
คำอธิบาย |
|---|---|
|
หน้าต่างซ้อนกัน |
เมื่อเลือกตัวเลือกนี้ หลายวัตถุที่เปิดอยู่จะแสดงซ้อนกัน
|
|
เอกสารในแท็บ |
เมื่อเลือกตัวเลือกนี้ จะมองเห็นวัตถุเพียงครั้งละรายการเดียว แม้ว่าจะมีวัตถุเปิดอยู่หลายรายการก็ตาม
คุณสามารถใช้การตั้งค่า เอกสารแบบแท็บ ได้โดยไม่ต้องให้แท็บเอกสารแสดงขึ้น ซึ่งจะเป็นประโยชน์เมื่อผู้ใช้ต้องการทํางานกับวัตถุทีละรายการ ถ้าคุณล้างตัวเลือกนี้ ตรวจสอบให้แน่ใจว่าได้รวมตัวเลือกการนําทางอื่นเพื่อให้ผู้ใช้สามารถสลับไปยังวัตถุอื่นได้ |
|
แสดงแท็บเอกสาร |
ถ้าคุณเลือกตัวเลือก เอกสารในแท็บ คุณยังสามารถเลือกตัวเลือกนี้เพื่อแสดงแท็บสำหรับวัตถุที่เปิดอยู่ทั้งหมดได้ด้วย |
|
ใช้ตัวควบคุมธีมของ Windows บนฟอร์ม |
เมื่อเลือกตัวเลือกนี้ ธีมของ Windows ของคุณจะถูกใช้กับตัวควบคุมบนฟอร์มและรายงานในฐานข้อมูลปัจจุบัน |
|
เปิดใช้งานมุมมองเค้าโครง |
เมื่อเลือกตัวเลือกนี้ จะแสดงปุ่ม มุมมองเค้าโครง บน Access แถบสถานะ และในเมนูทางลัดที่ปรากฏขึ้นเมื่อคุณคลิกขวาที่แท็บวัตถุ ถ้าคุณล้างตัวเลือกนี้ ผู้ใช้จะไม่สามารถเปิดแบบฟอร์มและรายงานในมุมมองเค้าโครงได้ หมายเหตุ: หลังจากคุณล้างตัวเลือกนี้ มุมมองเค้าโครง จะไม่พร้อมใช้งานจากกลุ่มมุมมองหรือจากเมนูทางลัดใดๆ |
|
เปิดใช้งานการเปลี่ยนแปลงการออกแบบสำหรับตารางในมุมมองฐานข้อมูล |
เมื่อเลือกตัวเลือกนี้ คุณจะสามารถเปลี่ยนแปลงการออกแบบของตารางจากมุมมองแผ่นข้อมูลได้ |
|
ตรวจสอบเขตข้อมูลตัวเลขที่ถูกตัดทอน |
เมื่อเลือกตัวเลือกนี้ Access จะแสดงตัวเลขเป็น "#####" เมื่อคอลัมน์แคบเกินกว่าจะแสดงค่าทั้งหมดได้ ถ้าไม่ได้เลือกตัวเลือกนี้ ค่าที่มองเห็นได้ในคอลัมน์จะถูกตัดทอนตามสิ่งที่พอดีกับในคอลัมน์ |
|
รูปแบบของที่เก็บคุณสมบัติรูปภาพ |
เมื่อเลือกตัวเลือกนี้ Access เก็บรูปในรูปแบบดั้งเดิม เลือกตัวเลือกนี้เพื่อลดขนาดฐานข้อมูล |
|
แปลงข้อมูลรูปภาพทั้งหมดเป็นบิตแมป (เข้ากันได้กับ Access 2003 และเวอร์ชันก่อนหน้า) |
เมื่อเลือกตัวเลือกนี้ Access จะสร้างสําเนาของไฟล์รูปต้นฉบับในรูปแบบ Windows Bitmap หรือ Device Independent Bitmap เลือกตัวเลือกนี้เพื่อดูรูปในฐานข้อมูลที่สร้างขึ้นใน Office Access 2003 และเวอร์ชันก่อนหน้า |
เปิดใช้งานการใช้แป้นพิมพ์ลัดของ Access
เมื่อตัวเลือก ใช้แป้นพิเศษของ Access ถูกเลือกไว้ ผู้ใช้จะสามารถใช้แป้นพิมพ์ลัดต่อไปนี้ในฐานข้อมูลปัจจุบัน
|
คีย์ |
ผลลัพธ์ |
|---|---|
|
F11 |
แสดงและซ่อนบานหน้าต่างนำทาง |
|
CTRL+G |
แสดงหน้าต่าง Immediate ใน Visual Basic Editor |
|
ALT+F11 |
เริ่มต้น Visual Basic Editor |
|
CTRL+BREAK |
เมื่อกดแป้นพิมพ์ลัดนี้จะหยุด Access ไม่ให้เรียกใช้ระเบียนจากเซิร์ฟเวอร์ |
ตั้งค่าตัวเลือกการจัดการไฟล์สำหรับฐานข้อมูลปัจจุบันของคุณ
การตั้งค่าการจัดการไฟล์เหล่านี้จะนำไปใช้กับฐานข้อมูลที่เปิดอยู่เท่านั้นเมื่อคุณเลือกตัวเลือกเหล่านี้
|
การตั้งค่า |
คำอธิบาย |
|---|---|
|
กระชับข้อมูลเมื่อปิด |
เมื่อเลือกตัวเลือกนี้ ฐานข้อมูลจะถูกกระชับข้อมูลโดยอัตโนมัติและซ่อมแซมเมื่อคุณปิดฐานข้อมูลนั้น |
|
เอาข้อมูลส่วนบุคคลออกจากคุณสมบัติไฟล์เมื่อบันทึก |
เมื่อเลือกตัวเลือกนี้ ข้อมูลส่วนบุคคลจะถูกเอาออกจากคุณสมบัติไฟล์โดยอัตโนมัติเมื่อคุณบันทึกไฟล์ดังกล่าว |
เลือกตัวเลือกการนำทางสำหรับฐานข้อมูลปัจจุบันของคุณ
คุณสามารถกำหนดการนำทางสำหรับแอปพลิเคชันปัจจุบันของคุณได้เองจากตัวเลือกต่อไปนี้
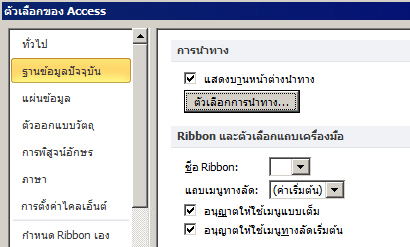
|
การตั้งค่า |
คำอธิบาย |
|---|---|
|
แสดงบานหน้าต่างนำทาง |
ถ้าคุณล้างตัวเลือกนี้ บานหน้าต่างนำทางจะไม่แสดงขึ้นเมื่อเปิดฐานข้อมูลปัจจุบัน |
|
ตัวเลือกการนำทาง |
เมื่อเลือกตัวเลือกนี้ คุณจะสามารถเปลี่ยนประเภทและกลุ่มที่ปรากฏในบานหน้าต่างนำทาง และตั้งค่าตัวเลือกวิธีการเปิดวัตถุในฐานข้อมูลปัจจุบันได้ |
|
ชื่อ Ribbon |
เลือกชื่อให้กับกลุ่ม Ribbon แบบกำหนดเอง |
|
แถบเมนูทางลัด |
ตั้งค่าหรือเปลี่ยนแปลงแถบเมนูเริ่มต้นสำหรับเมนูทางลัด |
|
อนุญาตให้ใช้เมนูแบบเต็ม |
ถ้าคุณล้างกล่องกาเครื่องหมายนี้ เฉพาะ หน้าแรก เท่านั้นที่จะปรากฏบน Ribbon นอกจากนี้ คําสั่ง บันทึก และ บันทึกเป็น ยังไม่พร้อมใช้งานเมื่อคุณคลิก ไฟล์ |
|
อนุญาตให้ใช้เมนูทางลัดเริ่มต้น |
เปิดหรือปิดเมนูทางลัด (ป็อปอัพ) ที่ปรากฏขึ้นเมื่อคุณคลิกขวาที่วัตถุฐานข้อมูลในบานหน้าต่างนําทางหรือตัวควบคุมบนฟอร์มหรือรายงาน คุณต้องปิดและเปิดฐานข้อมูลปัจจุบันใหม่เพื่อให้ตัวเลือกที่ระบุมีผล |
ตั้งค่าตัวเลือกเพื่อติดตามและแก้ไขชื่อเขตข้อมูลในฐานข้อมูลปัจจุบันของคุณ
ตัวเลือก การแก้ไขชื่ออัตโนมัติ จะขอให้ Access ติดตามและแก้ไขการอ้างอิงชื่อเขตข้อมูลในแบบฟอร์ม รายงาน และคิวรี คุณสามารถตั้งค่าตัวเลือกต่อไปนี้สําหรับฐานข้อมูลปัจจุบันของคุณได้
|
การตั้งค่า |
คำอธิบาย |
|---|---|
|
ติดตามเก็บข้อมูลการแก้ไขชื่ออัตโนมัติ |
เมื่อเลือกตัวเลือกนี้ Access จัดเก็บข้อมูลที่จําเป็นเพื่อแก้ไขข้อผิดพลาดในการตั้งชื่อ อนุญาตให้คุณใช้ฟีเจอร์การขึ้นต่อกันของวัตถุ อย่างไรก็ตาม Access จะไม่ซ่อมแซมข้อผิดพลาดจนกว่าคุณจะเลือกตัวเลือก ทําการแก้ไขชื่ออัตโนมัติ |
|
ทำการแก้ไขชื่ออัตโนมัติ |
เมื่อเลือกตัวเลือกนี้ Access แก้ไขข้อผิดพลาดในการตั้งชื่อที่เกิดขึ้น ถ้าคุณเลือกตัวเลือก ติดตามข้อมูลการแก้ไขชื่ออัตโนมัติ และปล่อยให้ตัวเลือกนี้ว่างไว้ Access เก็บข้อมูลข้อผิดพลาดใดๆ จนกว่าคุณจะเลือกตัวเลือกนี้ |
|
สร้างไฟล์เพื่อเก็บการแก้ไขชื่ออัตโนมัติ |
Access จะบันทึกการเปลี่ยนแปลงต่างๆ ที่ได้ทำกับฐานข้อมูลเมื่อแก้ไขข้อผิดพลาดในการตั้งชื่อและจะบันทึกข้อมูลนั้นลงในตารางชื่อ AutoCorrect.log |
ตั้งค่าตัวเลือกการกรองสำหรับฐานข้อมูลปัจจุบันของคุณ
คุณสามารถเรียงลำดับข้อมูลที่แสดงอยู่ในฟอร์มได้ด้วยการกำหนดตัวกรองโดยใช้ข้อกำหนด กรองตามฟอร์ม และเลือกค่าการแสดงผลให้กับหน้าต่าง กรองตามฟอร์ม ของฐานข้อมูลปัจจุบันได้
ตัวเลือกในส่วนนี้จะควบคุมฟีเจอร์หลายอย่าง เช่น ขนาดของรายการค่าที่ปรากฏสําหรับเขตข้อมูลที่ระบุในหน้าต่าง กรองตามฟอร์ม คุณสามารถเลือกตัวเลือกเพื่อให้ผู้ใช้สามารถแสดงค่าสําหรับเขตข้อมูลที่มีการทําดัชนีหรือไม่ทําดัชนี และสําหรับตารางที่ลิงก์ในไฟล์ภายนอก คุณยังสามารถเลือกตัวเลือกเพื่อให้รายการค่าปรากฏในตัวควบคุมในแบบฟอร์มเมื่อมีการใช้ กรองตามฟอร์ม
|
การตั้งค่า |
คำอธิบาย |
|---|---|
|
เขตข้อมูลที่เป็นดัชนีซึ่งอยู่ภายในเครื่อง |
เมื่อเลือกตัวเลือกนี้ ค่าจากเขตข้อมูลที่เป็นดัชนีซึ่งอยู่ภายในเครื่องจะแสดงอยู่ในรายการค่าที่ปรากฏในหน้าต่าง กรองตามฟอร์ม |
|
เขตข้อมูลที่ไม่เป็นดัชนีซึ่งอยู่ภายในเครื่อง |
รวมค่าจากเขตข้อมูลที่ไม่เป็นดัชนีซึ่งอยู่ภายในเครื่องไว้ในรายการค่าที่ปรากฏในหน้าต่าง กรองตามฟอร์ม |
|
เขตข้อมูล ODBC |
รวมค่าจากตารางที่คุณลิงก์โดยใช้การเชื่อมต่อ Open Database Connectivity |
|
ไม่แสดงรายการที่อ่านระเบียนได้มากกว่าจำนวนนี้ |
ใส่จํานวนระเบียนสูงสุดที่คุณต้องการให้ Access อ่านในขณะที่สร้างรายการค่าสําหรับการดําเนินการ กรองตามฟอร์ม รายการค่าจะไม่ปรากฏถ้าจํานวนของระเบียนที่จําเป็นในการทําให้รายการเสร็จสมบูรณ์เกินจํานวนที่คุณระบุ รายการค่าทั้งหมดจะมีเฉพาะค่าที่ไม่ซ้ํากัน แม้ว่าเขตข้อมูลของค่าเหล่านั้นจะไม่ทําดัชนี ค่าเริ่มต้นคือ 1000 |
การตั้งค่าการแคชบริการเว็บและตัวเลือกตารางใน SharePoint
การตั้งค่าเริ่มต้นสําหรับฐานข้อมูลใหม่คือการแคชบริการเว็บและตารางที่ลิงก์ของ SharePoint
-
ใช้รูปแบบแคช เลือกตัวเลือกนี้เพื่อให้ Access แคชสําเนาภายในเครื่องของข้อมูลที่ลิงก์ การตั้งค่านี้สามารถปรับปรุงประสิทธิภาพการทํางานในขณะที่ทํางานกับข้อมูลที่เชื่อมโยงได้ การโหลดและการดูข้อมูลที่ลิงก์จะเร็วขึ้นโดยใช้ตัวเลือกนี้ ล้างตัวเลือกนี้ถ้าคุณต้องการใช้ลักษณะการทํางานการแคชที่มีอยู่ใน Access เวอร์ชันก่อนหน้า
-
ล้างแคชเมื่อปิด เลือกตัวเลือกนี้เพื่อให้ Access ล้างข้อมูลแคชภายในเครื่องออกจากหน่วยความจําเมื่อคุณปิดฐานข้อมูลของคุณ
-
ไม่ต้องแคช เลือกตัวเลือกนี้เพื่อไม่ให้ Access แคชสําเนาข้อมูลภายในเครื่องในขณะที่ทํางานกับแหล่งข้อมูล SharePoint ที่ลิงก์ของคุณ
เปิดใช้งานการสนับสนุนชนิดข้อมูลวันที่/เวลาที่ขยายสําหรับการลิงก์และการนําเข้า
ชนิดข้อมูลวันที่/เวลาที่ขยายจะเก็บวันที่ที่รวมเวลาของวัน ตามนาฬิกาแบบ 24 ชั่วโมง ซึ่งถือได้ว่าเป็นส่วนขยายของชนิดวันที่/เวลาที่มีอยู่ แต่ด้วยช่วงวันที่ที่ใหญ่กว่า ความแม่นยําของเศษส่วนเริ่มต้นที่ใหญ่ขึ้น และความแม่นยําที่ผู้ใช้ระบุหรือไม่ก็ได้ ซึ่งเข้ากันได้กับชนิดข้อมูล datetime2 ใน ODBC
หมายเหตุ: ชนิดข้อมูลวันที่/เวลาที่ขยายจะพร้อมใช้งานถ้าคุณมีการสมัครใช้งาน Office 365 เท่านั้น ถ้าคุณเป็นสมาชิก Microsoft 365ตรวจสอบให้แน่ใจว่าคุณมี Office เวอร์ชันล่าสุด ถ้าคุณเป็นผู้เชี่ยวชาญด้าน IT ที่จัดการกระบวนการอัปเดต Microsoft 365 ให้ดู หน้าการเผยแพร่แชนแนล เพื่อเรียนรู้เกี่ยวกับการอัปเดตที่มีอยู่ในแต่ละแชนเนล
|
การตั้งค่า |
คำอธิบาย |
|
สนับสนุนชนิดข้อมูลแบบขยายวันที่/เวลาสําหรับตารางที่เชื่อมโยง/ที่นําเข้า |
เมื่อเลือกตัวเลือกนี้ จะเปิดใช้งานการสนับสนุนชนิดข้อมูลวันที่/เวลาที่ขยายสําหรับการลิงก์หรือการนําเข้าจากฐานข้อมูลภายนอกที่ใช้ชนิดข้อมูลที่เทียบเท่า เช่น วันที่เวลา 2 ใน SQL Server Access จะเตือนคุณว่าการตั้งค่าตัวเลือกนี้ทําการเปลี่ยนแปลงอย่างถาวรในรูปแบบไฟล์ฐานข้อมูลที่มีข้อควรพิจารณาเกี่ยวกับความเข้ากันได้กับเวอร์ชันก่อนหน้า เลือกทำอย่างใดอย่างหนึ่งต่อไปนี้:
สำหรับข้อมูลเพิ่มเติม ให้ดู การใช้ชนิดข้อมูลตัวเลขขนาดใหญ่ |
หมายเหตุ: เมื่อคุณเปิดใช้งานตัวเลือกนี้ คุณสามารถใช้ชนิดข้อมูลตัวเลขขนาดใหญ่เพื่อลิงก์และนําเข้าก่อนที่จะปิดฐานข้อมูล อย่างไรก็ตาม คุณต้องปิดและเปิดฐานข้อมูลเพื่อดูการเปลี่ยนแปลงตราประทับของรูปแบบไฟล์ในแถบชื่อเรื่องฐานข้อมูล
เปิดใช้งานการสนับสนุนชนิดข้อมูลตัวเลขขนาดใหญ่สำหรับการลิงก์และการนำเข้า
ชนิดข้อมูลตัวเลขขนาดใหญ่จะจัดเก็บค่าตัวเลขที่ไม่ใช่ค่าเงิน และเข้ากันได้กับชนิดข้อมูล SQL_BIGINT ใน ODBC ชนิดข้อมูลนี้จะคํานวณตัวเลขจํานวนมากอย่างมีประสิทธิภาพ และมีช่วงตั้งแต่ -2^63 ถึง 2^63-1
หมายเหตุ: ชนิดข้อมูลตัวเลขขนาดใหญ่จะพร้อมใช้งานถ้าคุณมีการสมัครใช้งาน Office 365 เท่านั้น ถ้าคุณเป็นสมาชิก Microsoft 365ตรวจสอบให้แน่ใจว่าคุณมี Office เวอร์ชันล่าสุด ถ้าคุณเป็นผู้เชี่ยวชาญด้าน IT ที่จัดการกระบวนการอัปเดต Microsoft 365 ให้ดู หน้าการเผยแพร่แชนแนล เพื่อเรียนรู้เกี่ยวกับการอัปเดตที่มีอยู่ในแต่ละแชนเนล
|
การตั้งค่า |
คำอธิบาย |
|
สนับสนุนประเภทข้อมูล Biglnt สำหรับตารางที่ลิงก์/นำเข้า |
เมื่อเลือกตัวเลือกนี้ ชนิดข้อมูลตัวเลขขนาดใหญ่จะสนับสนุนการลิงก์หรือการนําเข้าจากฐานข้อมูลภายนอกที่ใช้ชนิดข้อมูลที่เทียบเท่า เช่น bigint ใน SQL Server Access จะเตือนคุณว่าการตั้งค่าตัวเลือกนี้ทําการเปลี่ยนแปลงอย่างถาวรในรูปแบบไฟล์ฐานข้อมูลที่มีข้อควรพิจารณาเกี่ยวกับความเข้ากันได้กับเวอร์ชันก่อนหน้า เลือกทำอย่างใดอย่างหนึ่งต่อไปนี้:
สำหรับข้อมูลเพิ่มเติม ให้ดู การใช้ชนิดข้อมูลตัวเลขขนาดใหญ่ |
หมายเหตุ: เมื่อคุณเปิดใช้งานตัวเลือกนี้ คุณสามารถใช้ชนิดข้อมูลตัวเลขขนาดใหญ่เพื่อลิงก์และนําเข้าก่อนที่จะปิดฐานข้อมูล อย่างไรก็ตาม คุณต้องปิดและเปิดฐานข้อมูลเพื่อดูการเปลี่ยนแปลงตราประทับของรูปแบบไฟล์ในแถบชื่อเรื่องฐานข้อมูล












