เมื่อคุณเปิดตารางหรือดูผลลัพธ์ของคิวรี Access จะแสดงผลลัพธ์ของตารางหรือคิวรีในมุมมองแผ่นข้อมูล ข้อมูลตารางหรือผลลัพธ์คิวรีที่แสดงในมุมมองแผ่นข้อมูลมักเรียกว่าแผ่นข้อมูล คุณสามารถกําหนดลักษณะที่ปรากฏของแผ่นข้อมูลเองเพื่อแสดงข้อมูลเฉพาะสําหรับใช้เป็นรายงานอย่างง่ายได้
คุณต้องการทำอะไร
เรียนรู้เกี่ยวกับแผ่นข้อมูล
แผ่นข้อมูลเป็นการแสดงภาพของข้อมูลที่อยู่ในตาราง หรือผลลัพธ์ที่ส่งกลับโดยคิวรี ซึ่งจะแสดงเขตข้อมูลสําหรับแต่ละระเบียนจากตาราง ฟอร์ม หรือผลลัพธ์คิวรีในรูปแบบตาราง (แถวและคอลัมน์) ดังที่แสดงไว้ที่นี่
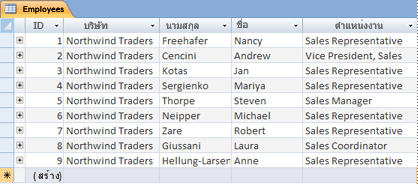
ตามค่าเริ่มต้น ตารางและคิวรีจะเปิดในมุมมองแผ่นข้อมูล ในบานหน้าต่างนําทาง ให้คลิกขวาที่ตารางหรือคิวรี แล้วคลิก เปิด บนเมนูทางลัดเพื่อเปิดตารางหรือคิวรีเป็นแผ่นข้อมูล
เมื่อคุณนํารูปแบบที่เฉพาะเจาะจงไปใช้กับแถวและคอลัมน์ หรือเพิ่มแถว ผลรวม แผ่นข้อมูลยังสามารถทําหน้าที่เป็นรายงานอย่างง่าย
จัดระเบียบข้อมูลโดยการปรับเปลี่ยนและย้ายคอลัมน์หรือแถว
คุณสามารถจัดระเบียบข้อมูลเพื่อทําให้ดูแผ่นข้อมูลได้ง่ายขึ้น หรือจะแสดงเฉพาะข้อมูลที่จําเป็นในช่วงเวลาหนึ่งๆ ได้ ส่วนนี้จะแสดงวิธีต่างๆ ที่คุณสามารถดําเนินการนี้ให้สําเร็จได้
ปรับขนาดคอลัมน์หรือแถว
ในบางครั้ง คอลัมน์บางคอลัมน์ในแผ่นข้อมูลอาจไม่พอดีกับหน้าจอหรือสิ่งพิมพ์ของคุณ หรือแต่ละคอลัมน์อาจมีพื้นที่ว่างมากกว่าที่ต้องการสําหรับเนื้อหา นอกจากนี้ คุณอาจต้องการเปลี่ยนความสูงของแถวเพื่อให้ข้อความที่ไม่พอดีกับคอลัมน์สามารถดําเนินต่อบนบรรทัดใหม่ได้
หลังจากที่คุณเปิดตาราง คิวรี หรือฟอร์มในมุมมองแผ่นข้อมูล คุณสามารถปรับขนาดแต่ละคอลัมน์ด้วยตนเองหรือปรับขนาดคอลัมน์ให้พอดีกับเนื้อหาโดยอัตโนมัติ
ปรับขนาดคอลัมน์ด้วยตนเอง
-
วางตัวชี้ที่ขอบของคอลัมน์ที่คุณต้องการปรับขนาด
-
เมื่อตัวชี้กลายเป็นลูกศรสองหัว ให้ลากขอบของคอลัมน์จนกระทั่งได้ขนาดที่คุณต้องการ
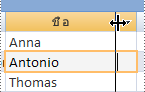
ปรับขนาดคอลัมน์โดยอัตโนมัติ
-
เมื่อต้องการปรับขนาดคอลัมน์ให้พอดีกับเนื้อหาให้พอดีกับเนื้อหา ให้วางตัวชี้ที่ขอบของคอลัมน์ที่คุณต้องการปรับขนาด
-
เมื่อตัวชี้กลายเป็นลูกศรสองหัว ให้ดับเบิลคลิกที่ขอบของคอลัมน์
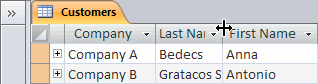
ปรับขนาดหลายคอลัมน์
-
เมื่อต้องการปรับขนาดหลายคอลัมน์พร้อมกัน ให้กดแป้น SHIFT ค้างไว้ เลือกคอลัมน์ที่อยู่ติดกันหลายคอลัมน์ แล้วปรับขนาดคอลัมน์ที่เลือก คุณยังสามารถเลือกทั้งแผ่นข้อมูลและปรับขนาดคอลัมน์ทั้งหมดได้
ปรับขนาดแถว
-
เมื่อต้องการปรับขนาดแถว ให้วางตัวชี้ระหว่างสองตัวเลือกระเบียนในแผ่นข้อมูล แล้วลากจนกระทั่งแถวมีขนาดที่คุณต้องการ
คุณไม่สามารถปรับขนาดแต่ละแถวทีละแถวได้ เมื่อคุณปรับขนาดแถว แถวทั้งหมดจะถูกปรับขนาด

ปรับขนาดแถวเป็นความสูงเริ่มต้น
-
เมื่อต้องการปรับขนาดแถวเป็นความสูงเริ่มต้น ให้คลิกขวาที่ตัวเลือกระเบียน แล้วคลิก ความสูงของแถว บนเมนูทางลัด
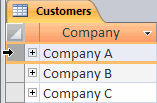
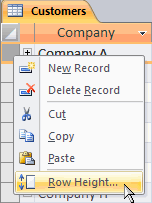
-
ในกล่องโต้ตอบ ความสูงของแถว ให้เลือกกล่องกาเครื่องหมาย ความสูงมาตรฐาน แล้วคลิก ตกลง
หมายเหตุ: คุณไม่สามารถเลิกทําการเปลี่ยนแปลงกับความกว้างของคอลัมน์หรือความสูงของแถวได้ด้วยการคลิกปุ่ม เลิกทํา บนแถบเครื่องมือด่วน เมื่อต้องการเลิกทําการเปลี่ยนแปลง ให้ปิดแผ่นข้อมูล แล้วคลิก ไม่ใช่ เมื่อคุณได้รับพร้อมท์ให้บันทึกการเปลี่ยนแปลงของคุณลงในเค้าโครงของแผ่นข้อมูล การคลิก ไม่ จะเลิกทําการเปลี่ยนแปลงเค้าโครงอื่นๆ ที่คุณทําไว้ด้วย
ย้ายคอลัมน์
คุณสามารถเปลี่ยนลําดับของคอลัมน์ในแผ่นข้อมูลได้อย่างรวดเร็วโดยการลากคอลัมน์ไปยังตําแหน่งอื่นภายในแผ่นข้อมูล ตัวอย่างเช่น คุณอาจทําเช่นนี้เพื่อให้แน่ใจว่าคอลัมน์หนึ่งๆ จะยังคงอยู่ในมุมมองเสมอ
-
คลิกส่วนหัวของคอลัมน์เพื่อเลือกคอลัมน์ หรือกดแป้น SHIFT ค้างไว้เพื่อเลือกคอลัมน์ที่อยู่ติดกันหลายคอลัมน์ แล้วลากคอลัมน์ไปยังตําแหน่งใหม่
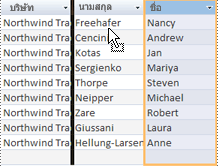
เปลี่ยนชื่อคอลัมน์
อาจมีบางครั้งที่คุณต้องการเปลี่ยนชื่อคอลัมน์เพื่อให้อธิบายข้อมูลในคอลัมน์นั้นได้ดียิ่งขึ้น ตัวอย่างเช่น ถ้าคอลัมน์ที่มีที่อยู่อีเมลมีชื่อว่า EMAdd คุณอาจต้องการทําให้ส่วนหัวของคอลัมน์เข้าใจง่ายขึ้นโดยการเปลี่ยนเป็นที่อยู่อีเมล เมื่อต้องการทําเช่นนี้ ให้คลิกขวาที่ส่วนหัวของคอลัมน์ แล้วคลิก เปลี่ยนชื่อคอลัมน์ บนเมนูทางลัด แล้วพิมพ์ชื่อใหม่ ตัวอย่างเช่น พิมพ์ ที่อยู่อีเมล
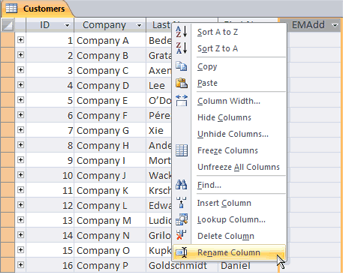
การแสดงหรือซ่อนคอลัมน์
ถ้าคุณต้องการแสดงหรือพิมพ์เฉพาะบางคอลัมน์สําหรับแผ่นข้อมูลของคุณ คุณสามารถซ่อนคอลัมน์ที่คุณไม่ต้องการให้แสดงได้ ตัวอย่างเช่น ถ้าคุณกําลังทํางานกับฐานข้อมูลของข้อมูลที่ติดต่อ คุณอาจต้องการดูเฉพาะชื่อเต็มและที่อยู่อีเมลสําหรับที่ติดต่อแต่ละราย คุณสามารถสร้างมุมมองนี้ได้โดยการซ่อนคอลัมน์อื่นๆ ทั้งหมด
การซ่อนคอลัมน์
-
คลิกส่วนหัวของคอลัมน์ที่คุณต้องการซ่อน
เมื่อต้องการเลือกคอลัมน์ที่อยู่ติดกัน ให้กด SHIFT ค้างไว้แล้วคลิกส่วนหัวของคอลัมน์เพิ่มเติม
หมายเหตุ: คุณไม่สามารถเลือกคอลัมน์ที่ไม่ติดกันได้ เลือกคอลัมน์เพิ่มเติมใดๆ และซ่อนคอลัมน์แยกต่างหาก
-
คลิกขวาที่ส่วนหัวของคอลัมน์ แล้วคลิก ซ่อนเขตข้อมูล บนเมนูทางลัด
แสดงคอลัมน์
-
คลิกขวาที่ส่วนหัวของคอลัมน์ แล้วคลิก ยกเลิกการซ่อนเขตข้อมูล บนเมนูทางลัด
-
ในกล่องโต้ตอบ ยกเลิกการซ่อนคอลัมน์ ให้เลือกกล่องกาเครื่องหมายที่อยู่ถัดจากแต่ละคอลัมน์ที่คุณต้องการให้แสดง แล้วคลิก ปิด
เปลี่ยนสไตล์เส้นตารางและสีพื้นหลัง
เมื่อใช้แผ่นข้อมูล คุณสามารถปรับปรุงลักษณะที่ปรากฏของข้อมูลได้โดยการเปลี่ยนรูปแบบ เช่น สไตล์เส้นตารางหรือสีพื้นหลัง หรือโดยการสร้างสีที่ต่างกันสําหรับการสลับแถว
ตั้งค่าสไตล์เส้นตาราง
-
บนแท็บ หน้าแรก ในกลุ่ม การจัดรูปแบบข้อความ ให้คลิกลูกศรที่อยู่ถัดจากปุ่ม เส้นตาราง
-
คลิกสไตล์เส้นตารางที่คุณต้องการ
ตั้งค่าสีพื้นหลัง
-
บนแท็บ หน้าแรก ในกลุ่ม การจัดรูปแบบข้อความ ให้คลิกลูกศรที่อยู่ถัดจากปุ่ม สีพื้นหลัง
-
คลิกสีพื้นหลังที่คุณต้องการ
เปลี่ยนสีพื้นหลังของแถวแบบสลับ
คุณสามารถตั้งค่าสีพื้นหลังของแถวที่สลับกันในแผ่นข้อมูลโดยไม่ขึ้นอยู่กับสีพื้นหลังเริ่มต้นได้ ด้วยการตั้งค่าสีพื้นหลังแบบสลับ คุณสามารถทําให้แยกความแตกต่างระหว่างแถวที่อยู่ติดกันได้ง่ายขึ้น
-
บนแท็บ หน้าแรก ในกลุ่ม การจัดรูปแบบข้อความ ให้คลิกลูกศรที่อยู่ถัดจากปุ่ม สีแถวสํารอง
-
คลิกสีพื้นหลังที่คุณต้องการนําไปใช้
เปลี่ยนรูปแบบข้อความ
หลังจากที่คุณเปิดตาราง คิวรี หรือฟอร์มในมุมมองแผ่นข้อมูล คุณสามารถเปลี่ยนลักษณะที่ปรากฏของข้อความ รวมถึงการจัดรูปแบบได้ โปรดสังเกตว่า การเปลี่ยนแปลงของคุณจะนําไปใช้กับทั้งแผ่นข้อมูล ถ้าคุณต้องการให้การเปลี่ยนแปลงของคุณปรากฏขึ้นโดยอัตโนมัติในครั้งถัดไปที่คุณเปิดแผ่นข้อมูล อย่าลืมคลิก ใช่ เมื่อคุณปิดแผ่นข้อมูล และได้รับพร้อมท์ให้บันทึกการเปลี่ยนแปลงลงในเค้าโครง
คุณสามารถใช้คําสั่งเพิ่มเติมในกลุ่ม การจัดรูปแบบข้อความ บนแท็บ หน้าแรก เพื่อทําการเปลี่ยนแปลงลักษณะแบบอักษรในแผ่นข้อมูล
-
คลิกเซลล์ใดๆ ในแผ่นข้อมูล
-
บนแท็บ หน้าแรก ในกลุ่ม การจัดรูปแบบข้อความ ให้เลือกทําอย่างน้อยหนึ่งอย่างต่อไปนี้
-
เมื่อต้องการเปลี่ยนฟอนต์ ให้พิมพ์หรือคลิกฟอนต์ในกล่อง ฟอนต์
-
เมื่อต้องการเปลี่ยนขนาดฟอนต์ ให้พิมพ์หรือคลิกขนาดฟอนต์ในกล่อง ขนาดฟอนต์
-
เมื่อต้องการเปลี่ยนสไตล์ฟอนต์ ให้คลิกปุ่ม ตัวหนาตัว เอียง หรือ ขีดเส้นใต้ (หรือการผสมกันทั้งสามแบบ)
-
เมื่อต้องการเปลี่ยนสีฟอนต์ ให้คลิกลูกศรที่อยู่ถัดจากปุ่ม สีฟอนต์ แล้วเลือกสีจากชุดแบบสี
-
สรุปข้อมูลโดยการเพิ่มแถวผลรวม
ด้วยการเพิ่มแถว ผลรวม ลงในแผ่นข้อมูล คุณสามารถดูผลรวมจากการคํานวณสําหรับคอลัมน์ได้อย่างรวดเร็ว นอกจากการรวมคอลัมน์ของข้อมูลแล้ว คุณยังสามารถใช้แถว ผลรวม เพื่อทําการคํานวณอื่นๆ เช่น หาค่าเฉลี่ย นับจํานวนรายการในคอลัมน์ และค้นหาค่าต่ําสุดหรือสูงสุดในคอลัมน์ของข้อมูล
เมื่อต้องการแสดงแถว ผลรวม ให้ทําดังต่อไปนี้:
-
บนแท็บ หน้าแรก ในกลุ่ม ระเบียน ให้คลิก ผลรวม
แถวใหม่จะปรากฏขึ้นที่ด้านล่างของแผ่นข้อมูล โดยมีคําว่า ผลรวม ในคอลัมน์แรก
-
คลิกเซลล์ใดๆ ที่อยู่บนแถวเดียวกันกับเซลล์ที่มีคําว่า ผลรวม
-
คลิกลูกศรที่ปรากฏขึ้น แล้วคลิกชนิดของการคํานวณที่คุณต้องการให้แสดงในเซลล์นั้น
รายการของฟังก์ชันหรือชนิดของการคํานวณที่พร้อมใช้งานจะขึ้นอยู่กับ ชนิดข้อมูล ของคอลัมน์ ตัวอย่างเช่น ถ้าคอลัมน์มีค่าสกุลเงิน คุณจะเห็นรายการของฟังก์ชันที่นําไปใช้กับการคํานวณสกุลเงิน เช่น ต่ําสุด และ สูงสุด
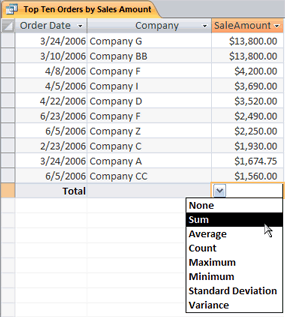
สําหรับข้อมูลเพิ่มเติมเกี่ยวกับการใช้ฟีเจอร์แถวผลรวม ให้ดูบทความ แสดงผลรวมคอลัมน์ในแผ่นข้อมูลโดยใช้แถวผลรวม
นําการเรียงลําดับและการกรองไปใช้
มีการเปลี่ยนแปลงเพิ่มเติมบางอย่างที่ทําให้ดูหรือพิมพ์แผ่นข้อมูลได้ง่ายขึ้น ตัวอย่างเช่น ในภาพประกอบต่อไปนี้ ชื่อบริษัทจะเรียงลําดับตามตัวอักษร
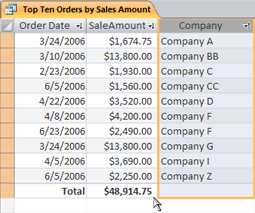
-
เมื่อต้องการนําการเรียงลําดับไปใช้ ให้คลิกขวาที่คอลัมน์ (หรือคลิกลูกศรในส่วนหัวของคอลัมน์) แล้วคลิกตัวเลือกการเรียงลําดับที่คุณต้องการ
-
เมื่อต้องการนําตัวกรองไปใช้ ให้คลิกลูกศรในส่วนหัวของคอลัมน์ แล้วเลือกกล่องกาเครื่องหมายสําหรับค่าที่คุณต้องการแสดง อีกวิธีหนึ่งคือ คุณสามารถคลิก ตัวกรองข้อความ หรือ ตัวกรองตัวเลข เพื่อสร้างตัวกรองโดยละเอียดเพิ่มเติม
บันทึกการเปลี่ยนแปลงเค้าโครงของคุณ
หลังจากที่คุณเปลี่ยนเค้าโครงและลักษณะที่ปรากฏของแผ่นข้อมูลคุณจําเป็นต้องบันทึกการเปลี่ยนแปลงถ้าคุณต้องการเก็บการเปลี่ยนแปลงในครั้งถัดไปที่คุณเปิดแผ่นข้อมูล เมื่อคุณปิดแผ่นข้อมูลหลังจากที่คุณทําการเปลี่ยนแปลงเค้าโครง คุณจะได้รับพร้อมท์ให้บันทึกการเปลี่ยนแปลงเหล่านั้น ถ้าคุณคลิก ใช่ การเปลี่ยนแปลงจะถูกบันทึกและนําไปใช้ในครั้งถัดไปที่คุณเปิดแผ่นข้อมูล ถ้าคุณคลิก ไม่ การเปลี่ยนแปลงจะถูกละทิ้ง และแผ่นข้อมูลจะเปิดขึ้นพร้อมกับการตั้งค่าเค้าโครงเริ่มต้น (หรือการตั้งค่าที่บันทึกไว้ล่าสุด) ในครั้งถัดไปที่คุณเปิด










