คุณสามารถสร้างรายงานที่หลากหลายใน Access ตั้งแต่รายงานแบบง่ายไปจนถึงรายงานที่ซับซ้อน เริ่มต้นด้วยการคิดเกี่ยวกับแหล่งระเบียนของรายงานของคุณ ไม่ว่ารายงานของคุณจะเป็นรายการอย่างง่ายของระเบียนหรือสรุปยอดขายที่ถูกจัดกลุ่มตามภูมิภาค คุณต้องกําหนดว่าเขตข้อมูลใดที่มีข้อมูลที่คุณต้องการดูในรายงานของคุณ และตารางหรือคิวรีใดที่มีอยู่
หลังจากที่คุณเลือกแหล่งระเบียนของคุณ แล้ว คุณจะพบว่าการสร้างรายงานของคุณโดยใช้ตัวช่วยสร้างรายงานเป็นวิธีที่ง่ายที่สุด ตัวช่วยสร้างรายงานเป็นฟีเจอร์ใน Access ที่จะแนะนําคุณตลอดชุดคําถาม แล้วสร้างรายงานที่ยึดตามคําตอบของคุณ
คุณต้องการทำอะไร
เลือกแหล่งระเบียน
รายงานประกอบด้วยข้อมูลที่ดึงมาจากตารางหรือคิวรี ตลอดจนข้อมูลที่จัดเก็บด้วยการออกแบบรายงาน เช่น ป้ายชื่อ ส่วนหัว และกราฟิก ตารางหรือคิวรีที่มีข้อมูลต้นแบบเรียกอีกอย่างว่าแหล่งระเบียนของรายงาน ถ้าเขตข้อมูลที่คุณต้องการรวมทั้งหมดมีอยู่ในตารางเดียว ให้ใช้ตารางนั้นเป็นแหล่งระเบียน ถ้าเขตข้อมูลอยู่ในตารางมากกว่าหนึ่งตาราง คุณจําเป็นต้องใช้คิวรีอย่างน้อยหนึ่งคิวรีเป็นแหล่งระเบียน คิวรีเหล่านั้นอาจมีอยู่แล้วในฐานข้อมูลของคุณ หรือคุณอาจจําเป็นต้องสร้างคิวรีใหม่โดยเฉพาะเพื่อให้ตรงกับความต้องการของรายงานของคุณ
สร้างรายงานโดยใช้เครื่องมือรายงาน
เครื่องมือรายงานเป็นวิธีที่เร็วที่สุดสําหรับคุณในการสร้างรายงาน เนื่องจากจะสร้างรายงานทันทีโดยไม่มีการพร้อมท์ให้คุณใส่ข้อมูล รายงานนี้จะแสดงเขตข้อมูลทั้งหมดจากตารางหรือคิวรีต้นแบบ เครื่องมือรายงานอาจไม่สร้างผลิตภัณฑ์ขั้นสุดท้ายที่ขัดเงาที่คุณต้องการในที่สุด แต่จะมีประโยชน์มากในฐานะวิธีการดูข้อมูลพื้นฐานอย่างรวดเร็ว จากนั้นคุณสามารถบันทึกรายงานและปรับเปลี่ยนในมุมมองเค้าโครงหรือมุมมองออกแบบเพื่อให้เป็นไปตามวัตถุประสงค์ของคุณได้ดียิ่งขึ้น
-
ในบานหน้าต่างการนำทาง ให้คลิกตารางหรือคิวรีที่คุณต้องการใช้เป็นฐานของรายงาน
-
บนแท็บ สร้าง ในกลุ่ม รายงาน ให้คลิก รายงาน
Access จะสร้างรายงานและแสดงในมุมมองเค้าโครง
-
สำหรับข้อมูลเพิ่มเติมเกี่ยวกับการดูและการพิมพ์รายงานของคุณ ให้ดูส่วน ดู พิมพ์ หรือส่งรายงานของคุณเป็นข้อความอีเมล
หลังจากดูรายงานแล้ว คุณสามารถบันทึกแล้วปิดทั้งรายงานและตารางหรือคิวรีต้นแบบที่คุณใช้เป็นแหล่งระเบียน ในครั้งถัดไปที่คุณเปิดรายงาน Access จะแสดงข้อมูลล่าสุดจากแหล่งระเบียนของคุณ
สร้างรายงานโดยใช้ตัวช่วยสร้างรายงาน
คุณสามารถใช้ตัวช่วยสร้างรายงานเพื่อเลือกเขตข้อมูลที่ปรากฏในรายงานของคุณได้มากขึ้น คุณยังสามารถระบุวิธีการจัดกลุ่มและเรียงลําดับข้อมูล และคุณสามารถใช้เขตข้อมูลจากตารางหรือคิวรีมากกว่าหนึ่งรายการ โดยที่คุณได้ระบุความสัมพันธ์ระหว่างตารางและคิวรีไว้ล่วงหน้าแล้ว
-
บนแท็บ สร้าง ในกลุ่ม รายงาน ให้คลิก ตัวช่วยสร้างรายงาน
-
ทําตามคําแนะนําบนหน้าตัวช่วยสร้างรายงาน ในหน้าสุดท้าย ให้คลิก เสร็จสิ้น
เมื่อคุณแสดงตัวอย่างรายงาน คุณจะเห็นรายงานตามที่จะปรากฏในการพิมพ์ นอกจากนี้ คุณยังสามารถเพิ่มการขยายเพื่อขยายรายละเอียดได้อีกด้วย สำหรับข้อมูลเพิ่มเติมเกี่ยวกับการดูและการพิมพ์รายงานของคุณ ให้ดูส่วน ดู พิมพ์ หรือส่งรายงานของคุณเป็นข้อความอีเมล
หมายเหตุ: ถ้าคุณต้องการรวมเขตข้อมูลจากหลายตารางและหลายคิวรีในรายงานของคุณ อย่าคลิก ถัดไป หรือ เสร็จสิ้น หลังจากที่คุณเลือกเขตข้อมูลจากตารางแรกหรือคิวรีแรกในหน้าแรกของตัวช่วยสร้างรายงาน แต่ให้ทําซ้ําขั้นตอนเพื่อเลือกตารางหรือคิวรี แล้วคลิกเขตข้อมูลเพิ่มเติมใดๆ ที่คุณต้องการรวมไว้ในรายงาน จากนั้นคลิก ถัดไป หรือ เสร็จสิ้น เพื่อดําเนินการต่อ
สร้างป้ายชื่อโดยใช้ตัวช่วยสร้างป้ายชื่อ
ใช้ตัวช่วยสร้างป้ายชื่อเพื่อสร้างป้ายชื่อสำหรับขนาดป้ายชื่อมาตรฐานต่างๆ อย่างง่ายดาย
-
ในบานหน้าต่างการนำทาง ให้เปิดตารางหรือคิวรีที่จะใช้เป็นแหล่งข้อมูลระเบียนสำหรับป้ายชื่อของคุณโดยการดับเบิลคลิก
-
บนแท็บ สร้าง ในกลุ่ม รายงาน ให้คลิก ป้ายชื่อ
-
ทําตามคําแนะนําบนหน้าของตัวช่วยสร้างป้ายผนึก ในหน้าสุดท้าย ให้คลิก เสร็จสิ้น
Access จะแสดงป้ายชื่อของคุณใน ตัวอย่างก่อนพิมพ์ เพื่อให้คุณสามารถดูป้ายผนึกได้ตามที่จะปรากฏเมื่อพิมพ์ คุณสามารถใช้ตัวควบคุมแถบเลื่อนบนแถบสถานะ Access เพื่อขยายรายละเอียดได้ สําหรับข้อมูลเพิ่มเติมเกี่ยวกับการดูและการพิมพ์รายงานของคุณ ให้ดูที่ส่วน ดู พิมพ์ หรือส่งรายงานของคุณเป็นข้อความอีเมล
หมายเหตุ: การแสดงตัวอย่างก่อนพิมพ์เป็นเพียงมุมมองเดียวที่คุณสามารถใช้เพื่อดูหลายคอลัมน์ ซึ่งมุมมองอื่นๆ จะแสดงเพียงคอลัมน์เดียว
สร้างรายงานโดยใช้เครื่องมือรายงานเปล่า
ถ้าคุณไม่สนใจที่จะใช้เครื่องมือรายงานหรือตัวช่วยสร้างรายงาน คุณสามารถใช้เครื่องมือรายงานเปล่าเพื่อสร้างรายงานตั้งแต่เริ่มต้น วิธีนี้เป็นวิธีที่รวดเร็วมากในการสร้างรายงาน โดยเฉพาะอย่างยิ่งถ้าคุณวางแผนที่จะใส่เฉพาะบางเขตข้อมูลในรายงานของคุณ ขั้นตอนต่อไปนี้อธิบายวิธีการใช้เครื่องมือ รายงานเปล่า
-
บนแท็บ สร้าง ในกลุ่ม รายงาน ให้คลิก รายงานว่าง
รายงานเปล่าจะแสดงในมุมมองเค้าโครง และบานหน้าต่างรายการเขตข้อมูลจะแสดงทางด้านขวาของหน้าต่าง Access
-
ในบานหน้าต่าง รายการเขตข้อมูล ให้คลิกเครื่องหมายบวกที่อยู่ถัดจากตารางที่มีเขตข้อมูลที่คุณต้องการให้ปรากฎบนรายงาน
-
ลากแต่ละเขตข้อมูลลงในรายงานทีละหนึ่งรายการ หรือกด CTRL ค้างไว้ แล้วเลือกหลายเขตข้อมูล แล้วลากลงในรายงานพร้อมกัน
-
ใช้เครื่องมือในกลุ่ม หัวกระดาษ/ท้ายกระดาษ บนแท็บ ออกแบบรายงาน เพื่อเพิ่มโลโก้ ชื่อเรื่อง หมายเลขหน้า หรือวันที่และเวลาลงในรายงาน
ทำความเข้าใจเกี่ยวกับส่วนรายงาน
ใน Access การออกแบบรายงานจะถูกแบ่งเป็นส่วนๆ คุณสามารถดูรายงานของคุณในมุมมองออกแบบเพื่อดูส่วนต่างๆ ของรายงานได้ เมื่อต้องการสร้างรายงานที่มีประโยชน์ คุณต้องเข้าใจวิธีการทํางานของแต่ละส่วน ตัวอย่างเช่น ส่วนที่คุณเลือกที่จะวางตัวควบคุมจากการคํานวณจะกําหนดวิธีที่ Access คํานวณผลลัพธ์ รายการต่อไปนี้เป็นข้อมูลสรุปของชนิดส่วนและการใช้งาน:
-
ส่วนหัวรายงาน ส่วนนี้จะถูกพิมพ์เพียงครั้งเดียวที่ส่วนเริ่มต้นของรายงาน ใช้ส่วนหัวของรายงานสําหรับข้อมูลที่โดยปกติจะปรากฏบนหน้าปก เช่น โลโก้ ชื่อเรื่อง หรือวันที่ เมื่อคุณวางตัวควบคุมจากการคํานวณที่ใช้ฟังก์ชันการรวม ผลรวม ในส่วนหัวของรายงาน ผลรวมที่คํานวณจะเป็นของทั้งรายงาน ส่วนหัวรายงานจะถูกพิมพ์ก่อนส่วนหัวของหน้า
-
ส่วนหัวของหน้า ส่วนนี้จะถูกพิมพ์ที่ด้านบนของทุกหน้า ตัวอย่างเช่น ใช้ส่วนหัวของหน้าเพื่อทําซ้ําชื่อรายงานบนทุกหน้า
-
ส่วนหัวของกลุ่ม ส่วนนี้จะถูกพิมพ์ที่จุดเริ่มต้นของกลุ่มระเบียนใหม่แต่ละกลุ่ม ใช้ส่วนหัวของกลุ่มเพื่อพิมพ์ชื่อกลุ่ม ตัวอย่างเช่น ในรายงานที่มีการจัดกลุ่มตามผลิตภัณฑ์ ให้ใช้ส่วนหัวของกลุ่มเพื่อพิมพ์ชื่อผลิตภัณฑ์ เมื่อคุณวางตัวควบคุมจากการคํานวณที่ใช้ฟังก์ชันการรวม Sum ในส่วนหัวของกลุ่ม ผลรวมจะเป็นค่าสําหรับกลุ่มปัจจุบัน
-
รายละเอียด ส่วนนี้จะถูกพิมพ์หนึ่งครั้งสําหรับทุกแถวในแหล่งระเบียน ส่วนนี้เป็นตำแหน่งที่คุณวางตัวควบคุมซึ่งสร้างเนื้อความหลักของรายงาน
-
ส่วนท้ายของกลุ่ม ส่วนนี้จะถูกพิมพ์ที่ส่วนท้ายของแต่ละกลุ่มของระเบียน ใช้ส่วนท้ายของกลุ่มเพื่อพิมพ์ข้อมูลสรุปสําหรับกลุ่ม
-
ส่วนท้ายของหน้า ส่วนนี้จะถูกพิมพ์ที่ส่วนท้ายของทุกหน้า ใช้ส่วนท้ายของหน้าเพื่อพิมพ์เลขหน้าหรือข้อมูลต่อหน้า
-
ส่วนท้ายของรายงาน ส่วนนี้จะถูกพิมพ์เพียงครั้งเดียวที่ส่วนท้ายของรายงาน ใช้ส่วนท้ายของรายงานเพื่อพิมพ์ผลรวมของรายงาน หรือข้อมูลสรุปอื่นๆ สำหรับรายงานทั้งหมด
หมายเหตุ: ในมุมมองออกแบบ ส่วนท้ายของรายงานจะปรากฏใต้ส่วนท้ายของหน้า อย่างไรก็ตาม เมื่อพิมพ์หรือแสดงตัวอย่างรายงาน ส่วนท้ายของรายงานจะปรากฏ เหนือ ส่วนท้ายของหน้า หลังส่วนท้ายของกลุ่มสุดท้ายหรือบรรทัดรายละเอียดบนหน้าสุดท้าย
ทำความเข้าใจตัวควบคุม
ตัวควบคุมคือวัตถุที่แสดงข้อมูล ดําเนินการ และช่วยให้คุณสามารถดูและทํางานกับข้อมูลที่ปรับปรุงส่วนติดต่อผู้ใช้ เช่น ป้ายชื่อและรูป Access สนับสนุนตัวควบคุมสามชนิด ได้แก่ ผูก ไม่ถูกผูก และคํานวณ:
-
ตัวควบคุมที่ถูกผูกไว้ ตัวควบคุมที่มีแหล่งข้อมูลเป็นเขตข้อมูลในตารางหรือคิวรีเป็นตัวควบคุมที่ถูกผูกไว้ คุณสามารถใช้ตัวควบคุมที่ถูกผูกไว้เพื่อแสดงค่าจากเขตข้อมูลในฐานข้อมูลของคุณ ค่าสามารถเป็นได้ทั้งข้อความ วันที่ ตัวเลข ค่าใช่/ไม่ใช่ รูปภาพ หรือกราฟ กล่องข้อความเป็นตัวควบคุมที่ถูกผูกไว้ชนิดที่ใช้กันทั่วไป ตัวอย่างเช่น กล่องข้อความบนฟอร์มที่แสดงนามสกุลของพนักงานอาจได้รับข้อมูลนี้จากเขตข้อมูล นามสกุล ในตาราง พนักงาน
-
ตัวควบคุมที่ไม่ถูกผูกไว้ ตัวควบคุมที่ไม่มีแหล่งข้อมูล (เขตข้อมูลหรือนิพจน์) เป็นตัวควบคุมที่ไม่ถูกผูกไว้ คุณสามารถใช้ตัวควบคุมที่ไม่ถูกผูกไว้เพื่อแสดงข้อมูล เส้น สี่เหลี่ยมผืนผ้า และรูปภาพได้ ตัวอย่างเช่น ป้ายชื่อที่แสดงชื่อเรื่องของรายงานเป็นตัวควบคุมที่ไม่ถูกผูกไว้
-
ตัวควบคุมจากการคํานวณ ตัวควบคุมที่มีแหล่งข้อมูลเป็นนิพจน์แทนที่จะเป็นตัวควบคุมจากการคํานวณ คุณสามารถระบุค่าที่คุณต้องการในตัวควบคุมด้วยการกําหนด นิพจน์ เป็นแหล่งข้อมูลสําหรับตัวควบคุม นิพจน์คือการผสมผสานของตัวดําเนินการ (เช่น = และ + ) ชื่อตัวควบคุม ชื่อเขตข้อมูล ฟังก์ชันที่ส่งกลับค่าเดียว และค่าคงที่ ตัวอย่างเช่น นิพจน์ต่อไปนี้จะคํานวณราคาของสินค้าที่มีส่วนลด 25 เปอร์เซ็นต์ ด้วยการคูณค่าในเขตข้อมูล ราคาต่อหน่วย ด้วยค่าคงที่ (0.75)
= [ราคาต่อหน่วย] * 0.75
นิพจน์สามารถใช้ข้อมูลจากเขตข้อมูลในตารางหรือคิวรีที่มีความสำคัญน้อยกว่าของรายงาน หรือจากตัวควบคุมในรายงาน
เมื่อคุณสร้างรายงาน การเพิ่มและจัดเรียงตัวควบคุมที่ถูกผูกไว้ทั้งหมดก่อนอาจมีประสิทธิภาพสูงสุด โดยเฉพาะอย่างยิ่งถ้าตัวควบคุมเหล่านั้นเป็นส่วนใหญ่ของตัวควบคุมในรายงาน จากนั้นคุณสามารถเพิ่มตัวควบคุมที่ไม่ถูกผูกไว้และตัวควบคุมจากการคํานวณที่ดําเนินการออกแบบให้เสร็จสมบูรณ์ได้โดยใช้เครื่องมือในกลุ่ม ตัวควบคุม บนแท็บ ออกแบบรายงาน
คุณผูกตัวควบคุมเข้ากับเขตข้อมูลด้วยการระบุเขตข้อมูลที่ตัวควบคุมได้รับข้อมูล คุณสามารถสร้างตัวควบคุมที่ผูกอยู่กับเขตข้อมูลที่เลือกได้โดยการลากเขตข้อมูลจากบานหน้าต่าง รายการเขตข้อมูล ไปยังรายงาน บานหน้าต่าง รายการเขตข้อมูล จะแสดงเขตข้อมูลของตารางหรือคิวรีต้นแบบของรายงาน เมื่อต้องการแสดงบานหน้าต่าง รายการเขตข้อมูล บนแท็บ ออกแบบรายงาน ในกลุ่ม เครื่องมือ ให้คลิก เพิ่มเขตข้อมูลที่มีอยู่
อีกวิธีหนึ่งคือ คุณสามารถผูกเขตข้อมูลกับตัวควบคุมโดยการพิมพ์ชื่อเขตข้อมูลในตัวควบคุมหรือในกล่องสําหรับค่า แหล่งตัวควบคุม ในแผ่นคุณสมบัติของตัวควบคุม แผ่นคุณสมบัติจะกําหนดคุณลักษณะของตัวควบคุม เช่น ชื่อ แหล่งของข้อมูล และรูปแบบของตัวควบคุม
การใช้บานหน้าต่าง รายการเขตข้อมูล คือวิธีที่ดีที่สุดในการสร้างตัวควบคุมด้วยเหตุผลสองประการ:
-
ตัวควบคุมที่ถูกผูกไว้จะมีป้ายชื่อที่แนบ และป้ายชื่อจะใช้ชื่อของเขตข้อมูล (หรือคำอธิบายที่ระบุไว้สำหรับเขตข้อมูลนั้นในตารางหรือคิวรีที่มีความสำคัญน้อยกว่า) เป็นคำอธิบายตามค่าเริ่มต้น ดังนั้น คุณจึงไม่ต้องพิมพ์คำอธิบายด้วยตนเอง
-
ตัวควบคุมที่ถูกผูกไว้จะสืบทอดการตั้งค่าต่างๆ ที่เหมือนกับเขตข้อมูลในตารางหรือคิวรีย่อย (เช่น สําหรับคุณสมบัติ รูปแบบ, ตําแหน่งทศนิยม และ รูปแบบการป้อนข้อมูล) ดังนั้น คุณจึงสามารถตรวจสอบให้แน่ใจว่าคุณสมบัติเหล่านี้สําหรับเขตข้อมูลยังคงเหมือนเดิมเมื่อใดก็ตามที่คุณสร้างตัวควบคุมที่ผูกไว้กับเขตข้อมูลนั้น
ถ้าคุณสร้างตัวควบคุมที่ไม่ถูกผูกไว้แล้ว และต้องการผูกตัวควบคุมกับเขตข้อมูล ให้ตั้งค่าคุณสมบัติ แหล่งตัวควบคุม ของตัวควบคุมเป็นชื่อของเขตข้อมูล สําหรับรายละเอียดเกี่ยวกับคุณสมบัติ ControlSource ให้ค้นหาวิธีใช้สําหรับ "แหล่งตัวควบคุม"
ปรับแต่งรายงานของคุณในมุมมองเค้าโครง
หลังจากที่คุณสร้างรายงาน คุณสามารถปรับแต่งการออกแบบได้โดยการทํางานในมุมมองเค้าโครง การใช้ข้อมูลรายงานจริงเป็นแนวทางของคุณ คุณสามารถปรับความกว้างของคอลัมน์ จัดเรียงคอลัมน์ใหม่ และเพิ่มระดับการจัดกลุ่มและผลรวมได้ คุณสามารถวางเขตข้อมูลใหม่ในการออกแบบรายงาน และตั้งค่าคุณสมบัติสําหรับรายงานและตัวควบคุมของรายงานได้
เมื่อต้องการสลับไปยังมุมมองเค้าโครง ให้คลิกขวาที่ชื่อรายงานในบานหน้าต่างการนำทาง แล้วคลิก มุมมองเค้าโครง
Access จะแสดงรายงานในมุมมองเค้าโครง
คุณสามารถใช้แผ่นคุณสมบัติเพื่อปรับเปลี่ยนคุณสมบัติสําหรับรายงานและตัวควบคุมและส่วนของรายงาน เมื่อต้องการแสดงแผ่นคุณสมบัติ ให้กด F4
คุณสามารถใช้บานหน้าต่าง รายการเขตข้อมูล เพื่อเพิ่มเขตข้อมูลจากตารางหรือคิวรีต้นแบบลงในการออกแบบรายงานของคุณ เมื่อต้องการแสดงบานหน้าต่าง รายการเขตข้อมูล ให้เลือกทําอย่างใดอย่างหนึ่งต่อไปนี้
-
บนแท็บ ออกแบบเค้าโครงรายงาน ในกลุ่ม เครื่องมือ ให้คลิก เพิ่มเขตข้อมูลที่มีอยู่
-
กด ALT+F8
จากนั้น คุณสามารถเพิ่มเขตข้อมูลได้โดยการลากจากบานหน้าต่าง รายการเขตข้อมูล ไปยังรายงาน
ปรับแต่งรายงานของคุณในมุมมองออกแบบ
คุณยังสามารถปรับแต่งการออกแบบรายงานของคุณได้ด้วยการทํางานในมุมมองออกแบบ คุณสามารถเพิ่มตัวควบคุมและเขตข้อมูลใหม่ลงในรายงานได้โดยการเพิ่มลงในตารางออกแบบ แผ่นคุณสมบัติทําให้คุณสามารถเข้าถึงคุณสมบัติจํานวนมากที่คุณสามารถตั้งค่าเพื่อกําหนดรายงานของคุณเองได้
เมื่อต้องการสลับไปยังมุมมองออกแบบ ให้คลิกขวาที่ชื่อรายงานในบานหน้าต่างการนำทาง แล้วคลิก มุมมองออกแบบ
Access จะแสดงรายงานในมุมมองออกแบบ
คุณสามารถใช้แผ่นคุณสมบัติเพื่อปรับเปลี่ยนคุณสมบัติสําหรับรายงานและตัวควบคุมและส่วนที่อยู่ในรายงาน เมื่อต้องการแสดงแผ่นคุณสมบัติ ให้กด F4
คุณสามารถใช้บานหน้าต่าง รายการเขตข้อมูล เพื่อเพิ่มเขตข้อมูลจากตารางหรือคิวรีต้นแบบลงในการออกแบบรายงานของคุณ เมื่อต้องการแสดงบานหน้าต่าง รายการเขตข้อมูล ให้เลือกทําอย่างใดอย่างหนึ่งต่อไปนี้
-
บนแท็บ ออกแบบรายงาน ในกลุ่ม เครื่องมือ ให้คลิก เพิ่มเขตข้อมูลที่มีอยู่
-
กด ALT+F8
จากนั้น คุณสามารถเพิ่มเขตข้อมูลได้โดยการลากจากบานหน้าต่าง รายการเขตข้อมูล ไปยังรายงาน
เพิ่มเขตข้อมูลจากบานหน้าต่างรายการเขตข้อมูล
-
เมื่อต้องการเพิ่มเขตข้อมูลเดียว ให้ลากเขตข้อมูลจากบานหน้าต่าง รายการเขตข้อมูล ไปยังส่วนที่คุณต้องให้แสดงบนรายงาน
-
เมื่อต้องการเพิ่มหลายเขตข้อมูลพร้อมกัน ให้กด CTRL ค้างไว้แล้วคลิกเขตข้อมูลที่คุณต้องการ จากนั้นลากเขตข้อมูลที่เลือกลงในรายงาน
เมื่อคุณวางเขตข้อมูลบนส่วนรายงาน Access จะสร้างตัวควบคุมกล่องข้อความที่ถูกผูกไว้และวางตัวควบคุมป้ายชื่อไว้ทางด้านข้างของแต่ละเขตข้อมูลโดยอัตโนมัติ
เพิ่มตัวควบคุมลงในรายงาน
ตัวควบคุมบางตัวจะถูกสร้างขึ้นโดยอัตโนมัติ เช่น ตัวควบคุมกล่องข้อความที่ถูกผูกซึ่งถูกสร้างขึ้นเมื่อคุณเพิ่มเขตข้อมูลจากบานหน้าต่าง รายการเขตข้อมูล ลงในรายงานของคุณ ตัวควบคุมอื่นๆ จํานวนมากสามารถสร้างในมุมมองออกแบบได้โดยใช้เครื่องมือในกลุ่ม ตัวควบคุม บนแท็บ ออกแบบรายงาน
กำหนดชื่อของเครื่องมือ
-
วางตัวชี้เมาส์ไว้เหนือเครื่องมือ
Access จะแสดงชื่อของเครื่องมือ
สร้างตัวควบคุมโดยใช้เครื่องมือในกลุ่มตัวควบคุม
-
คลิกเครื่องมือสําหรับชนิดของตัวควบคุมที่คุณต้องการเพิ่ม ตัวอย่างเช่น เมื่อต้องการสร้างกล่องกาเครื่องหมาย ให้คลิกเครื่องมือ

-
คลิกในตารางออกแบบรายงานที่คุณต้องการวางตําแหน่งที่มุมบนซ้ายของตัวควบคุม คลิกหนึ่งครั้งเพื่อสร้างตัวควบคุมขนาดเริ่มต้น หรือคลิกเครื่องมือ แล้วลากในตารางออกแบบรายงานเพื่อสร้างตัวควบคุมขนาดที่คุณต้องการ
-
ถ้าคุณไม่ได้วางตำแหน่งตัวควบคุมอย่างถูกต้องในการวางครั้งแรก คุณสามารถย้ายได้โดยใช้ขั้นตอนต่อไปนี้:
-
คลิกตัวควบคุมเพื่อเลือก
-
วางตัวชี้เมาส์บนขอบของตัวควบคุมจนกว่าตัวชี้จะเปลี่ยนเป็นลูกศรสี่หัว

-
ลากตัวควบคุมไปยังตำแหน่งที่คุณต้องการ
-
กระบวนงานนี้จะสร้างตัวควบคุม "ไม่ถูกผูกไว้" ถ้าตัวควบคุมเป็นชนิดที่สามารถแสดงข้อมูลได้ (ตัวอย่างเช่น กล่องข้อความหรือกล่องกาเครื่องหมาย) คุณจะต้องใส่ชื่อเขตข้อมูลหรือนิพจน์ในคุณสมบัติ แหล่งตัวควบคุม สําหรับตัวควบคุมก่อนที่จะแสดงข้อมูลใดๆ ดูส่วน ทําความเข้าใจเกี่ยวกับตัวควบคุม ในหัวข้อนี้สําหรับข้อมูลเพิ่มเติม
แสดงแผ่นคุณสมบัติ
เมื่อต้องการแสดงแผ่นคุณสมบัติในมุมมองออกแบบ ให้เลือกทำอย่างใดอย่างหนึ่งต่อไปนี้:
-
บนแท็บ ออกแบบการรายงาน ในกลุ่ม เครื่องมือ ให้คลิก แผ่นคุณสมบัติ
-
กด F4
บันทึกงานของคุณ
หลังจากที่คุณบันทึกการออกแบบรายงานของคุณแล้ว คุณสามารถเรียกใช้รายงานได้บ่อยเท่าที่คุณต้องการ การออกแบบของรายงานจะยังคงเหมือนเดิม แต่คุณจะได้รับข้อมูลปัจจุบันทุกครั้งที่คุณพิมพ์หรือดูรายงาน ถ้าความต้องการในการรายงานของคุณเปลี่ยนไป คุณสามารถปรับเปลี่ยนการออกแบบรายงานหรือสร้างรายงานใหม่ที่คล้ายกันโดยยึดตามการออกแบบของต้นฉบับได้
บันทึกการออกแบบรายงานของคุณ
-
คลิก ไฟล์ > บันทึก หรือกด CTRL + S
หรือคลิก บันทึก บน แถบเครื่องมือด่วน
-
ถ้ารายงานไม่มีชื่อ ให้พิมพ์ชื่อในกล่อง ชื่อรายงาน แล้วคลิก ตกลง
บันทึกการออกแบบรายงานของคุณโดยใช้ชื่อใหม่
-
คลิก ไฟล์ > บันทึกเป็น > บันทึกวัตถุเป็น
-
ในกล่องโต้ตอบ บันทึกเป็น ให้พิมพ์ชื่อในกล่อง บันทึกรายงานไปยัง สำหรับรายงานใหม่ แล้วคลิก ตกลง
ดู พิมพ์ หรือส่งรายงานของคุณเป็นข้อความอีเมล
หลังจากที่คุณบันทึกการออกแบบรายงานของคุณแล้ว คุณสามารถใช้ซ้ําแล้วซ้ําอีกได้ การออกแบบของรายงานจะยังคงเหมือนเดิม แต่คุณจะได้รับข้อมูลปัจจุบันทุกครั้งที่คุณดูหรือพิมพ์รายงาน ถ้าความต้องการในการรายงานของคุณเปลี่ยนไป คุณสามารถปรับเปลี่ยนการออกแบบรายงานหรือสร้างรายงานใหม่ที่คล้ายกันโดยยึดตามการออกแบบของต้นฉบับได้
การดูรายงานของคุณ
มีหลายวิธีในการดูรายงานของคุณ วิธีที่คุณเลือกจะขึ้นอยู่กับสิ่งที่คุณต้องการทํากับรายงานและข้อมูล:
-
ถ้าคุณต้องการทำการเปลี่ยนแปลงชั่วคราวไปยังข้อมูลที่ปรากฎบนรายงานก่อนที่จะพิมพ์ หรือถ้าคุณต้องการคัดลอกข้อมูลจากรายงานไปยังคลิปบอร์ด ให้ใช้มุมมองรายงาน
-
ถ้าคุณต้องการทำการเปลี่ยนแปลงไปยังการออกแบบของรายงานในขณะที่กำลังดูข้อมูล ให้ใช้มุมมองเค้าโครง
-
ถ้าคุณเพียงต้องการดูลักษณะของรายงานเมื่อพิมพ์ ให้ใช้การแสดงตัวอย่างก่อนพิมพ์
หมายเหตุ: ถ้ารายงานของคุณถูกจัดรูปแบบด้วยหลายคอลัมน์ คุณจะเห็นเค้าโครงคอลัมน์ในการแสดงตัวอย่างก่อนพิมพ์เท่านั้น มุมมองเค้าโครงและมุมมองรายงานจะแสดงรายงานเป็นคอลัมน์เดียว
ดูรายงานของคุณในมุมมองรายงาน
มุมมองรายงานเป็นมุมมองเริ่มต้นที่ใช้เมื่อคุณดับเบิลคลิกที่รายงานในบานหน้าต่างนําทาง ถ้ารายงานไม่ได้เปิดอยู่ ให้ดับเบิลคลิกรายงานในบานหน้าต่างนําทางเพื่อดูรายงานในมุมมองรายงาน
ถ้าเปิดรายงานไว้แล้ว ให้คลิกขวาที่ชื่อรายงานในบานหน้าต่างการนำทาง แล้วคลิก มุมมองรายงาน
ทำงานกับข้อมูลของคุณในมุมมองรายงาน
ในมุมมองรายงาน คุณสามารถเลือกข้อความและคัดลอกไปยังคลิปบอร์ดได้ เมื่อต้องการเลือกทั้งแถว ให้คลิกและลากในระยะขอบถัดจากแถวที่คุณต้องการเลือก จากนั้นคุณสามารถคัดลอกแถวเหล่านี้ไปยังคลิปบอร์ดได้โดยทําอย่างใดอย่างหนึ่งต่อไปนี้:
-
บนแท็บ หน้าแรก ในกลุ่ม คลิปบอร์ด ให้คลิก คัดลอก
-
คลิกขวาที่แถวที่เลือก แล้วคลิก คัดลอก
-
ใช้แป้นพิมพ์ลัด - กด CTRL+C
แสดงเฉพาะแถวที่คุณต้องการโดยใช้ตัวกรอง
คุณสามารถนําตัวกรองไปใช้กับรายงานของคุณโดยตรงโดยไม่ต้องออกจากมุมมองรายงาน ตัวอย่างเช่น ถ้าคุณมีคอลัมน์ "ประเทศ/ภูมิภาค" และคุณต้องการดูเฉพาะแถวที่ประเทศ/ภูมิภาคเป็น "แคนาดา" ให้ทําดังต่อไปนี้:
-
ค้นหาคำว่า “แคนาดา” ในรายงาน แล้วคลิกขวา
-
คลิก เท่ากับ "แคนาดา"
Access จะสร้างและนำตัวกรองไปใช้
เปิดและปิดตัวกรอง
คุณสามารถสลับระหว่างการแสดงที่ถูกกรองและที่ไม่ได้กรองได้โดยการคลิก สลับตัวกรอง ในกลุ่ม เรียงลําดับ & ตัวกรอง ของแท็บ หน้าแรก การดําเนินการนี้ไม่ได้เป็นการเอาตัวกรองออก แต่จะเป็นการเปิดและปิดตัวกรอง
เอาตัวกรองออก
-
คลิกขวาที่เขตข้อมูลที่คุณต้องการนำตัวกรองออก
-
คลิก ล้างตัวกรองออกจากชื่อเขตข้อมูล (เขตข้อมูลจริงของคุณจะแสดงเป็น ชื่อเขตข้อมูล)
เมื่อนําตัวกรองออกแล้ว คุณจะไม่สามารถสลับกลับมาได้โดยใช้คําสั่ง สลับตัวกรอง คุณต้องสร้างตัวกรองใหม่ก่อน
หมายเหตุ: ถ้าคุณนําตัวกรองไปใช้กับรายงาน แล้วบันทึกและปิดรายงาน นั้นตัวกรองจะถูกบันทึก อย่างไรก็ตาม ในครั้งถัดไปที่คุณเปิดรายงาน Access จะไม่นําตัวกรองไปใช้ เมื่อต้องการนําตัวกรองไปใช้ใหม่ บนแท็บ หน้าแรก ในกลุ่ม เรียงลําดับ & ตัวกรอง ให้คลิก สลับตัวกรอง
แสดงตัวอย่างรายงานของคุณโดยใช้ตัวอย่างก่อนพิมพ์
คลิกขวาที่รายงานในบานหน้าต่างการนำทาง แล้วคลิก แสดงตัวอย่างก่อนพิมพ์ บนเมนูทางลัด
คุณสามารถใช้ปุ่มการนำทางเพื่อดูหน้าของรายงานตามลำดับหรือข้ามไปยังหน้าใดก็ได้ในรายงาน
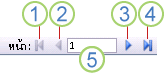
1. คลิกเพื่อแสดงหน้าแรก
2. คลิกเพื่อแสดงหน้าก่อนหน้า
3. คลิกเพื่อแสดงหน้าถัดไป
4. คลิกเพื่อแสดงหน้าสุดท้าย
5. พิมพ์หมายเลขหน้าในกล่องนี้ แล้วกด ENTER เพื่อข้ามไปยังหน้าที่ระบุ
ใน ตัวอย่างก่อนพิมพ์ คุณสามารถขยายเพื่อดูรายละเอียดหรือย่อเพื่อดูว่าข้อมูลถูกวางบนหน้าได้ดีเพียงใด เมื่อเคอร์เซอร์วางอยู่เหนือรายงาน ให้คลิกหนึ่งครั้ง เมื่อต้องการย้อนกลับเอฟเฟ็กต์การย่อ/ขยาย ให้คลิก อีกครั้ง คุณยังสามารถใช้ตัวควบคุมการย่อ/ขยายบนแถบสถานะ Access เพื่อย่อหรือขยายได้
เมื่อต้องการปิดตัวอย่างก่อนพิมพ์ ให้เลือกทำอย่างใดอย่างหนึ่งต่อไปนี้:
-
บนแท็บ ตัวอย่างก่อนพิมพ์ ให้คลิก ปิดตัวอย่างก่อนพิมพ์
-
คลิกขวาที่รายงานในบานหน้าต่างนําทาง แล้วคลิก มุมมองเค้าโครง หรือ มุมมองออกแบบ บนเมนูทางลัด
เคล็ดลับ: หลังจากแสดงตัวอย่างรายงานแล้ว คุณสามารถส่งออกผลลัพธ์ไปยัง Microsoft Word, Microsoft Excel หรือโปรแกรม Office อื่นๆ อีกหลายโปรแกรมได้ บนแท็บ ข้อมูลภายนอก ในกลุ่ม ส่งออก ให้คลิกปุ่มสําหรับรูปแบบที่คุณต้องการ แล้วทําตามคําแนะนํา
พิมพ์รายงานของคุณ
คุณสามารถพิมพ์รายงานในขณะที่รายงานนั้นเปิดอยู่ในมุมมองใดก็ได้ หรือแม้แต่ในขณะที่รายงานปิดอยู่ ก่อนที่คุณจะพิมพ์ ให้ตรวจสอบการตั้งค่าหน้ากระดาษอีกครั้ง เช่น ระยะขอบหรือการวางแนวหน้ากระดาษ Access จะบันทึกการตั้งค่าหน้ากระดาษกับรายงาน ดังนั้นคุณจึงต้องตั้งค่าเพียงครั้งเดียว คุณสามารถตั้งค่าได้อีกครั้งในภายหลัง ถ้าความต้องการในการพิมพ์ของคุณมีการเปลี่ยนแปลง
เปลี่ยนการตั้งค่าหน้ากระดาษ
-
เปิดรายงานใน ตัวอย่างก่อนพิมพ์ คุณสามารถเปลี่ยนการตั้งค่าหน้ากระดาษในมุมมองใดก็ได้ แต่การแสดงตัวอย่างก่อนพิมพ์จะดีที่สุดเนื่องจากคุณสามารถดูเอฟเฟ็กต์ของการเปลี่ยนแปลงได้ทันที
-
บนแท็บ ตัวอย่างก่อนพิมพ์ ในกลุ่ม เค้าโครงหน้ากระดาษ และ ขนาดหน้า กระดาษ ให้คลิก




-
หลังจากที่คุณทำการเปลี่ยนแปลงแล้ว ให้ใช้ปุ่มการนำทางเพื่อแสดงหลายหน้าเพื่อให้แน่ใจว่าคุณไม่ได้ทำให้เกิดปัญหาการจัดรูปแบบบนหน้าอื่นๆ
ส่งรายงานของคุณไปยังเครื่องพิมพ์
-
เปิดรายงานในมุมมองใดก็ได้ หรือเลือกรายงานบานหน้าต่างการนำทาง
-
คลิก ไฟล์ > พิมพ์ > พิมพ์
Access จะแสดงกล่องโต้ตอบ พิมพ์
-
ใส่ตัวเลือกของคุณ เช่น เครื่องพิมพ์ ช่วงการพิมพ์ และจำนวนสำเนา
-
คลิก ตกลง
ส่งรายงานของคุณเป็นข้อความอีเมล
คุณสามารถส่งรายงานของคุณถึงผู้รับเป็นข้อความอีเมลแทนที่จะพิมพ์สำเนาเอกสาร:
-
ในบานหน้าต่างนําทาง ให้คลิกรายงานเพื่อเลือก บนแท็บ ข้อมูลภายนอก ในกลุ่ม ส่งออก ให้คลิก อีเมล
-
ในกล่องโต้ตอบ ส่งวัตถุเป็น ในรายการ เลือกรูปแบบผลลัพธ์ ให้คลิกรูปแบบไฟล์ที่คุณต้องการใช้
-
ทำให้กล่องโต้ตอบที่เหลือเสร็จสมบูรณ์
-
ในแอปพลิเคชันอีเมล ให้พิมพ์รายละเอียดข้อความแล้วส่งข้อความ










