ในบางกรณี ตัวเลขในเวิร์กชีตจะได้รับการจัดรูปแบบและเก็บในเซลล์เป็นข้อความ ซึ่งอาจทำให้เกิดปัญหาในการคำนวณหรือสร้างความสับสนในลำดับการจัดเรียง บางครั้งปัญหานี้อาจเกิดขึ้นหลังจากที่คุณนำเข้าหรือคัดลอกข้อมูลจากฐานข้อมูลหรือแหล่งข้อมูลภายนอกอื่นๆ
ตัวเลขที่ถูกจัดรูปแบบเป็นข้อความจะถูกจัดชิดซ้ายแทนที่จะจัดชิดขวาในเซลล์และมักจะถูกทำเครื่องหมายด้วยตัวบ่งชี้ข้อผิดพลาด
คุณต้องการทำสิ่งใด
วิธีที่ 1: แปลงตัวเลขที่ถูกจัดรูปแบบเป็นข้อความโดยการใช้การตรวจสอบข้อผิดพลาด
ถ้าคุณนำเข้าข้อมูลจากแหล่งข้อมูลอื่นมายัง Excel หรือถ้าคุณพิมพ์ตัวเลขลงในเซลล์ที่มีการจัดรูปแบบเป็นข้อความไว้ก่อนหน้านี้ คุณอาจเห็นรูปสามเหลี่ยมสีเขียวขนาดเล็กที่มุมบนซ้ายของเซลล์ ตัวบ่งชี้ข้อผิดพลาดนี้จะบอกให้คุณทราบว่าตัวเลขถูกเก็บเป็นข้อความ ดังที่แสดงในตัวอย่างนี้
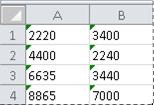
ถ้าคุณไม่ต้องการให้เป็นเช่นนี้ คุณสามารถทำตามขั้นตอนต่อไปนี้เพื่อแปลงตัวเลขที่ถูกเก็บเป็นข้อความกลับไปเป็นตัวเลขตามปกติได้
-
บนเวิร์กชีต ให้เลือกเซลล์ใดเซลล์หนึ่งหรือช่วงของเซลล์ที่มีตัวบ่งชี้ข้อผิดพลาดที่มุมบนซ้าย
วิธีเลือกเซลล์ ช่วง แถว หรือคอลัมน์
เมื่อต้องการเลือก
ให้ทำดังนี้
เซลล์เดียว
คลิกเซลล์หรือกดแป้นลูกศรเพื่อย้ายไปยังเซลล์นั้น
ช่วงเซลล์
คลิกเซลล์แรกในช่วง แล้วลากไปยังเซลล์สุดท้าย หรือกด Shift ค้างไว้ขณะที่คุณกดแป้นลูกศรเพื่อขยายส่วนที่เลือก
คุณยังสามารถเลือกเซลล์แรกในช่วงของเซลล์ แล้วจึงกด F8 เพื่อขยายส่วนที่เลือกโดยใช้แป้นลูกศรได้ เมื่อต้องการหยุดการขยายส่วนที่เลือก ให้กด F8 อีกครั้ง
ช่วงขนาดใหญ่ของเซลล์
ให้คลิกที่เซลล์แรกในช่วง แล้วกด Shift ค้างไว้ขณะที่คุณคลิกเซลล์สุดท้ายในช่วง คุณสามารถเลื่อนดูเพื่อทำให้มองเห็นเซลล์สุดท้ายได้
เซลล์ทั้งหมดในเวิร์กชีต
คลิกปุ่ม เลือกทั้งหมด

เมื่อต้องการเลือกทั้งเวิร์กชีต คุณยังสามารถกด Ctrl+A ได้ด้วย
ถ้าเวิร์กชีตนั้นมีข้อมูลอยู่ Ctrl+A จะเลือกขอบเขตปัจจุบัน การกด Ctrl+A ครั้งที่สองจะเลือกทั้งเวิร์กชีต
เซลล์หรือช่วงเซลล์ที่ไม่อยู่ติดกัน
เลือกเซลล์หรือช่วงของเซลล์แรก แล้วกด CTRL ค้างไว้ขณะที่คุณเลือกเซลล์หรือช่วงเซลล์อื่น
นอกจากนั้น คุณยังสามารถเลือกเซลล์หรือช่วงของเซลล์แรก แล้วกด Shift+F8 เพื่อเพิ่มเซลล์หรือช่วงที่ไม่ติดกันให้กับส่วนที่เลือก เมื่อต้องการหยุดการเพิ่มเซลล์หรือช่วงให้กับส่วนที่เลือก ให้กด Shift+F8 อีกครั้ง
คุณไม่สามารถยกเลิกการเลือกเซลล์หรือช่วงของเซลล์ในส่วนที่เลือกที่ไม่ติดกันโดยไม่ได้ยกเลิกการเลือกทั้งหมดได้
ทั้งแถวหรือทั้งคอลัมน์
คลิกส่วนหัวของแถวหรือส่วนหัวของคอลัมน์

1. ส่วนหัวของแถว
2. ส่วนหัวของคอลัมน์
คุณยังสามารถเลือกเซลล์ในแถวหรือคอลัมน์ได้ด้วยการเลือกเซลล์แรก แล้วกด Ctrl+Shift+แป้นลูกศร (ลูกศรขวาหรือลูกศรซ้ายสำหรับแถว และลูกศรขึ้นหรือลูกศรลงสำหรับคอลัมน์)
ถ้าแถวหรือคอลัมน์มีข้อมูลอยู่ การกดแป้น Ctrl+Shift+ลูกศร จะเลือกแถวหรือคอลัมน์ไปจนถึงเซลล์สุดท้ายที่ใช้งาน การกดแป้น Ctrl+Shift+ลูกศร ครั้งที่สองจะเลือกทั้งแถวหรือทั้งคอลัมน์
แถวหรือคอลัมน์ที่อยู่ติดกัน
ลากผ่านส่วนหัวของแถวหรือคอลัมน์ หรือเลือกแถวหรือคอลัมน์แรก แล้วกด Shift ค้างไว้ขณะที่คุณเลือกแถวหรือคอลัมน์สุดท้าย
แถวหรือคอลัมน์ที่ไม่อยู่ติดกัน
คลิกส่วนหัวคอลัมน์หรือส่วนหัวแถวของแถวแรกหรือคอลัมน์แรกในการเลือกของคุณ แล้วกด Ctrl ค้างไว้ในขณะที่คุณคลิกส่วนหัวคอลัมน์หรือส่วนหัวแถวของแถวอื่นหรือคอลัมน์อื่นที่คุณต้องการเพิ่มให้กับส่วนที่เลือก
เซลล์แรกหรือเซลล์สุดท้ายในแถวหรือคอลัมน์
เลือกเซลล์ในแถวหรือคอลัมน์ แล้วกด Ctrl+แป้นลูกศร (ลูกศรขวาหรือซ้ายสำหรับแถว และลูกศรขึ้นหรือลงสำหรับคอลัมน์)
เซลล์แรกหรือเซลล์สุดท้ายในเวิร์กชีตหรือในตาราง Microsoft Office Excel
กด Ctrl+Home เพื่อเลือกเซลล์แรกในเวิร์กชีตหรือในรายการ Excel
กด Ctrl+End เพื่อเลือกเซลล์สุดท้ายในเวิร์กชีตหรือในรายการ Excel ที่มีข้อมูลหรือการจัดรูปแบบอยู่
เซลล์ที่เลือกไปจนถึงเซลล์สุดท้ายที่มีการใช้งานในเวิร์กชีต (มุมขวาล่าง)
เลือกเซลล์แรก แล้วกด Ctrl+Shift+End เพื่อขยายส่วนของเซลล์ที่เลือกไปยังเซลล์สุดท้ายที่ถูกใช้ในเวิร์กชีต (มุมล่างขวา)
เซลล์ต่างๆ ไปจนถึงจุดเริ่มต้นของเวิร์กชีต
เลือกเซลล์แรก แล้วกด Ctrl+Shift+Home เพื่อขยายส่วนของเซลล์ที่เลือกไปยังจุดเริ่มต้นของเวิร์กชีต
เลือกเซลล์มากขึ้นหรือน้อยลงกว่าส่วนที่เลือกอยู่
กด Shift ค้างไว้ในขณะที่คุณคลิกเซลล์สุดท้ายที่ต้องการรวมไว้ในส่วนที่เลือกใหม่ ช่วงสี่เหลี่ยมผืนผ้าระหว่าง เซลล์ที่ใช้งาน กับเซลล์ที่คุณคลิกจะกลายเป็นส่วนที่เลือกใหม่
เมื่อต้องการยกเลิกการเลือกเซลล์ ให้คลิกเซลล์ใดๆ ในเวิร์กชีต
-
ถัดจากเซลล์หรือช่วงของเซลล์ที่เลือก ให้คลิกปุ่มข้อผิดพลาดที่ปรากฏขึ้น
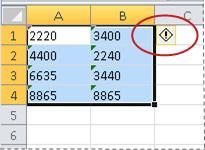
-
บนเมนู ให้คลิก แปลงเป็นตัวเลข (ถ้าคุณต้องการเพียงลบตัวบ่งชี้ข้อผิดพลาดโดยไม่ต้องการแปลงตัวเลข ให้คลิก ละเว้นข้อผิดพลาด)
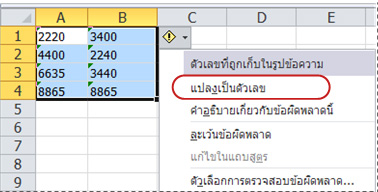
การกระทำนี้จะแปลงตัวเลขที่ถูกเก็บเป็นข้อความให้กลับไปเป็นตัวเลข
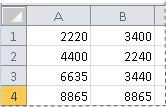
เมื่อคุณแปลงตัวเลขที่ถูกจัดรูปแบบเป็นข้อความเป็นตัวเลขปกติแล้วคุณสามารถเปลี่ยนวิธีที่ตัวเลขปรากฏในเซลล์ได้โดยการใช้หรือกำหนดรูปแบบตัวเลขเอง สำหรับข้อมูลเพิ่มเติมให้ดูที่รูปแบบตัวเลขที่พร้อมใช้งาน
วิธีที่ 2: แปลงตัวเลขที่ถูกจัดรูปแบบเป็นข้อความโดยการใช้การวางแบบพิเศษ
วิธีนี้ คุณจะคูณเซลล์ที่เลือกแต่ละเซลล์ด้วย 1 เพื่อบังคับให้มีการแปลงจากตัวเลขที่ถูกจัดรูปแบบเป็นข้อความเป็นตัวเลขปกติ เนื่องจากคุณคูณเนื้อหาของเซลล์ด้วย 1 ผลลัพธ์ในเซลล์จึงมีลักษณะที่เหมือนกัน อย่างไรก็ตาม Excel ได้แทนที่เนื้อหาของเซลล์ที่เป็นข้อความด้วยค่าตัวเลขที่เทียบเท่าแล้ว
-
เลือกเซลล์ว่างและตรวจสอบว่ารูปแบบตัวเลขเป็นรูปแบบทั่วไป
วิธีการตรวจสอบรูปแบบตัวเลข
-
บนแท็บ หน้าแรก ในกลุ่ม ตัวเลข ให้คลิกลูกศรที่อยู่ถัดจากกล่อง รูปแบบตัวเลข แล้วคลิก ทั่วไป
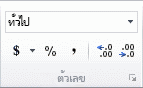
-
-
ในเซลล์ ให้พิมพ์ 1 แล้วกด ENTER
-
เลือกเซลล์ แล้วกด Ctrl+C เพื่อคัดลอกค่าไปยัง คลิปบอร์ด
-
เลือกเซลล์หรือช่วงของเซลล์ที่มีตัวเลขที่ถูกเก็บเป็นข้อความที่คุณต้องการจะแปลง
วิธีเลือกเซลล์ ช่วง แถว หรือคอลัมน์
เมื่อต้องการเลือก
ให้ทำดังนี้
เซลล์เดียว
คลิกเซลล์หรือกดแป้นลูกศรเพื่อย้ายไปยังเซลล์นั้น
ช่วงเซลล์
คลิกเซลล์แรกในช่วง แล้วลากไปยังเซลล์สุดท้าย หรือกด Shift ค้างไว้ขณะที่คุณกดแป้นลูกศรเพื่อขยายส่วนที่เลือก
คุณยังสามารถเลือกเซลล์แรกในช่วงของเซลล์ แล้วจึงกด F8 เพื่อขยายส่วนที่เลือกโดยใช้แป้นลูกศรได้ เมื่อต้องการหยุดการขยายส่วนที่เลือก ให้กด F8 อีกครั้ง
ช่วงขนาดใหญ่ของเซลล์
ให้คลิกที่เซลล์แรกในช่วง แล้วกด Shift ค้างไว้ขณะที่คุณคลิกเซลล์สุดท้ายในช่วง คุณสามารถเลื่อนดูเพื่อทำให้มองเห็นเซลล์สุดท้ายได้
เซลล์ทั้งหมดในเวิร์กชีต
คลิกปุ่ม เลือกทั้งหมด

เมื่อต้องการเลือกทั้งเวิร์กชีต คุณยังสามารถกด Ctrl+A ได้ด้วย
ถ้าเวิร์กชีตนั้นมีข้อมูลอยู่ Ctrl+A จะเลือกขอบเขตปัจจุบัน การกด Ctrl+A ครั้งที่สองจะเลือกทั้งเวิร์กชีต
เซลล์หรือช่วงเซลล์ที่ไม่อยู่ติดกัน
เลือกเซลล์หรือช่วงของเซลล์แรก แล้วกด CTRL ค้างไว้ขณะที่คุณเลือกเซลล์หรือช่วงเซลล์อื่น
นอกจากนั้น คุณยังสามารถเลือกเซลล์หรือช่วงของเซลล์แรก แล้วกด Shift+F8 เพื่อเพิ่มเซลล์หรือช่วงที่ไม่ติดกันให้กับส่วนที่เลือก เมื่อต้องการหยุดการเพิ่มเซลล์หรือช่วงให้กับส่วนที่เลือก ให้กด Shift+F8 อีกครั้ง
คุณไม่สามารถยกเลิกการเลือกเซลล์หรือช่วงของเซลล์ในส่วนที่เลือกที่ไม่ติดกันโดยไม่ได้ยกเลิกการเลือกทั้งหมดได้
ทั้งแถวหรือทั้งคอลัมน์
คลิกส่วนหัวของแถวหรือส่วนหัวของคอลัมน์

1. ส่วนหัวของแถว
2. ส่วนหัวของคอลัมน์
คุณยังสามารถเลือกเซลล์ในแถวหรือคอลัมน์ได้ด้วยการเลือกเซลล์แรก แล้วกด Ctrl+Shift+แป้นลูกศร (ลูกศรขวาหรือลูกศรซ้ายสำหรับแถว และลูกศรขึ้นหรือลูกศรลงสำหรับคอลัมน์)
ถ้าแถวหรือคอลัมน์มีข้อมูลอยู่ การกดแป้น Ctrl+Shift+ลูกศร จะเลือกแถวหรือคอลัมน์ไปจนถึงเซลล์สุดท้ายที่ใช้งาน การกดแป้น Ctrl+Shift+ลูกศร ครั้งที่สองจะเลือกทั้งแถวหรือทั้งคอลัมน์
แถวหรือคอลัมน์ที่อยู่ติดกัน
ลากผ่านส่วนหัวของแถวหรือคอลัมน์ หรือเลือกแถวหรือคอลัมน์แรก แล้วกด Shift ค้างไว้ขณะที่คุณเลือกแถวหรือคอลัมน์สุดท้าย
แถวหรือคอลัมน์ที่ไม่อยู่ติดกัน
คลิกส่วนหัวคอลัมน์หรือส่วนหัวแถวของแถวแรกหรือคอลัมน์แรกในการเลือกของคุณ แล้วกด Ctrl ค้างไว้ในขณะที่คุณคลิกส่วนหัวคอลัมน์หรือส่วนหัวแถวของแถวอื่นหรือคอลัมน์อื่นที่คุณต้องการเพิ่มให้กับส่วนที่เลือก
เซลล์แรกหรือเซลล์สุดท้ายในแถวหรือคอลัมน์
เลือกเซลล์ในแถวหรือคอลัมน์ แล้วกด Ctrl+แป้นลูกศร (ลูกศรขวาหรือซ้ายสำหรับแถว และลูกศรขึ้นหรือลงสำหรับคอลัมน์)
เซลล์แรกหรือเซลล์สุดท้ายในเวิร์กชีตหรือในตาราง Microsoft Office Excel
กด Ctrl+Home เพื่อเลือกเซลล์แรกในเวิร์กชีตหรือในรายการ Excel
กด Ctrl+End เพื่อเลือกเซลล์สุดท้ายในเวิร์กชีตหรือในรายการ Excel ที่มีข้อมูลหรือการจัดรูปแบบอยู่
เซลล์ที่เลือกไปจนถึงเซลล์สุดท้ายที่มีการใช้งานในเวิร์กชีต (มุมขวาล่าง)
เลือกเซลล์แรก แล้วกด Ctrl+Shift+End เพื่อขยายส่วนของเซลล์ที่เลือกไปยังเซลล์สุดท้ายที่ถูกใช้ในเวิร์กชีต (มุมล่างขวา)
เซลล์ต่างๆ ไปจนถึงจุดเริ่มต้นของเวิร์กชีต
เลือกเซลล์แรก แล้วกด Ctrl+Shift+Home เพื่อขยายส่วนของเซลล์ที่เลือกไปยังจุดเริ่มต้นของเวิร์กชีต
เลือกเซลล์มากขึ้นหรือน้อยลงกว่าส่วนที่เลือกอยู่
กด Shift ค้างไว้ในขณะที่คุณคลิกเซลล์สุดท้ายที่ต้องการรวมไว้ในส่วนที่เลือกใหม่ ช่วงสี่เหลี่ยมผืนผ้าระหว่าง เซลล์ที่ใช้งาน กับเซลล์ที่คุณคลิกจะกลายเป็นส่วนที่เลือกใหม่
เมื่อต้องการยกเลิกการเลือกเซลล์ ให้คลิกเซลล์ใดๆ บนแผ่นงาน
-
บนแท็บ หน้าแรก ในกลุ่ม คลิปบอร์ด ให้คลิกลูกศรภายใต้ วาง แล้วคลิก วางแบบพิเศษ
-
ภายใต้ การดำเนินการ ให้เลือก คูณ แล้วคลิก ตกลง
-
เมื่อต้องการลบเนื้อหาของเซลล์ที่คุณพิมพ์ในขั้นตอนที่2หลังจากที่ตัวเลขทั้งหมดได้รับการแปลงเสร็จเรียบร้อยแล้วให้เลือกเซลล์นั้นแล้วกด DELETE
โปรแกรมบัญชีบางโปรแกรมจะแสดงค่าลบเป็นข้อความ พร้อมกับแสดงเครื่องหมายลบ (–) ทางด้านขวาของค่า เมื่อต้องการแปลงสตริงข้อความให้เป็นค่า คุณต้องใช้สูตรเพื่อคืนค่าทุกอักขระของสตริงข้อความ ยกเว้นอักขระด้านขวาสุด (เครื่องหมายลบ) จากนั้นคูณผลลัพธ์ด้วย –1
ตัวอย่างเช่น ถ้าค่าในเซลล์ A2 คือ "156–" สูตรต่อไปนี้จะแปลงข้อความเป็นค่า –156
|
ข้อมูล |
สูตร |
|
156- |
=Left(A2,LEN(A2)-1)*-1 |
วิธีที่ 3: นำรูปแบบตัวเลขไปใช้กับตัวเลขที่ถูกจัดรูปแบบเป็นข้อความ
ในบางสถานการณ์ คุณก็ไม่จำเป็นต้องแปลงตัวเลขที่เก็บเป็นข้อความให้กลับไปเป็นตัวเลข ตามที่อธิบายไว้ก่อนหน้าในบทความนี้ แต่คุณสามารถนำรูปแบบตัวเลขไปใช้เพื่อให้ได้ผลเช่นเดียวกัน ตัวอย่างเช่น ถ้าคุณใส่ตัวเลขในเวิร์กบุ๊ก แล้วจัดรูปแบบตัวเลขนั้นให้เป็นข้อความ คุณก็จะไม่เห็นตัวบ่งชี้ข้อผิดพลาดสีเขียวที่มุมบนซ้ายของเซลล์ ในกรณีนี้ คุณสามารถนำการจัดรูปแบบตัวเลขไปใช้ได้
-
เลือกเซลล์ที่มีตัวเลขที่เก็บเป็นข้อความ
วิธีเลือกเซลล์ ช่วง แถว หรือคอลัมน์
เมื่อต้องการเลือก
ให้ทำดังนี้
เซลล์เดียว
คลิกเซลล์หรือกดแป้นลูกศรเพื่อย้ายไปยังเซลล์นั้น
ช่วงเซลล์
คลิกเซลล์แรกในช่วง แล้วลากไปยังเซลล์สุดท้าย หรือกด Shift ค้างไว้ขณะที่คุณกดแป้นลูกศรเพื่อขยายส่วนที่เลือก
คุณยังสามารถเลือกเซลล์แรกในช่วงของเซลล์ แล้วจึงกด F8 เพื่อขยายส่วนที่เลือกโดยใช้แป้นลูกศรได้ เมื่อต้องการหยุดการขยายส่วนที่เลือก ให้กด F8 อีกครั้ง
ช่วงขนาดใหญ่ของเซลล์
ให้คลิกที่เซลล์แรกในช่วง แล้วกด Shift ค้างไว้ขณะที่คุณคลิกเซลล์สุดท้ายในช่วง คุณสามารถเลื่อนดูเพื่อทำให้มองเห็นเซลล์สุดท้ายได้
เซลล์ทั้งหมดในเวิร์กชีต
คลิกปุ่ม เลือกทั้งหมด

เมื่อต้องการเลือกทั้งเวิร์กชีต คุณยังสามารถกด Ctrl+A ได้ด้วย
ถ้าเวิร์กชีตนั้นมีข้อมูลอยู่ Ctrl+A จะเลือกขอบเขตปัจจุบัน การกด Ctrl+A ครั้งที่สองจะเลือกทั้งเวิร์กชีต
เซลล์หรือช่วงเซลล์ที่ไม่อยู่ติดกัน
เลือกเซลล์หรือช่วงของเซลล์แรก แล้วกด CTRL ค้างไว้ขณะที่คุณเลือกเซลล์หรือช่วงเซลล์อื่น
นอกจากนั้น คุณยังสามารถเลือกเซลล์หรือช่วงของเซลล์แรก แล้วกด Shift+F8 เพื่อเพิ่มเซลล์หรือช่วงที่ไม่ติดกันให้กับส่วนที่เลือก เมื่อต้องการหยุดการเพิ่มเซลล์หรือช่วงให้กับส่วนที่เลือก ให้กด Shift+F8 อีกครั้ง
คุณไม่สามารถยกเลิกการเลือกเซลล์หรือช่วงของเซลล์ในส่วนที่เลือกที่ไม่ติดกันโดยไม่ได้ยกเลิกการเลือกทั้งหมดได้
ทั้งแถวหรือทั้งคอลัมน์
คลิกส่วนหัวของแถวหรือส่วนหัวของคอลัมน์

1. ส่วนหัวของแถว
2. ส่วนหัวของคอลัมน์
คุณยังสามารถเลือกเซลล์ในแถวหรือคอลัมน์ได้ด้วยการเลือกเซลล์แรก แล้วกด Ctrl+Shift+แป้นลูกศร (ลูกศรขวาหรือลูกศรซ้ายสำหรับแถว และลูกศรขึ้นหรือลูกศรลงสำหรับคอลัมน์)
ถ้าแถวหรือคอลัมน์มีข้อมูลอยู่ การกดแป้น Ctrl+Shift+ลูกศร จะเลือกแถวหรือคอลัมน์ไปจนถึงเซลล์สุดท้ายที่ใช้งาน การกดแป้น Ctrl+Shift+ลูกศร ครั้งที่สองจะเลือกทั้งแถวหรือทั้งคอลัมน์
แถวหรือคอลัมน์ที่อยู่ติดกัน
ลากผ่านส่วนหัวของแถวหรือคอลัมน์ หรือเลือกแถวหรือคอลัมน์แรก แล้วกด Shift ค้างไว้ขณะที่คุณเลือกแถวหรือคอลัมน์สุดท้าย
แถวหรือคอลัมน์ที่ไม่อยู่ติดกัน
คลิกส่วนหัวคอลัมน์หรือส่วนหัวแถวของแถวแรกหรือคอลัมน์แรกในการเลือกของคุณ แล้วกด Ctrl ค้างไว้ในขณะที่คุณคลิกส่วนหัวคอลัมน์หรือส่วนหัวแถวของแถวอื่นหรือคอลัมน์อื่นที่คุณต้องการเพิ่มให้กับส่วนที่เลือก
เซลล์แรกหรือเซลล์สุดท้ายในแถวหรือคอลัมน์
เลือกเซลล์ในแถวหรือคอลัมน์ แล้วกด Ctrl+แป้นลูกศร (ลูกศรขวาหรือซ้ายสำหรับแถว และลูกศรขึ้นหรือลงสำหรับคอลัมน์)
เซลล์แรกหรือเซลล์สุดท้ายในเวิร์กชีตหรือในตาราง Microsoft Office Excel
กด Ctrl+Home เพื่อเลือกเซลล์แรกในเวิร์กชีตหรือในรายการ Excel
กด Ctrl+End เพื่อเลือกเซลล์สุดท้ายในเวิร์กชีตหรือในรายการ Excel ที่มีข้อมูลหรือการจัดรูปแบบอยู่
เซลล์ที่เลือกไปจนถึงเซลล์สุดท้ายที่มีการใช้งานในเวิร์กชีต (มุมขวาล่าง)
เลือกเซลล์แรก แล้วกด Ctrl+Shift+End เพื่อขยายส่วนของเซลล์ที่เลือกไปยังเซลล์สุดท้ายที่ถูกใช้ในเวิร์กชีต (มุมล่างขวา)
เซลล์ต่างๆ ไปจนถึงจุดเริ่มต้นของเวิร์กชีต
เลือกเซลล์แรก แล้วกด Ctrl+Shift+Home เพื่อขยายส่วนของเซลล์ที่เลือกไปยังจุดเริ่มต้นของเวิร์กชีต
เลือกเซลล์มากขึ้นหรือน้อยลงกว่าส่วนที่เลือกอยู่
กด Shift ค้างไว้ในขณะที่คุณคลิกเซลล์สุดท้ายที่ต้องการรวมไว้ในส่วนที่เลือกใหม่ ช่วงสี่เหลี่ยมผืนผ้าระหว่าง เซลล์ที่ใช้งาน กับเซลล์ที่คุณคลิกจะกลายเป็นส่วนที่เลือกใหม่
เมื่อต้องการยกเลิกการเลือกเซลล์ ให้คลิกเซลล์ใดๆ บนแผ่นงาน
-
บนแท็บหน้าแรกในกลุ่มตัวเลขให้คลิกตัวเปิดใช้กล่องโต้ตอบที่อยู่ถัดจากตัวเลข
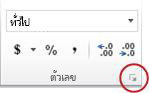
-
ในกล่อง ประเภท ให้คลิกรูปแบบตัวเลขที่คุณต้องการใช้
สำหรับขั้นตอนนี้ให้เสร็จสมบูรณ์ตรวจสอบให้แน่ใจว่าตัวเลขที่ถูกจัดเก็บเป็นข้อความไม่มีช่องว่างเพิ่มเติมหรืออักขระอักขระในหรือรอบๆตัวเลข ในบางครั้งช่องว่างหรืออักขระเพิ่มเติมจะเกิดขึ้นเมื่อคุณคัดลอกหรือนำเข้าข้อมูลจากฐานข้อมูลหรือแหล่งข้อมูลภายนอกอื่นๆ เมื่อต้องการเอาช่องว่างเพิ่มเติมออกจากหลายตัวเลขที่ถูกจัดเก็บเป็นข้อความคุณสามารถใช้ฟังก์ชัน TRIMหรือฟังก์ชัน CLEAN ฟังก์ชัน TRIM จะเอาช่องว่างออกจากข้อความยกเว้นช่องว่างเดี่ยวระหว่างคำ ฟังก์ชัน CLEAN จะเอาอักขระอักขระทั้งหมดออกจากข้อความ
ปิดการตรวจสอบข้อผิดพลาด
เมื่อเปิดใช้การตรวจสอบข้อผิดพลาดใน Excel คุณจะเห็นสามเหลี่ยมสีเขียวขนาดเล็ก ถ้าคุณใส่ตัวเลขลงในเซลล์ที่มีการใช้การจัดรูปแบบข้อความ ถ้าคุณไม่ต้องการเห็นตัวบ่งชี้ข้อผิดพลาดเหล่านี้ คุณก็สามารถปิดการตรวจสอบข้อผิดพลาดได้
-
คลิกแท็บ ไฟล์
-
ภายใต้วิธีใช้ให้คลิกตัวเลือก
-
ในกล่องโต้ตอบตัวเลือกของ Excel ให้คลิกประเภทสูตร
-
ภายใต้ กฎการตรวจสอบข้อผิดพลาด ให้ล้างกล่องกาเครื่องหมาย ตัวเลขที่จัดรูปแบบเป็นข้อความหรือนำหน้าด้วยเครื่องหมายอัญประกาศเดี่ยว
-
คลิก ตกลง










