หมายเหตุ: เราต้องการมอบเนื้อหาวิธีใช้ปัจจุบันในภาษาของคุณให้กับคุณโดยเร็วที่สุดเท่าที่เราจะทำได้ หน้านี้ได้รับการแปลด้วยระบบอัตโนมัติ และอาจมีข้อผิดพลาดทางไวยากรณ์หรือความไม่ถูกต้อง จุดประสงค์ของเราคือเพื่อให้เนื้อหานี้มีประโยชน์กับคุณ คุณแจ้งให้เราทราบว่าข้อมูลดังกล่าวมีประโยชน์ต่อคุณที่ด้านล่างของหน้านี้ได้หรือไม่ นี่คือบทความภาษาอังกฤษเพื่อให้ง่ายต่อการอ้างอิง
|
ต่อไปนี้คืองานทั่วไปบางส่วนที่คุณสามารถทำได้ใน Microsoft Outlook 2010 |
ในบทความนี้
Outlook คืออะไร
Microsoft Outlook 2010 นำเสนอเครื่องมือที่ดีที่สุดสำหรับการจัดการอีเมลธุรกิจและอีเมลส่วนบุคคลสำหรับผู้ใช้ Microsoft Office มากกว่า 500 ล้านรายทั่วโลก Outlook 2010 รุ่นนี้ จะทำให้คุณได้รับประสบการณ์การใช้งานที่ดียิ่งขึ้นที่สามารถตอบสนองความต้องการด้านการสื่อสารของคุณทั้งที่ทำงาน ที่บ้าน และที่โรงเรียน
Outlook 2010 นำเสนอประสบการณ์การใช้งานระดับโลกให้แก่คุณ เพื่อให้คุณสามารถดำเนินงานต่างๆ ได้อย่างมีประสิทธิภาพและเชื่อมต่อกับเครือข่ายส่วนบุคคลและธุรกิจได้ตลอดเวลา ด้วยรูปลักษณ์ที่ได้รับการออกแบบใหม่ไปจนถึงฟีเจอร์ขั้นสูงต่างๆ ด้านอีเมลองค์กร การค้นหา การติดต่อสื่อสาร และเครือข่ายทางสังคม
เพิ่มบัญชีผู้ใช้อีเมล
ก่อนที่คุณจะสามารถส่งและรับข้อความอีเมลโดยใช้ Outlook 2010 คุณจะต้องเพิ่มและกำหนดค่าบัญชีผู้ใช้อีเมล ถ้าคุณเคยใช้ Microsoft Outlook เวอร์ชันก่อนหน้าบนคอมพิวเตอร์เครื่องเดียวกับที่คุณได้ติดตั้ง Outlook 2010 การตั้งค่าบัญชีผู้ใช้ของคุณจะได้รับการนำเข้าโดยอัตโนมัติ
ถ้าคุณยังใหม่กับ Outlook หรือกำลังติดตั้ง Outlook 2010 บนคอมพิวเตอร์เครื่องใหม่ ฟีเจอร์ การตั้งค่าบัญชีผู้ใช้แบบอัตโนมัติ จะเริ่มทำงานและช่วยคุณกำหนดการตั้งค่าบัญชีผู้ใช้สำหรับบัญชีผู้ใช้อีเมลของคุณ การตั้งค่านี้จะใช้เพียงแค่ชื่อ ที่อยู่อีเมล และรหัสผ่านของคุณเท่านั้น ถ้าบัญชีผู้ใช้อีเมลของคุณไม่สามารถกำหนดค่าได้โดยอัตโนมัติ คุณต้องใส่ข้อมูลที่จำเป็นเพิ่มเติมด้วยตนเอง
-
คลิกแท็บ ไฟล์
-
ภายใต้ ข้อมูลบัญชีผู้ใช้ แล้วคลิก เพิ่มบัญชีผู้ใช้
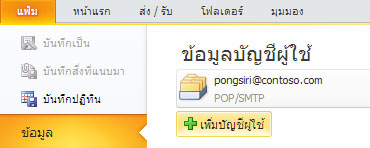
สำหรับข้อมูลเพิ่มเติมให้ดู การตั้งค่าอีเมล Outlook
หมายเหตุ: เมื่อต้องการเพิ่มบัญชีผู้ใช้ Outlook.com (ชื่อเดิมคือ Hotmail), ดูเพิ่มบัญชีผู้ใช้ Outlook.com ของคุณใน Outlook สำหรับ Windows
สร้างข้อความอีเมลใหม่
Outlook 2010 ทำให้คุณสามารถติดต่อสื่อสารกับผู้รับหนึ่งรายหรือมากกว่านั้นได้ด้วยชุดฟีเจอร์และการกำหนดเองจำนวนมาก
-
ใน จดหมาย บนแท็บ หน้าแรก ในกลุ่ม สร้าง ให้คลิก สร้างอีเมล
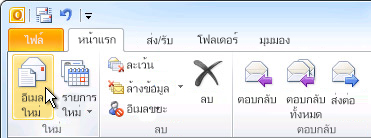
คีย์ลัด ถ้าต้องการสร้างข้อความอีเมล ให้กด CTRL+SHIFT+M
สำหรับข้อมูลเพิ่มเติม ให้ดูที่ สร้างข้อความอีเมล
ส่งต่อหรือตอบกลับข้อความอีเมล
-
บนแท็บ หน้าแรก หรือ ข้อความ ในกลุ่ม ตอบกลับ ให้คลิก ตอบกลับ, ตอบกลับทั้งหมด หรือ ส่งต่อ

หมายเหตุ: ชื่อของแท็บจะขึ้นอยู่กับว่ามีการเลือกข้อความในรายการข้อความ หรือมีการเปิดข้อความในหน้าต่างของข้อความเองอยู่หรือไม่
เมื่อต้องการเอาชื่อออกจากบรรทัด ถึง และ สำเนาถึง ให้คลิกที่ชื่อนั้น แล้วกด Delete เมื่อต้องการเพิ่มผู้รับ ให้คลิกในกล่อง ถึง , สำเนาถึง หรือ สำเนาลับถึง แล้วใส่ผู้รับ
สำหรับข้อมูลเพิ่มเติม ให้ดูที่ การตอบกลับและส่งต่อข้อความอีเมล
เพิ่มสิ่งที่แนบมาไปกับข้อความอีเมล
คุณสามารถแนบไฟล์ไปกับข้อความอีเมลได้ นอกจากนี้ คุณยังสามารถรวมรายการอื่นๆ ของ Outlook เช่น ข้อความ ที่ติดต่อ หรืองาน ไว้ในข้อความที่คุณส่งได้อีกด้วย
-
สร้างข้อความใหม่ หรือสำหรับข้อความที่มีอยู่แล้ว ให้คลิก ตอบกลับ, ตอบกลับทั้งหมด หรือ ส่งต่อ
-
ในหน้าต่างข้อความ บนแท็บ ข้อความ ในกลุ่ม รวม ให้คลิก แนบไฟล์
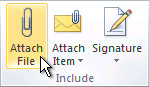
สำหรับข้อมูลเพิ่มเติม ให้ดู แนบไฟล์หรือรายการอื่นไปยังข้อความอีเมล
เปิดหรือบันทึกสิ่งที่แนบมากับข้อความอีเมล
คุณสามารถเปิดสิ่งที่แนบมาจาก บานหน้าต่างการอ่าน หรือจากข้อความที่เปิดอยู่ หลังจากเปิดและดูสิ่งที่แนบมา คุณสามารถบันทึกสิ่งที่แนบมาได้ คุณสามารถบันทึกสิ่งที่แนบมาลงในไดรฟ์ได้ ถ้าข้อความมีสิ่งที่แนบมามากกว่าหนึ่งรายการ คุณสามารถบันทึกสิ่งที่แนบมาเหล่านั้นเป็นกลุ่มหรือทีละรายการก็ได้
เปิดสิ่งที่แนบมา
-
ดับเบิลคลิกสิ่งที่แนบมา
บันทึกสิ่งที่แนบมา
-
คลิกสิ่งที่แนบมาในบานหน้าต่างการอ่านหรือในข้อความที่เปิดอยู่
-
บนแท็บ สิ่งที่แนบมา ในกลุ่ม การกระทำ ให้คลิก บันทึกเป็น คุณยังสามารถคลิกขวาที่สิ่งที่แนบมา แล้วคลิก บันทึกเป็น ได้อีกด้วย
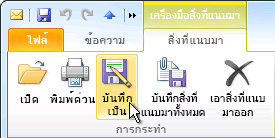
สำหรับข้อมูลเพิ่มเติม ให้ดูที่ เปิดและบันทึกสิ่งที่แนบมา
เพิ่มลายเซ็นอีเมลลงในข้อความ
คุณสามารถสร้างลายเซ็นที่ปรับให้เป็นแบบส่วนตัวสำหรับข้อความอีเมลของคุณ ซึ่งรวมถึง ข้อความ, รูป นามบัตรอิเล็กทรอนิกส์ ของคุณ, โลโก้ หรือแม้แต่รูปลายเซ็นแบบลายมือของคุณก็ได้
สร้างลายเซ็น
-
เปิดข้อความใหม่ บนแท็บ ข้อความ ในกลุ่ม รวม ให้คลิก ลายเซ็น แล้วคลิก ลายเซ็น

-
บนแท็บ ลายเซ็นอีเมล ให้คลิก ใหม่
เพิ่มลายเซ็น
-
ในข้อความใหม่ บนแท็บ ข้อความ ในกลุ่ม รวม ให้คลิก ลายเซ็น แล้วคลิกลายเซ็นที่คุณต้องการ
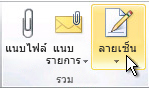
สำหรับข้อมูลเพิ่มเติม ให้ดู สร้างและเพิ่มลายเซ็นไปยังข้อความ
สร้างการนัดหมายในปฏิทิน
การนัดหมายเป็นกิจกรรมที่คุณจัดกำหนดการไว้ในปฏิทินของคุณ ซึ่งไม่เกี่ยวข้องกับการเชิญบุคคลอื่นหรือการสงวนทรัพยากรไว้
-
ใน ปฏิทิน บนแท็บ หน้าแรก ในกลุ่ม สร้าง ให้คลิก สร้างการนัดหมาย หรือคุณอาจคลิกขวาที่ช่วงเวลาในตารางปฏิทินของคุณ แล้วคลิก สร้างการนัดหมาย ก็ได้
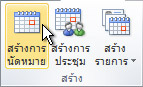
คีย์ลัด เมื่อต้องการสร้างการนัดหมาย ให้กด CTRL+SHIFT+A
สำหรับข้อมูลเพิ่มเติม ให้ดูที่ จัดกำหนดการการนัดหมาย
จัดกำหนดการประชุมกับบุคคลอื่น
การประชุม คือการนัดหมายที่มีบุคคลอื่นเข้าร่วมด้วย และสามารถรวมทรัพยากรต่างๆ เช่น ห้องประชุม เข้ามาได้อีกด้วย การตอบกลับการเรียกประชุมของคุณจะปรากฏขึ้นใน กล่องจดหมายเข้า ของคุณ
-
ใน ปฏิทิน บนแท็บ หน้าแรก ในกลุ่ม สร้าง ให้คลิก สร้างการประชุม
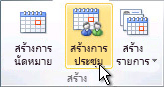
คีย์ลัด เมื่อต้องการสร้างการเรียกประชุมใหม่จากโฟลเดอร์ใดๆ ใน Outlook ให้กด CTRL+SHIFT+Q
สำหรับข้อมูลเพิ่มเติม ให้ดู จัดกำหนดการการประชุมกับบุคคลอื่น
ตั้งค่าตัวเตือน
คุณสามารถตั้งค่าหรือเอาตัวเตือนสำหรับรายการต่างๆ ออก รวมทั้งข้อความอีเมล การนัดหมาย และที่ติดต่อได้
สำหรับการนัดหมายหรือการประชุม
ในรายการที่เปิดขึ้น บนแท็บ การนัดหมาย หรือ การประชุม ในกลุ่ม ตัวเลือก ในรายการดรอปดาวน์ ตัวเตือน ให้เลือกระยะเวลาก่อนการนัดหมายหรือการประชุมที่คุณต้องการให้ตัวเตือนปรากฏขึ้น เมื่อต้องการปิดตัวเตือน ให้เลือก ไม่มี
สำหรับข้อความอีเมล ที่ติดต่อ และงานต่างๆ
-
บนแท็บ หน้าแรก ในกลุ่ม แท็ก ให้คลิก ตามงาน แล้วคลิก เพิ่มตัวเตือน
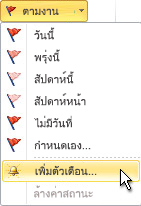
เคล็ดลับ: คุณสามารถตั้งค่าสถานะของข้อความอีเมลให้เป็นรายการที่ต้องทำได้อย่างรวดเร็วโดยใช้ตัวเตือน คลิกขวาที่คอลัมน์ ตัวแสดงสถานะ ในรายการข้อความ หรือถ้าคุณเปิดข้อความอยู่ บนแท็บ ข้อความ ในกลุ่ม การติดตาม ให้คลิก ตามงาน แล้วคลิก เพิ่มตัวเตือน
สำหรับข้อมูลเพิ่มเติม ให้ดูที่ การตั้งค่าหรือเอาตัวเตือนออก
สร้างที่ติดต่อ
ที่ติดต่ออาจมีแค่ชื่อและที่อยู่อีเมล หรือจะรวมข้อมูลโดยละเอียดเพิ่มเติมไว้ด้วยก็ได้ เช่น ที่อยู่ หมายเลขโทรศัพท์ต่างๆ รูปภาพ วันเกิด และข้อมูลอื่นๆ ที่เกี่ยวข้องกับที่ติดต่อรายนั้น
-
ใน ที่ติดต่อ บนแท็บ หน้าแรก ในกลุ่ม สร้าง ให้คลิก สร้างที่ติดต่อ
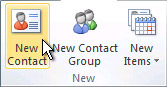
คีย์ลัด เมื่อต้องการสร้างที่ติดต่อจากโฟลเดอร์ใน Outlook ให้กด CTRL+SHIFT+C
สำหรับข้อมูลเพิ่มเติม ให้ดูที่ สร้างหรือเพิ่มที่ติดต่อ
สร้างงาน
คนส่วนใหญ่มักจะจดรายการสิ่งที่ต้องทำไว้บนกระดาษ ในสเปรดชีต หรือใช้ทั้งกระดาษและวิธีทางอิเล็กทรอนิกส์ ใน Microsoft Outlook คุณสามารถรวมรายการที่หลากหลายเข้าด้วยกันเป็นรายการเดียว รับการเตือนจากตัวเตือน และติดตามความคืบหน้าของงานได้
-
ใน งาน บนแท็บ หน้าแรก ในกลุ่ม สร้าง ให้คลิก สร้างงาน
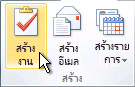
คีย์ลัด เมื่อต้องการสร้างงานใหม่ ให้กด CTRL+SHIFT+K
สำหรับข้อมูลเพิ่มเติม ให้ดู สร้างงานและรายการที่ต้องทำ
สร้างบันทึกย่อ
บันทึกย่อ คือกระดาษโน้ตติดกาวในรูปแบบอิเล็กทรอนิกส์ คุณสามารถใช้บันทึกย่อเพื่อจดคำถาม ความคิด ตัวเตือน และสิ่งต่างๆ ที่คุณต้องการเขียนบนกระดาษ
-
ใน บันทึกย่อ ในกลุ่ม สร้าง ให้คลิก สร้างบันทึกย่อ

คีย์ลัด เมื่อต้องการสร้างบันทึกย่อ ให้กด CTRL+SHIFT+N
สำหรับข้อมูลเพิ่มเติม ให้ดูที่ การสร้างบันทึกย่อ
พิมพ์ข้อความอีเมล ที่ติดต่อ รายการปฏิทิน หรืองาน
คุณสามารถพิมพ์รายการแต่ละรายการ เช่น ข้อความอีเมล ที่ติดต่อ หรือรายการปฏิทิน หรือพิมพ์มุมมองที่ใหญ่ขึ้น เช่น ปฏิทิน สมุดรายชื่อ หรือรายการเนื้อหาของโฟลเดอร์จดหมาย
กระบวนการพิมพ์สำหรับจดหมาย ปฏิทิน หรือโฟลเดอร์ใน Microsoft Outlook จะเหมือนกัน การตั้งค่าการพิมพ์และฟังก์ชันการทำงานทั้งหมดจะอยู่ในมุมมอง Backstage คลิกแท็บ ไฟล์ เพื่อเปิดมุมมอง Backstage
-
คลิกรายการหรือโฟลเดอร์ใน Outlook ที่คุณต้องการพิมพ์
-
คลิกแท็บ ไฟล์
-
คลิก พิมพ์
สำหรับข้อมูลเพิ่มเติม ให้ดูที่ พิมพ์รายการใน Outlook











