คุณมีตัวเลือกการจัดรูปแบบที่หลากหลายสําหรับรายการของคุณ คุณสามารถใช้รูปแบบเพื่อทําให้รายการอ่านง่ายขึ้น หรือคุณสามารถสร้างกฎเพื่อเน้นข้อมูลในรายการบางรายการโดยยึดตามค่าในรายการ (การจัดรูปแบบตามเงื่อนไข) และการใช้ JSON คุณสามารถสร้างมุมมองที่ซับซ้อนมากขึ้นเพื่อให้เหมาะกับความต้องการขององค์กรของคุณ
หมายเหตุ: ขณะนี้ฟีเจอร์เหล่านี้ยังไม่พร้อมใช้งานบนอุปกรณ์เคลื่อนที่
ในบทความนี้
จัดรูปแบบเค้าโครงรายการ
-
ไปที่รายการที่คุณต้องการจัดรูปแบบ
-
ทางด้านขวาเหนือรายการ ให้เลือกลูกศรลงของตัวเลือกสลับมุมมอง แล้วเลือก จัดรูปแบบมุมมองปัจจุบัน
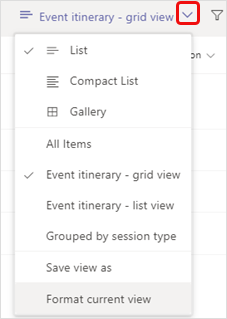
-
ภายใต้ เลือกเค้าโครง ให้เลือก รายการ
-
ในแผง มุมมองรูปแบบ คุณมีตัวเลือกมากมาย
• เมื่อต้องการสลับแถวสีน้ําเงินและสีขาวในรายการของคุณเพื่อให้ง่ายต่อการอ่าน ให้เลือก สไตล์แถวแบบสลับ
• เมื่อต้องการทําการเปลี่ยนแปลงอื่นๆ ในแถวที่สลับกัน เช่น สี ฟอนต์ และเส้นขอบที่ต่างกัน ให้เลือก แก้ไขสไตล์แถว เลือกไอคอนแก้ไข
• เมื่อต้องการสร้างกฎที่กําหนดวิธีจัดรูปแบบแถว ให้เลือก จัดการกฎ ในกล่อง การจัดรูปแบบตามเงื่อนไข
ตัวอย่างกฎ: ในรายการของผู้ป่วยในโรงพยาบาลที่มีคอลัมน์ "การวินิจฉัย" คุณต้องการให้แถวของผู้ป่วยที่เป็นปอดบวมปรากฏเป็นสีเทาเข้มพร้อมข้อความตัวหนา
กฎนี้จะมีลักษณะดังนี้:
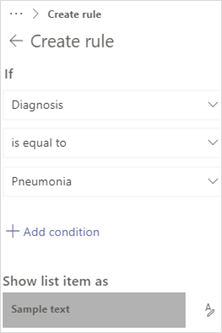
-
เมื่อคุณจัดรูปแบบมุมมองเสร็จแล้ว ให้เลือก บันทึก
-
เมื่อต้องการตั้งชื่อและบันทึกมุมมองใหม่สําหรับใช้ในอนาคต ให้ทําซ้ําขั้นตอนที่ 2 ด้านบน แต่เลือก บันทึกมุมมองเป็น ใส่ชื่อ แล้วเลือก บันทึก
ในตอนนี้ มุมมองนี้จะปรากฏในรายการดรอปดาวน์ สลับตัวเลือกมุมมอง พร้อมกับมุมมองและตัวเลือกอื่นๆ
จัดรูปแบบเค้าโครงแกลเลอรี
-
ไปที่รายการที่คุณต้องการจัดรูปแบบ
-
ทางด้านขวาเหนือรายการ ให้เลือกลูกศรลงของตัวเลือกสลับมุมมอง แล้วเลือก จัดรูปแบบมุมมองปัจจุบัน
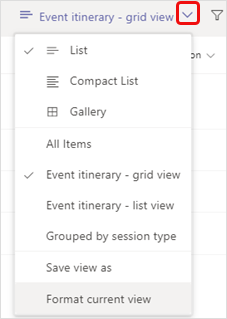
-
ภายใต้ เลือกเค้าโครง ให้เลือก แกลเลอรี
-
เลือก แก้ไขบัตร
-
ในแผง ตัวออกแบบบัตร คุณสามารถทําการเปลี่ยนแปลงต่อไปนี้ไปยังมุมมองแกลเลอรี
• เลือกชื่อคอลัมน์สําหรับข้อมูลที่คุณต้องการให้ปรากฏในบัตร
• ลากชื่อคอลัมน์เพื่อจัดลําดับข้อมูลคอลัมน์ในการ์ดใหม่
• เมื่อต้องการรวมชื่อคอลัมน์ในบัตร ซึ่งต่างจากการรวมข้อมูลให้เลือก แสดงชื่อคอลัมน์เป็นป้ายชื่อ -
เมื่อคุณจัดรูปแบบมุมมองเสร็จแล้ว ให้เลือก บันทึก
-
เมื่อต้องการตั้งชื่อและบันทึกมุมมองใหม่สําหรับใช้ในอนาคต ให้ทําซ้ําขั้นตอนที่ 2 ด้านบน แต่เลือก บันทึกมุมมองเป็น ใส่ชื่อ แล้วเลือก บันทึก
ในตอนนี้ มุมมองนี้จะปรากฏในรายการดรอปดาวน์ สลับตัวเลือกมุมมอง พร้อมกับมุมมองและตัวเลือกอื่นๆ
จัดรูปแบบมุมมองโดยใช้ JSON
-
เลือก โหมดขั้นสูง ที่ด้านล่างของแผง มุมมอง รูปแบบ หรือแผง ตัวออกแบบการ์ด แล้วใส่ JSON ในกล่อง
สําหรับรายละเอียดและตัวอย่าง JSON ให้ดู การจัดรูปแบบมุมมองรายการและ ใช้การจัดรูปแบบมุมมองเพื่อกําหนด SharePoint เอง
ต้องการเรียนรู้เพิ่มเติมใช่ไหม
ใช้การจัดรูปแบบมุมมองเพื่อกําหนด SharePoint เอง
จัดรูปแบบคอลัมน์เพื่อเปลี่ยนลักษณะที่ปรากฏ
จัดรูปแบบรูปร่างเม็ดยาในคอลัมน์ตัวเลือก
การจัดรูปแบบคอลัมน์โดยใช้ JSON
หมายเหตุ: ในบทความ SharePoint เนื้อหาบางรายการจะไม่นําไปใช้กับ Teams










