การบันทึกอัตโนมัติจะพร้อมใช้งานเมื่อไฟล์ถูกบันทึกไปยัง Microsoft OneDrive หรือ SharePoint ใน Microsoft 365 แต่คุณจําเป็นต้องบันทึกหรือเปิดไฟล์จากภายในExcel #x3 หรือWord เพื่อเปิด นอกจากนี้ คุณต้องมีการสมัครใช้งาน Microsoft 365 ที่ใช้งานอยู่ด้วย
เปิดการบันทึกอัตโนมัติ
เมื่อต้องการเปิดการบันทึกอัตโนมัติ ให้บันทึกไฟล์ของคุณไปยังโฟลเดอร์ OneDrive หรือ SharePoint จากภายในแอป Microsoft 365 ของคุณ
-
ไปที่ ไฟล์ แล้ว บันทึกเป็น
-
เลือก

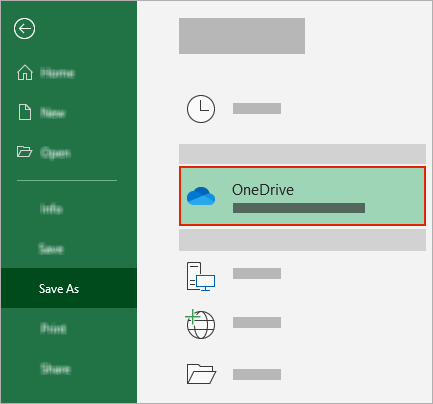
-
เลือกโฟลเดอร์ย่อยของคุณจากรายการที่ปรากฏขึ้น
-
ใส่ชื่อไฟล์ แล้วเลือก บันทึก
เคล็ดลับ:
-
ถ้าคุณไม่เห็นOneDrive

-
การเลือกไฟล์ที่มีอยู่จะเปิดใช้งานการบันทึกอัตโนมัติสําหรับไฟล์นั้น
-
เปิดใช้งานการบันทึกอัตโนมัติเมื่อคุณเปิดไฟล์
เมื่อต้องการตรวจสอบให้แน่ใจว่าบันทึกอัตโนมัติเปิดอยู่ทันทีที่คุณเริ่มแก้ไข ให้เปิดไฟล์ของคุณโดยนําทางไปยังโฟลเดอร์ OneDrive หรือ SharePoint จากภายในแอป Microsoft 365 ของคุณ
-
ไปที่ ไฟล์ แล้ว เปิด
-
เลือก

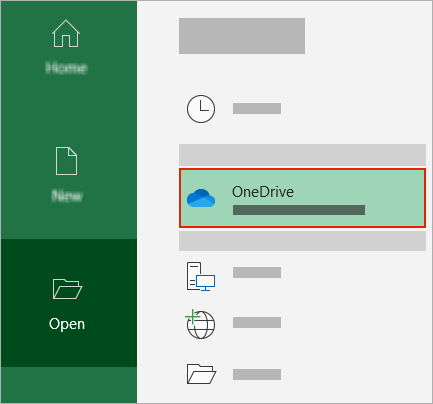
-
เลือกตําแหน่งที่ตั้งของโฟลเดอร์ย่อยของคุณจากรายการที่ปรากฏ
-
เลือกไฟล์เพื่อเปิด
เคล็ดลับ:
-
ถ้าคุณไม่เห็นOneDrive

-
เมื่อเปิดแล้ว คุณไม่จําเป็นต้องบันทึกไฟล์ของคุณต่อไป - ทุกการเปลี่ยนแปลงจะถูกบันทึกโดยอัตโนมัติ
-
สิ่งที่ต้องทําถ้าคุณเห็นพร้อมท์ "เพียงแค่อัปโหลดไฟล์"
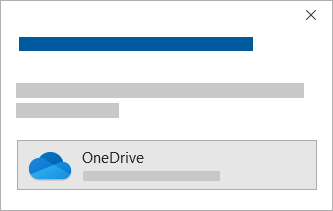
ถ้าคุณเลือกการสลับ บันทึกอัตโนมัติ และเห็นพร้อมท์ที่ระบุว่า "เพียงแค่อัปโหลดไฟล์" ให้ทําตามขั้นตอนเหล่านี้:
-
เมื่อต้องการทํางานกับไฟล์ต้นฉบับต่อไป ให้เลือก X เพื่อปิดหน้าต่าง จากนั้นทําตามขั้นตอนด้านบน เมื่อต้องการเปิดการบันทึกอัตโนมัติ
-
เมื่อต้องการสร้างสําเนาของไฟล์ของคุณ ไม่ต้องปิดหน้าต่างบันทึก เลือก OneDrive จากรายการสถานที่เก็บ และป้อนชื่อสําหรับสําเนา
ข้อควรระวัง: ถ้าคุณเปิดไฟล์ต้นฉบับ คุณจะไม่เห็นการแก้ไขในภายหลัง
เคล็ดลับ: เลือกชื่อไฟล์ที่ด้านบนของแอปเพื่อดูตําแหน่งที่ตั้งและประวัติเวอร์ชันของแอป
ถ้าคุณไม่สามารถเปิดการบันทึกอัตโนมัติได้
ถ้าคุณเปิดไฟล์ Office จาก File Explorer หรือ Finder คุณจะต้องเปิดไฟล์ตามที่อธิบายไว้ข้างต้นเพื่อเปิดใช้งานการบันทึกอัตโนมัติ
ปิดและเปิดไฟล์จากแอป Microsoft 365 อีกครั้ง ไม่ใช่ File Explorer หรือ Finder
ถ้าคุณเปิดไฟล์ Office จากรายการไฟล์ล่าสุดของคุณผ่านแถบงานหรือแอป Office คุณจะต้องเปิดไฟล์ตามที่อธิบายไว้ข้างต้นเพื่อเปิดใช้งานการบันทึกอัตโนมัติ
เมื่อต้องการตรวจสอบ ให้โฮเวอร์เมาส์ของคุณเหนือรายการล่าสุด: ไฟล์ที่เริ่มต้น C:\Users\ ในเส้นทางจะไม่เปิดด้วยบันทึกอัตโนมัติ แต่ไฟล์ที่มี https:// จะเปิด
ปิดและเปิดไฟล์อีกครั้งจากภายในแอป Microsoft 365 ไม่ใช่รายการไฟล์ล่าสุด
ถ้าคุณเปิดไฟล์ Office จาก File Explorer ตัวค้นหา หรือรายการไฟล์ล่าสุดของคุณผ่านแถบงาน คุณอาจต้องบันทึกหรือเปิดไฟล์ตามที่อธิบายไว้ด้านบนเพื่อเปิดใช้งานการบันทึกอัตโนมัติ
ปิดและเปิดไฟล์อีกครั้งจากภายในแอป Microsoft 365 ไม่ใช่รายการไฟล์ล่าสุด
การตั้งค่าการบันทึกอัตโนมัติอาจถูกปิดใช้งานสําหรับบางไฟล์ โดยเฉพาะไฟล์ขนาดใหญ่ หรือไฟล์ที่จัดเก็บบน SharePoint
-
ไปที่ ตัวเลือก > ไฟล์ > บันทึก
-
ตรวจสอบว่าได้เลือกกล่อง บันทึกอัตโนมัติ ไว้แล้ว
การตั้งค่าการบันทึกอัตโนมัติอาจถูกปิดใช้งานสําหรับบางไฟล์ โดยเฉพาะไฟล์ขนาดใหญ่ หรือไฟล์ที่จัดเก็บบน SharePoint
-
ไปที่ ตัวเลือก > ไฟล์ > บันทึก
-
ตรวจสอบว่าได้เลือกกล่อง บันทึกอัตโนมัติ ไว้แล้ว
ยังมีเหตุผลอื่นๆ ที่การบันทึกอัตโนมัติอาจถูกปิดใช้งานด้วยเช่นกัน นี่คือรายการของสาเหตุทั่วไปในการปิดใช้งาน:
-
การบันทึกอัตโนมัติจะพร้อมใช้งานถ้าคุณมีการสมัครใช้งาน Microsoft 365 ที่ใช้งานอยู่เท่านั้น ไม่มีการสมัครใช้งานใช่หรือไม่ รับประโยชน์สูงสุดจาก Office ด้วย Office 365
-
ไฟล์ของคุณจะอยู่ในรูปแบบเก่า อย่างเช่น .xls, .ppt หรือ .doc
-
ไฟล์ของคุณฝังอยู่ภายในไฟล์ Microsoft 365 อื่น
-
งานนำเสนอของคุณอยู่ในโหมดการนำเสนอสไลด์
ฉันสามารถบันทึกอัตโนมัติลงในคอมพิวเตอร์ของฉันได้หรือไม่
การบันทึกอัตโนมัติจะนําไปใช้กับไฟล์ Microsoft 365 ที่เก็บอยู่ใน OneDrive เท่านั้น แต่ฟีเจอร์การกู้คืนอัตโนมัติ Microsoft 365 จะเปิดอยู่ตามค่าเริ่มต้น และจะบันทึกงานของคุณทุกๆ 10 นาที
เมื่อต้องการดูหรือเปลี่ยนการตั้งค่า การกู้คืนอัตโนมัติ ให้เปิดแอป Microsoft 365 แล้วเลือก ตัวเลือก> ไฟล์ > บันทึก
วิธีการปิดการบันทึกอัตโนมัติ
เมื่อต้องการปิดการบันทึกอัตโนมัติ ให้สลับสวิตช์ บันทึกอัตโนมัติ ที่ด้านบนซ้ายของส่วนหัวของแอป

มีคำติชมใช่ไหม
โปรดส่งคําติชมของคุณถึงเราเพื่อช่วยให้เราจัดลําดับความสําคัญของฟีเจอร์ใหม่สำหรับการอัปเดตในอนาคต สําหรับข้อมูลเพิ่มเติม ให้ดู ฉันจะให้คําติชมเกี่ยวกับ Microsoft Office ได้อย่างไร
ต้องการความช่วยเหลือเพิ่มเติมไหม
|
|
ติดต่อฝ่ายสนับสนุน
สําหรับการสนับสนุนทางเทคนิค ให้ไปที่ ติดต่อฝ่ายสนับสนุนของ Microsoft ใส่ปัญหาของคุณ แล้วเลือกรับความช่วยเหลือ ถ้าคุณยังต้องการความช่วยเหลือ ให้เลือกติดต่อฝ่ายสนับสนุนเพื่อกําหนดเส้นทางไปยังตัวเลือกการสนับสนุนที่ดีที่สุด |
|
|
|
ผู้ดูแลระบบ
|












