เคล็ดลับ: เรียนรู้เพิ่มเติมเกี่ยวกับ Microsoft Forms หรือเริ่มต้นใช้งานทันทีและสร้างแบบสำรวจ แบบทดสอบ หรือโพล ต้องการตราสินค้า ชนิดคำถาม และการวิเคราะห์ข้อมูลขั้นสูงเพิ่มเติมหรือไม่ ลอง Dynamics 365 Customer Voice
Microsoft Forms การวิเคราะห์ตามเวลาจริงที่มีข้อมูลตอบกลับและผลลัพธ์แต่ละรายการเพื่อแบบสํารวจและฟอร์มชนิดอื่นๆ คุณสามารถส่งออกผลลัพธ์Microsoft Excelเพื่อวิเคราะห์อย่างละเอียด มากขึ้น รวมทั้งลบหรือพิมพ์ข้อมูลสรุปของการตอบกลับ
ดูข้อมูลสรุปการตอบกลับของฟอร์มของคุณ
ในMicrosoft Formsให้เปิดฟอร์มที่คุณต้องการตรวจสอบผลลัพธ์ แล้วเลือก แท็บ การตอบกลับ
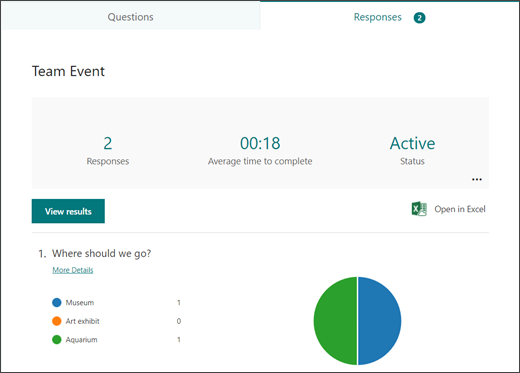
ที่ด้านบน (หรือด้านล่างถ้าคุณใช้ไซต์อุปกรณ์เคลื่อนที่) คุณจะเห็นข้อมูลสรุปเกี่ยวกับฟอร์มของคุณ เช่น จํานวนการตอบกลับและระยะเวลาเฉลี่ยที่ผู้ตอบใช้เพื่อให้ฟอร์มของคุณเสร็จสมบูรณ์ ถัดจากแต่ละคําถาม คุณจะเห็นจํานวนการตอบกลับและแผนภูมิที่แสดงการแบ่งการตอบกลับ
หมายเหตุ: คุณจะเห็นไอคอน แนวคิด ถ้ามีข้อมูลเชิงลึกที่สร้างขึ้นจากแบบฟอร์มของคุณ เรียนรู้เพิ่มเติม
ดูรายละเอียดของแต่ละคําถาม
เลือก ลิงก์ รายละเอียดเพิ่มเติม ภายใต้คําถามแต่ละรายการ บนแท็บ การตอบกลับ เพื่อดูรายละเอียดเพิ่มเติมเกี่ยวกับคําถามนั้น
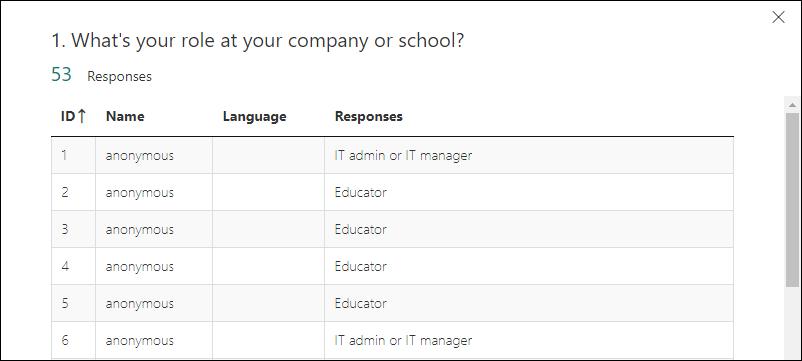
เคล็ดลับ: เลือกส่วนหัวของคอลัมน์เพื่อเรียงล.ก. ผลลัพธ์การตอบกลับ
หมายเหตุ: ฟีเจอร์นี้ยังไม่พร้อมใช้งานในไซต์อุปกรณ์เคลื่อนที่
ตรวจสอบข้อมูลคำตอบของแต่ละคำถาม
เลือก ดู ผลลัพธ์ เพื่อดูรายละเอียดของผู้ตอบแต่ละคน
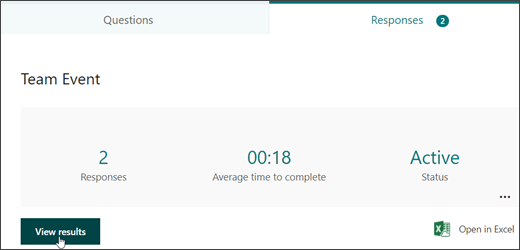
ใช้ลูกศรซ้ายและขวาเพื่อสลับรายละเอียดผลลัพธ์ของการตอบกลับอื่นๆ
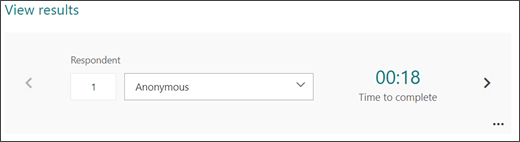
คุณยังสามารถใช้รายการดรอปดาวน์เพื่อข้ามไปยังผลลัพธ์ของผู้ตอบที่เฉพาะเจาะจงได้
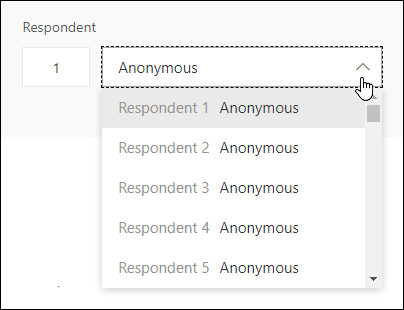
หมายเหตุ: ถ้าคุณมีผู้ตอบมากกว่า 50 ราย ให้เลื่อนลงด้านล่างของรายการดรอปดาวน์แล้วเลือก แสดงผู้ตอบ เพิ่มเติมเพื่อดูการตอบกลับที่เหลือ
คุณยังสามารถค้นหาการตอบกลับแต่ละรายการโดยการใส่ตัวเลข (เช่น 25) ในเขตข้อมูลผู้ตอบที่เกี่ยวข้องกับการตอบกลับนั้น
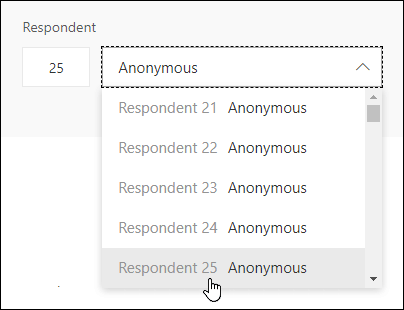
เคล็ดลับ: การค้นหาการตอบสนองแต่ละรายการด้วยหมายเลขรหัส (ID) ที่เกี่ยวข้องจะมีประโยชน์อย่างยิ่งเมื่อมีการรวบรวมการตอบกลับแบบไม่ระบุชื่อ ID ผู้ตอบมีไว้เฉพาะของแต่ละการตอบกลับ ซึ่งสามารถพบได้ในคอลัมน์แรกของเวิร์กบุ๊กถ้าคุณส่งออกการตอบกลับของคุณและเปิดExcelการตอบกลับ
เลือก ตัวเลือก

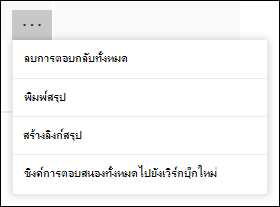
เคล็ดลับ: เรียนรู้เพิ่มเติมเกี่ยวกับ การพิมพ์ฟอร์ม
หมายเหตุ: ฟีเจอร์นี้ยังไม่พร้อมใช้งานในไซต์อุปกรณ์เคลื่อนที่
ดูผลลัพธ์ของฟอร์มในExcelเวิร์กบุ๊ก
คุณสามารถดูข้อมูลการตอบทั้งหมดของฟอร์มของคุณMicrosoft Excelได้อย่างง่ายดาย เลือกเปิดใน Excelบนแท็บการตอบกลับเพื่อจับภาพสแนปช็อตของข้อมูลการตอบกลับปัจจุบันในเวิร์กบุ๊ก
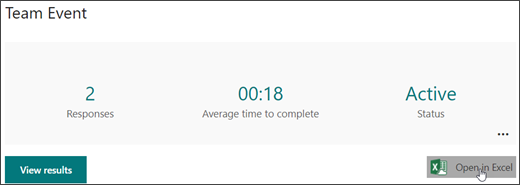
หมายเหตุ:
-
ฟีเจอร์นี้ยังไม่พร้อมใช้งานในไซต์อุปกรณ์เคลื่อนที่
-
ถ้าคุณได้สร้างฟอร์มใน Microsoft Formsและเลือกเปิดใน Excelเวิร์กบุ๊กที่มีExcelออฟไลน์จะเปิดขึ้นที่ไม่มีความสัมพันธ์หรือการเชื่อมต่อกับฟอร์มของคุณ
-
ถ้าคุณได้สร้างฟอร์มใน OneDriveและเลือก เปิดใน Excel เวิร์กบุ๊กExcelของคุณจะถูกจัดเก็บไว้ใน OneDrive สำหรับที่ทำงานหรือโรงเรียน โดยอัตโนมัติ และมีการเชื่อมต่อข้อมูลสดกับฟอร์มของคุณ ข้อมูลการตอบกลับใหม่ในฟอร์มของคุณจะปรากฏในเวิร์กบุ๊กของคุณ
-
ถ้าคุณได้สร้างฟอร์มใน Excel สำหรับเว็บและเลือก เปิดใน Excel เวิร์กบุ๊กExcelของคุณจะถูกจัดเก็บไว้ใน OneDrive สำหรับที่ทำงานหรือโรงเรียน และมีการเชื่อมต่อข้อมูลสดไปยังฟอร์มของคุณ ข้อมูลการตอบกลับใหม่ในฟอร์มของคุณจะปรากฏในเวิร์กบุ๊กของคุณ
แก้ไขปัญหาการส่งออกข้อมูล
ถ้าคุณพบข้อผิดพลาดการดาวน์โหลด เรียนรู้วิธีการแก้ไขปัญหาการส่งออกข้อมูลฟอร์มExcel
วิเคราะห์ผลลัพธ์ของฟอร์มในExcel
ในเวิร์กบุ๊กExcelของคุณ รายละเอียดของแต่ละคําถามในฟอร์มของคุณจะแสดงในคอลัมน์และคําตอบแต่ละรายการจะแสดงในแถว ห้าคอลัมน์แรกแสดงรหัสผู้ตอบ เวลาเริ่มต้นและเวลาเสร็จสมบูรณ์ของการตอบกลับแต่ละรายการ และชื่อและที่อยู่อีเมลของผู้ตอบแต่ละคน คอลัมน์ที่ตามมาแสดงการเลือกของผู้ตอบ
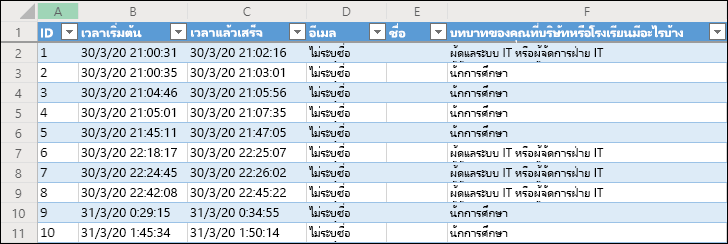
หมายเหตุ:
-
ฟีเจอร์นี้ยังไม่พร้อมใช้งานในไซต์อุปกรณ์เคลื่อนที่
-
รหัสผู้ตอบมีไว้เฉพาะของแต่ละการตอบกลับในฟอร์มของคุณ คุณสามารถค้นหาการตอบกลับแต่ละรายการและรหัสผู้ตอบที่สอดคล้องกันได้โดยการเลือก ดูผลลัพธ์บนแท็บ การตอบกลับของฟอร์มของคุณ
-
การเปลี่ยนแปลงใดๆ ที่คุณเปลี่ยนแปลงในเวิร์กบุ๊กของคุณจะไม่ปรับเปลี่ยนเนื้อหาของฟอร์มของคุณ
-
ถ้าคุณอนุญาตให้ฟอร์มยอมรับการตอบกลับแบบไม่ระบุชื่อ ชื่อและที่อยู่อีเมลจะไม่แสดงขึ้น
แชร์ผลลัพธ์กับผู้อื่น
-
เลือก แท็บ การตอบกลับ
-
เลือกตัวเลือก

-
เลือกคัดลอก
เมื่อคุณวางลิงก์นี้ ทุกคนที่มีลิงก์จะสามารถดูข้อมูลสรุปของการตอบกลับฟอร์มของคุณ
หมายเหตุ:
-
ถ้าคุณใช้งานไซต์บนอุปกรณ์เคลื่อนที่ ให้ไปที่แท็บ การตอบกลับ ที่ด้านล่างของไซต์ แล้วเลือกลูกศรที่กึ่งกลาง คุณจะสามารถคัดลอกหรือส่งอีเมลลิงก์ได้จากที่นั่น
-
ถ้าคุณจะร่วมงานบนแบบฟอร์มกับบุคคลที่ระบุในองค์กรของคุณ เฉพาะคุณที่เป็นเจ้าของฟอร์มเท่านั้นที่สามารถสร้างลิงก์สรุปของแบบฟอร์มของคุณ ถ้ายังไม่มีอยู่ ผู้เขียนร่วมยังคงสามารถคัดลอกและแชร์ลิงก์สรุปของคุณ แต่ไม่สามารถสร้างได้ด้วยตนเอง ในโหมดการร่วมมือกันอื่นๆ ที่ไม่ได้ตั้งค่าไว้เฉพาะบุคคลในองค์กรของคุณ ผู้เขียนร่วมสามารถสร้างลิงก์สรุปใหม่ได้
-
โปรดทราบว่าถ้าคุณแชร์การตอบกลับฟอร์มกับทุกคนในองค์กรของคุณ แล้วตัดสินใจที่จะแชร์กับบุคคลที่ระบุในองค์กรของคุณ ลิงก์การแชร์สรุปใดๆ ที่มีอยู่แล้วจะยังคงสามารถเข้าถึงได้โดยบุคคลภายในและภายนอกองค์กรของคุณ คุณสามารถลบลิงก์สรุปที่มีอยู่เพื่อปิดใช้งาน ซึ่งจะลดการเข้าถึงข้อมูลการตอบกลับ โดยไปที่แท็บ การตอบกลับ ที่แท็บ> ตัวเลือก

คำติชมสำหรับ Microsoft Forms
เราต้องการรับฟังจากคุณ! เมื่อต้องการส่งคําติชมเกี่ยวกับ Microsoft Forms ให้ไปที่มุมบนขวาของฟอร์มของคุณ แล้วเลือกการตั้งค่าฟอร์มเพิ่มเติม 










