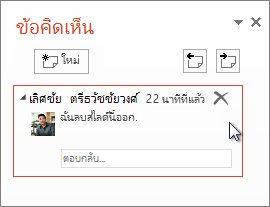ใช้เครื่องมือ Compare ใน PowerPoint เพื่อเปรียบเทียบและผสานไฟล์สองเวอร์ชันที่แตกต่างกัน
ในสถานการณ์การทํางานร่วมกัน คุณสามารถส่งสําเนารีวิวของงานนําเสนอไปให้บุคคลอื่น รวบรวมการเปลี่ยนแปลงและข้อคิดเห็นของพวกเขาในสําเนานั้น จากนั้นใช้เครื่องมือ เปรียบเทียบ ใน PowerPoint เพื่อเปรียบเทียบและผสานสําเนารีวิวกับไฟล์ต้นฉบับของคุณ ขั้นตอนเหล่านี้อธิบายไว้ในรายละเอียดด้านล่าง)
ขั้นตอนที่ 1: ส่งงานนําเสนอของคุณเพื่อรีวิว
ก่อนที่ผู้อื่นจะสามารถรีวิวงานนําเสนอของคุณ เป็นความคิดที่ดีที่จะบันทึกสําเนาต้นฉบับ แล้วโพสต์สําเนาที่สองเพื่อให้พวกเขารีวิว การบันทึกต้นฉบับจะให้ข้อมูลบางอย่างกับคุณเพื่อเปรียบเทียบการเปลี่ยนแปลงเมื่อทุกคนตรวจทานเสร็จแล้ว
-
สร้างแบบร่างของงานนําเสนอและบันทึกสําเนา
-
บันทึกสําเนางานนําเสนออื่นของคุณด้วยชื่ออื่นลงในตําแหน่งที่ตั้งที่แชร์ เช่น OneDrive หรือ SharePoint
-
ใน OneDrive หรือ SharePoint ให้คลิกขวาที่ไฟล์ แล้วเลือก คัดลอกลิงก์ เพื่อรับลิงก์ที่คุณสามารถส่งทางอีเมลถึงผู้รีวิวของคุณ
-
ขอให้ผู้รีวิว เพิ่มข้อคิดเห็น ลงในสไลด์ของคุณและเพิ่มคําติชมของพวกเขาลงในงานนําเสนอ
ขั้นตอนที่ 2: เปรียบเทียบและผสานไฟล์เดียวกันสองเวอร์ชัน
เมื่อทุกคนรีวิวงานนําเสนอที่คุณแชร์เสร็จแล้ว คุณสามารถรีวิวการเปลี่ยนแปลงและผสานกับสําเนาที่คุณบันทึกจากต้นฉบับได้
-
เปิดงานนําเสนอเวอร์ชันต้นฉบับที่คุณบันทึกไว้บนคอมพิวเตอร์ของคุณ
-
คลิก รีวิว > เปรียบเทียบ แล้วคลิก เปรียบเทียบ
-
ในกล่อง เลือกไฟล์เพื่อผสานกับงานนําเสนอปัจจุบัน ให้ค้นหาเวอร์ชันของงานนําเสนอที่คุณบันทึกไว้ในตําแหน่งที่ตั้งที่แชร์ คลิกแล้วคลิก ผสาน
หมายเหตุ: บานหน้าต่างงาน การตรวจทานแก้ไข จะเปิดขึ้นเพื่อแสดงข้อคิดเห็นและการเปลี่ยนแปลงทั้งหมดที่ผู้รีวิวทํา
-
ถ้าผู้รีวิวแสดงข้อคิดเห็นในงานนําเสนอของคุณ คุณจะเห็นข้อคิดเห็นเหล่านั้นภายใต้ การเปลี่ยนแปลงสไลด์ ในบานหน้าต่างงาน การตรวจทานแก้ไข
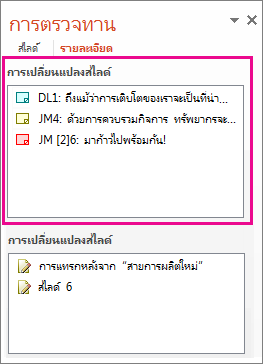
-
เมื่อต้องการอ่านข้อคิดเห็นโดยละเอียด ที่ด้านล่างของหน้าต่าง PowerPoint บนแถบสถานะ ให้คลิก ข้อคิดเห็น
หมายเหตุ: สําหรับรายละเอียดเกี่ยวกับการทํางานในบานหน้าต่างงาน ข้อคิดเห็น ให้ดูที่ เคล็ดลับสําหรับการทํางานในบานหน้าต่างงาน ข้อคิดเห็น ที่ด้านล่าง
-
ถ้าผู้รีวิวทําการเปลี่ยนแปลงงานนําเสนอของคุณ คุณจะเห็นการเปลี่ยนแปลงงานนําเสนอในบานหน้าต่างงาน การตรวจทานแก้ไข
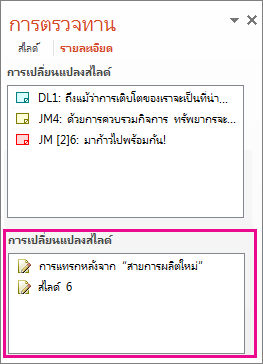
-
เมื่อต้องการดูรายละเอียดเกี่ยวกับการเปลี่ยนแปลงในเนื้อความของสไลด์ ให้คลิกที่แต่ละรายการ
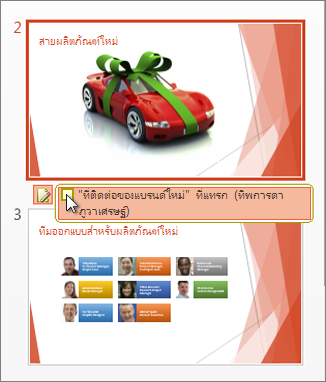
ยอมรับหรือปฏิเสธการเปลี่ยนแปลงที่ทําโดยผู้อื่น
เมื่อต้องการยอมรับหรือปฏิเสธการเปลี่ยนแปลงที่ทําโดยผู้รีวิว ให้ทําดังต่อไปนี้
-
เมื่อต้องการยอมรับการเปลี่ยนแปลง ให้เลือกกล่องที่อยู่ถัดจากไอคอน ผู้เขียนคนอื่น


-
เมื่อต้องการปฏิเสธการเปลี่ยนแปลง ไม่ต้องทําอะไร กล่องที่ไม่ได้เลือกจะไม่ถูกเพิ่มลงในงานนําเสนอ
เคล็ดลับสําหรับการทํางานในบานหน้าต่างงาน ข้อคิดเห็น
-
บนสไลด์ คุณจะเห็นไอคอน ข้อคิดเห็น

-
คลิก ถัดไป


-
เมื่อต้องการลบข้อคิดเห็น ให้ย้ายตัวชี้ของคุณไปไว้เหนือข้อคิดเห็น แล้วคลิก ลบ