ตามค่าเริ่มต้น ตัวควบคุมบนฟอร์ม Access จะยังคงยึดไว้ที่มุมบนซ้ายของฟอร์ม และไม่ปรับขนาดเมื่อคุณปรับขนาดฟอร์ม เมื่อต้องการเปลี่ยนลักษณะการทํางานนี้ คุณสามารถใช้คําสั่ง Anchoring ได้ ตัวอย่างเช่น คุณสามารถกําหนดค่ากล่องข้อความเพื่อให้ยืดลงและไปทางขวาเมื่อฟอร์มมีขนาดใหญ่ขึ้น ซึ่งทําให้คุณเห็นข้อความเพิ่มเติมในตัวควบคุม
ในบทความนี้
ยึดตัวควบคุม
-
ในบานหน้าต่างนําทาง ให้คลิกขวาที่ฟอร์มที่คุณต้องการเปลี่ยน แล้วคลิก มุมมองเค้าโครง
-
ในฟอร์ม ให้คลิกตัวควบคุมที่คุณต้องการนําลักษณะการทํางานของจุดยึดไปใช้
-
บนแท็บ จัดเรียง ในกลุ่ม ตําแหน่ง ให้คลิก จุดยึด
-
คลิกตัวเลือกที่คุณต้องการ
ตัวเลือกการยึด
ตัวเลือกการยึด
ลักษณะการทํางานของตัวควบคุมเมื่อคุณปรับขนาดฟอร์ม
ด้านบนซ้าย (ค่าเริ่มต้น)
ตัวควบคุมจะถูกยึดไว้ที่มุมบนซ้ายของฟอร์ม และไม่เปลี่ยนขนาด
ยืดลง
ตัวควบคุมจะถูกยึดไว้ที่มุมบนซ้ายของฟอร์ม และจะยืดลงมาเพื่อเติมช่องว่างที่พร้อมใช้งาน
ด้านล่างซ้าย
ตัวควบคุมจะถูกยึดไว้ที่มุมล่างซ้ายของฟอร์ม และไม่เปลี่ยนขนาด
ยืดข้ามด้านบน
ตัวควบคุมจะถูกยึดไว้ที่มุมบนซ้ายของฟอร์ม และจะยืดตามแนวนอนเพื่อเติมช่องว่างที่พร้อมใช้งาน
ยืดลงและข้าม
ตัวควบคุมจะถูกยึดไว้ที่มุมบนซ้ายของฟอร์ม และจะยืดลงมาและข้ามเพื่อเติมพื้นที่ว่างที่พร้อมใช้งาน
ยืดข้ามด้านล่าง
ตัวควบคุมจะถูกยึดไว้ที่มุมล่างซ้ายของฟอร์ม และยืดตามแนวนอนเพื่อเติมพื้นที่ว่าง
ด้านบนขวา
ตัวควบคุมจะถูกยึดไว้ที่มุมขวาบนของฟอร์ม และไม่เปลี่ยนขนาด
ยืดลงและขวา
ตัวควบคุมจะถูกยึดไว้ที่มุมขวาบนของฟอร์ม และยืดตามแนวตั้งเพื่อเติมพื้นที่ว่างที่มีอยู่
ล่างขวา
ตัวควบคุมจะถูกยึดไว้ที่มุมล่างขวาของฟอร์ม และไม่เปลี่ยนขนาด
หมายเหตุ:
-
ถ้าคุณสมบัติ การวางแนว ของฟอร์มถูกตั้งค่าเป็น ขวาไปซ้าย จุดยึดเริ่มต้นสําหรับคําสั่ง "ยืดข้าม" คือด้านขวาของฟอร์มแทนที่จะเป็นด้านซ้าย
-
ถ้าคุณระบุหนึ่งในตัวเลือก "ยืด" สําหรับตัวควบคุม ตัวควบคุมจะไม่เล็กกว่าขนาดที่ระบุในคุณสมบัติ ความกว้าง และ ความสูง ของตัวควบคุม
-
เมื่อต้องการหยุดตัวควบคุมไม่ให้ยืด ย่อขนาด หรือย้ายขณะที่คุณปรับขนาดฟอร์ม ให้ตั้งค่าตัวเลือกการยึดของตัวควบคุมกลับไปเป็นค่าเริ่มต้น ด้านบนซ้าย
หมายเหตุ:
-
ถ้าคุณได้กําหนดค่า Access ให้แสดงวัตถุเป็นหน้าต่างที่ซ้อนกันแทนที่จะเป็นเอกสารแบบแท็บ ลักษณะการยึดที่คุณเลือกจะมองเห็นได้เมื่อคุณปรับขนาดหน้าต่างฟอร์ม (หรือถ้าฟอร์มถูกขยายใหญ่สุด เมื่อคุณปรับขนาดหน้าต่าง Access) ถ้าคุณตั้งค่าฐานข้อมูลของคุณให้แสดงวัตถุเป็นแท็บเอกสาร (การตั้งค่าเริ่มต้น) ลักษณะการทํางานของจุดยึดที่คุณเลือกจะมองเห็นได้เฉพาะเมื่อคุณปรับขนาดหน้าต่าง Access เท่านั้น
How do I ตั้งค่าตัวเลือกหน้าต่างเอกสารหรือไม่
-
คลิกแท็บ ไฟล์ ภายใต้ วิธีใช้ ให้คลิก ตัวเลือก
-
คลิก ฐานข้อมูลปัจจุบัน
-
ภายใต้ ตัวเลือกแอปพลิเคชัน ภายใต้ ตัวเลือกหน้าต่างเอกสาร ให้เลือก ซ้อนกันของ Windows หรือ เอกสารแบบแท็บ
-
เคล็ดลับ: ในมุมมองออกแบบ ตรวจสอบให้แน่ใจว่าฟอร์มมีขนาดเท่าใด เพื่อให้มีพื้นที่ตารางออกแบบว่างด้านล่างและทางด้านขวาของตัวควบคุมน้อยที่สุด ซึ่งจะช่วยให้แน่ใจว่าตัวควบคุมจะยึดและยืดไปยังขอบด้านล่างและด้านขวาของหน้าต่างฟอร์ม นอกจากนี้ ให้ตั้งค่าความกว้างและความสูงของตัวควบคุมการยืดแต่ละตัวให้เป็นขนาดขั้นต่ําที่คุณจะใช้ภายใต้สถานการณ์ปกติ
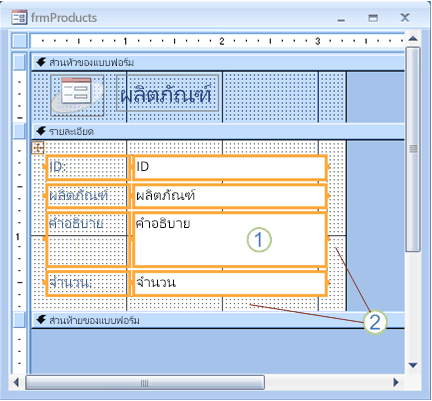
1. กล่องข้อความ คําอธิบาย ได้รับการตั้งค่าให้ยืดลงและข้าม และถูกตั้งค่าเป็นขนาดที่สามารถใช้ได้น้อยที่สุด
2.การออกแบบรูปแบบตารางที่มีขนาดลงเพื่อให้เพียงจํานวนขนาดเล็กของพื้นที่สีขาวยังคงอยู่ของ
หมายเหตุ: คุณอาจต้องย้ายหรือปรับขนาดตัวควบคุมอื่นๆ บนฟอร์ม (โดยเฉพาะรายการในส่วนหัวหรือส่วนท้ายของฟอร์ม) ก่อนที่คุณจะสามารถปรับขนาดตารางออกแบบฟอร์ม
ข้อควรพิจารณาพิเศษเมื่อคุณใช้เค้าโครง
เค้าโครงเป็นเส้นตารางที่ช่วยให้คุณจัดแนวตัวควบคุมหลายตัวบนฟอร์มได้ เค้าโครงมีประโยชน์ในฐานข้อมูลใดๆ เนื่องจากจะทําให้คุณสามารถจัดแนวและจัดตําแหน่งกลุ่มของตัวควบคุมได้อย่างรวดเร็วในเวลาเดียวกัน โดยไม่ต้องเลือกตัวควบคุมแต่ละตัวก่อน เมื่อคุณสร้างฟอร์มโดยใช้หนึ่งในเครื่องมือสร้างด่วนในกลุ่ม ฟอร์ม ของแท็บ สร้าง Access จะแสดงเขตข้อมูลในเค้าโครงตามค่าเริ่มต้น
เค้าโครงมีสองแบบ: แบบเรียงซ้อนและแบบตาราง บนฟอร์มรายการเดียว (ฟอร์มที่มีการตั้งค่าคุณสมบัติ มุมมองเริ่มต้น เป็น ฟอร์มเดียว) Access จะใช้เค้าโครงแบบเรียงซ้อนตามค่าเริ่มต้น ในเค้าโครงแบบเรียงซ้อน ฟีเจอร์การยึดจะย้ายและยืดตัวควบคุมในแนวตั้งและแนวนอน
บนฟอร์มหลายรายการ (ฟอร์มที่มีการตั้งค่าคุณสมบัติ มุมมองเริ่มต้น เป็น ฟอร์มต่อเนื่อง) Access จะใช้เค้าโครงแบบตารางตามค่าเริ่มต้น ในเค้าโครงแบบตาราง ฟีเจอร์การยึดจะย้ายและยืดตัวควบคุมในแนวตั้งเท่านั้น ตัวอย่างเช่น ตัวเลือก ยืดลง และ ข้าม จุดยึด จะทําให้ตัวควบคุมยืดข้าม ไม่ใช่ลง
คุณสามารถระบุจุดยึดสําหรับตัวควบคุมเดียวในแต่ละเค้าโครงเท่านั้น จุดยึดของตัวควบคุมอื่นๆ ในเค้าโครงจะถูกตั้งค่าโดยอัตโนมัติ ตามตารางต่อไปนี้
|
ตัวเลือกการยึด |
การตั้งค่าอัตโนมัติของตัวควบคุมอื่นๆ ในเค้าโครงตัวควบคุมเดียวกัน |
|
|
เค้าโครงแบบเรียงซ้อน |
เค้าโครงแบบตาราง |
|
|
ด้านบนซ้าย (ค่าเริ่มต้น) |
ตัวควบคุมอื่นๆ ทั้งหมดจะถูกตั้งค่าเป็น ด้านบนซ้าย |
ตัวควบคุมอื่นๆ ทั้งหมดจะถูกตั้งค่าเป็น ด้านบนซ้าย |
|
ยืดลง |
ตัวควบคุมด้านบนถูกตั้งค่าเป็น ด้านบนซ้าย ตัวควบคุมด้านล่างถูกตั้งค่าเป็น ด้านล่างซ้าย |
ตัวควบคุมอื่นๆ ทั้งหมดจะถูกตั้งค่าเป็น ยืดลง |
|
ด้านล่างซ้าย |
ตัวควบคุมอื่นๆ ทั้งหมดจะถูกตั้งค่าเป็น ด้านล่างซ้าย |
ตัวควบคุมอื่นๆ ทั้งหมดจะถูกตั้งค่าเป็น ด้านล่างซ้าย |
|
ยืดข้ามด้านบน |
ตัวควบคุมอื่นๆ ทั้งหมดจะถูกตั้งค่าเป็น ยืดข้ามด้านบน |
ตัวควบคุมทางด้านซ้ายถูกตั้งค่าเป็น ด้านบนซ้าย ตัวควบคุมทางด้านขวาถูกตั้งค่าเป็น ด้านบนขวา |
|
ยืดลงและข้าม |
ตัวควบคุมด้านบนถูกตั้งค่าเป็น ยืดข้ามด้านบน ตัวควบคุมด้านล่างจะถูกตั้งค่าเป็น ยืดไปด้านล่าง |
ตัวควบคุมทางด้านซ้ายถูกตั้งค่าเป็น ยืดลง ตัวควบคุมทางด้านขวาถูกตั้งค่าเป็น ยืดลง และ ขวา |
|
ยืดข้ามด้านล่าง |
ตัวควบคุมอื่นๆ ทั้งหมดจะถูกตั้งค่าเป็น ยืดไปด้านล่าง |
ตัวควบคุมทางด้านซ้ายถูกตั้งค่าเป็น ซ้ายล่าง ตัวควบคุมทางด้านขวาถูกตั้งค่าเป็น ด้านล่างขวา |
|
ด้านบนขวา |
ตัวควบคุมอื่นๆ ทั้งหมดจะถูกตั้งค่าเป็นด้านบนขวา |
ตัวควบคุมอื่นๆ ทั้งหมดจะถูกตั้งค่าเป็นด้านบนขวา |
|
ยืดลงและขวา |
ตัวควบคุมด้านบนถูกตั้งค่าเป็นด้านบนขวา ตัวควบคุมด้านล่างถูกตั้งค่าเป็นด้านล่างขวา |
ตัวควบคุมอื่นๆ ทั้งหมดจะถูกตั้งค่าเป็น ยืดลง และ ขวา |
|
ล่างขวา |
ตัวควบคุมอื่นๆ ทั้งหมดจะถูกตั้งค่าเป็น ด้านล่างขวา |
ตัวควบคุมอื่นๆ ทั้งหมดจะถูกตั้งค่าเป็น ด้านล่างขวา |
หมายเหตุ: คุณอาจต้องเอาตัวควบคุมออกจากเค้าโครงตัวควบคุมเพื่อให้ได้ลักษณะการทํางานของจุดยึดที่คุณต้องการ ทั้งนี้ขึ้นอยู่กับการออกแบบของฟอร์มของคุณ เมื่อต้องการเอาตัวควบคุมออกจากเค้าโครงตัวควบคุม ขณะที่รายงานเปิดอยู่ในมุมมองออกแบบ ให้เลือกตัวควบคุมที่คุณต้องการเอาออกจากเค้าโครง จากนั้นบนแท็บ จัดเรียง ในกลุ่ม ตาราง ให้คลิก เอาเค้าโครงออก










