คุณสามารถนําข้อมูลจากไฟล์ข้อความมาไว้ใน Access ได้สองวิธี ถ้าคุณต้องการสําเนาของข้อมูลที่คุณสามารถแก้ไขได้ภายใน Access ให้นําเข้าไฟล์ลงในตารางใหม่หรือตารางที่มีอยู่โดยใช้ตัวช่วยสร้างการนําเข้าข้อความ ถ้าคุณเพียงต้องการดูแหล่งข้อมูลล่าสุดภายใน Access สําหรับการสอบถามและการรายงานที่สมบูรณ์ยิ่งขึ้น ให้สร้างลิงก์ไปยังไฟล์ข้อความในฐานข้อมูลของคุณโดยใช้ตัวช่วยสร้างลิงก์ข้อความ
บทความนี้จะอธิบายวิธีการนำเข้าและลิงก์ไปยังไฟล์ข้อความโดยใช้ตัวช่วยสร้างเหล่านี้
ในบทความนี้
เกี่ยวกับไฟล์ข้อความและรูปแบบที่ได้รับการสนับสนุน
ไฟล์ข้อความมีอักขระที่อ่านได้ที่ไม่จัดรูปแบบ เช่น ตัวอักษรและตัวเลข และอักขระพิเศษ เช่น แท็บ ตัวดึงข้อมูลบรรทัด และอักขระขึ้นบรรทัดใหม่ Access สนับสนุนส่วนขยายของชื่อไฟล์ต่อไปนี้ .txt .csv .asc และ .tab
เมื่อต้องการใช้ไฟล์ข้อความเป็นไฟล์ต้นฉบับสําหรับการนําเข้าหรือการลิงก์ เนื้อหาของไฟล์จะต้องถูกจัดระเบียบในลักษณะที่ตัวช่วยสร้างการนําเข้าและการลิงก์สามารถแบ่งเนื้อหาออกเป็นชุดระเบียน (แถว) และแต่ละระเบียนลงในคอลเลกชันของเขตข้อมูล (คอลัมน์) ไฟล์ข้อความที่ได้รับการจัดระเบียบอย่างถูกต้องจะอยู่ในประเภทใดชนิดหนึ่งในสองชนิดต่อไปนี้:
-
ไฟล์ที่ใช้ตัวคั่น ในไฟล์ที่ใช้ตัวคั่น แต่ละระเบียนจะปรากฏบนบรรทัดที่แยกต่างหาก และเขตข้อมูลจะถูกคั่นด้วยอักขระตัวเดียว ที่เรียกว่าตัวคั่น ตัวคั่นสามารถเป็นอักขระใดก็ได้ที่ไม่ปรากฏในค่าเขตข้อมูล เช่น แท็บ เครื่องหมายอัฒภาค เครื่องหมายจุลภาค ช่องว่าง และอื่นๆ ต่อไปนี้เป็นตัวอย่างของข้อความที่คั่นด้วยจุลภาค
1,Company A,Anna,Bedecs,Owner 2,Company C,Thomas,Axen,Purchasing Rep 3,Company D,Christina,Lee,Purchasing Mgr. 4,Company E,Martin,O’Donnell,Owner 5,Company F,Francisco,Pérez-Olaeta,Purchasing Mgr. 6,Company G,Ming-Yang,Xie,Owner 7,Company H,Elizabeth,Andersen,Purchasing Rep 8,Company I,Sven,Mortensen,Purchasing Mgr. 9,Company J,Roland,Wacker,Purchasing Mgr. 10,Company K,Peter,Krschne,Purchasing Mgr. 11,Company L,John,Edwards,Purchasing Mgr. 12,Company M,Andre,Ludo,Purchasing Rep 13,Company N,Carlos,Grilo,Purchasing Rep
-
ไฟล์ที่มีความกว้างคงที่ ในไฟล์ที่มีความกว้างคงที่ แต่ละระเบียนจะปรากฏบนบรรทัดที่แยกต่างหาก และความกว้างของแต่ละเขตข้อมูลจะยังคงสอดคล้องกันระหว่างระเบียน ตัวอย่างเช่น เขตข้อมูลแรกของทุกระเบียนจะมีความยาวเจ็ดอักขระเสมอ เขตข้อมูลที่สองของทุกระเบียนจะมีความยาว 12 อักขระเสมอ และอื่นๆ ถ้าความยาวจริงของค่าของเขตข้อมูลแตกต่างจากระเบียนหนึ่งไปยังอีกระเบียนหนึ่ง ต่อไปนี้เป็นตัวอย่างของข้อความที่มีความกว้างคงที่
1 Company A Anna Bedecs Owner 2 Company C Thomas Axen Purchasing Rep 3 Company D Christina Lee Purchasing Mgr. 4 Company E Martin O’Donnell Owner 5 Company F Francisco Pérez-Olaeta Purchasing Mgr. 6 Company G Ming-Yang Xie Owner 7 Company H Elizabeth Andersen Purchasing Rep 8 Company I Sven Mortensen Purchasing Mgr. 9 Company J Roland Wacker Purchasing Mgr. 10 Company K Peter Krschne Purchasing Mgr. 11 Company L John Edwards Purchasing Mgr. 12 Company M Andre Ludo Purchasing Rep 13 Company N Carlos Grilo Purchasing Rep
นำเข้าข้อมูลจากไฟล์ข้อความ
ถ้าเป้าหมายของคุณคือการจัดเก็บข้อมูลบางส่วนหรือทั้งหมดที่อยู่ในไฟล์ข้อความในฐานข้อมูล Access คุณควรนําเข้าเนื้อหาของไฟล์ลงในตารางใหม่หรือผนวกข้อมูลไปยังตารางที่มีอยู่ คุณสามารถดูและแก้ไขข้อมูลที่นําเข้า และการเปลี่ยนแปลงที่คุณทํากับข้อมูลจะไม่มีผลต่อไฟล์ข้อความต้นฉบับ
ระหว่างการดำเนินการนำเข้า คุณสามารถระบุวิธีการจัดระเบียบไฟล์ต้นฉบับ และระบุว่าคุณต้องการสร้างตารางใหม่หรือผนวกข้อมูลไปยังตารางที่มีอยู่
เคล็ดลับ: ถ้าคุณไม่คุ้นเคยกับตารางหรือการจัดโครงสร้างฐานข้อมูล ให้ดูบทความ สร้างตารางในฐานข้อมูล หรือ พื้นฐานการออกแบบฐานข้อมูล
ในตอนท้ายของการดําเนินการนําเข้า คุณสามารถเลือกที่จะบันทึกรายละเอียดของการดําเนินการนําเข้าเป็นข้อกําหนดได้ ข้อกําหนดการนําเข้าจะช่วยให้คุณทําซ้ําการดําเนินการในภายหลังได้โดยไม่ต้องทําตามขั้นตอนในตัวช่วยสร้างการนําเข้าข้อความทุกครั้ง
สถานการณ์สมมติทั่วไปในการนำเข้าไฟล์ข้อความลงใน Access
โดยปกติ คุณจะนำเข้าข้อมูลข้อความลงใน Access ด้วยสาเหตุเหล่านี้:
-
ข้อมูลบางส่วนของคุณอยู่ในรูปแบบที่ Access ไม่รู้จัก และคุณต้องการใช้ข้อมูลนั้นในฐานข้อมูลใดฐานข้อมูลหนึ่งของคุณ ก่อนอื่นคุณสามารถส่งออกข้อมูลต้นฉบับเป็นไฟล์ข้อความ แล้วนําเข้าเนื้อหาของไฟล์ข้อความลงในตาราง Access ได้
-
คุณใช้ Access เพื่อจัดการข้อมูลของคุณ แต่คุณได้รับข้อมูลในรูปแบบข้อความจากผู้ใช้โปรแกรมอื่นเป็นประจํา คุณนําเข้าข้อมูลอย่างสม่ําเสมอ และคุณต้องการปรับปรุงกระบวนการนําเข้าเพื่อประหยัดเวลาและความพยายาม
หมายเหตุ: เมื่อคุณเปิดไฟล์ข้อความใน Access (โดยการเปลี่ยนกล่องรายการ ชนิดไฟล์ เป็น ไฟล์ทั้งหมด ในกล่องโต้ตอบ เปิด แล้วเลือกไฟล์ข้อความของคุณ) Access จะเริ่มตัวช่วยสร้างลิงก์ข้อความ ซึ่งช่วยให้คุณสามารถสร้างลิงก์ไปยังไฟล์ข้อความแทนการนําเข้าเนื้อหาได้ การลิงก์ไปยังไฟล์จะแตกต่างจากการนําเข้าเนื้อหา สําหรับข้อมูลเพิ่มเติมเกี่ยวกับการลิงก์ไปยังไฟล์ข้อความ ให้ดูส่วน ลิงก์ไปยังไฟล์ข้อความ ในบทความนี้
เตรียมไฟล์ต้นฉบับ
-
เปิดไฟล์ข้อความต้นฉบับในตัวแก้ไขข้อความ เช่น Notepad
หมายเหตุ: คุณสามารถนําเข้าไฟล์ข้อความได้เพียงไฟล์เดียวเท่านั้นระหว่างการดําเนินการนําเข้า เมื่อต้องการนําเข้าหลายไฟล์ ให้ทําซ้ําการดําเนินการนําเข้าสําหรับแต่ละไฟล์
-
ตรวจทานเนื้อหาของไฟล์ข้อความต้นฉบับและทำตามคำอธิบายในตารางนี้
องค์ประกอบ
คำอธิบาย
ใช้ตัวคั่นหรือความกว้างคงที่
ตรวจสอบให้แน่ใจว่าไฟล์ใช้รูปแบบใดรูปแบบหนึ่งอย่างสม่ําเสมอ ถ้ามีการกําหนดเขตไฟล์ ให้ระบุตัวคั่น ถ้าไฟล์มีเขตข้อมูลที่มีความกว้างคงที่ ให้ตรวจสอบให้แน่ใจว่าแต่ละเขตข้อมูลมีความกว้างเท่ากันในทุกระเบียน
ตัวระบุข้อความ
ไฟล์ที่ใช้ตัวคั่นบางไฟล์อาจมีค่าเขตข้อมูลที่อยู่ในเครื่องหมายอัญประกาศเดี่ยวหรือเครื่องหมายอัญประกาศคู่ ตามที่แสดงไว้ที่นี่:
-
"เปรมวดี อรพรรณ",25,4/5/2017,"กรุงเทพ"
-
"วิโรจน์ เพชรเด่นลาภ",27,2018,"นนทบุรี"
อักขระที่อยู่ภายในค่าเขตข้อมูลจะเรียกว่าตัวระบุข้อความ ไม่จําเป็นต้องใช้ตัวระบุข้อความ แต่เป็นสิ่งจําเป็นถ้าอย่างใดอย่างหนึ่งต่อไปนี้เป็นจริง:
-
ตัวคั่นฟิลด์จะปรากฏเป็นส่วนหนึ่งของค่าฟิลด์ ตัวอย่างเช่น ถ้าเครื่องหมายจุลภาคถูกใช้เป็นตัวคั่นเขตข้อมูล และ New York, Chicago เป็นค่าเขตข้อมูลที่ถูกต้อง คุณต้องใส่ค่าภายในตัวระบุหนึ่งคู่ ดังนี้ "นิวยอร์ก ชิคาโก"
-
คุณต้องการให้ Access ดำเนินการกับค่าที่ไม่ใช่ข้อความ เช่น 0452934 และ 0034539 เป็นค่าข้อความ และเก็บค่านั้นไว้ในเขตข้อมูลข้อความ
ระหว่างการดำเนินการนำเข้า คุณสามารถระบุว่าไฟล์ใช้ตัวระบุหรือไม่ และถ้าใช้ ให้ระบุอักขระที่ทำหน้าที่เป็นตัวระบุ
ตรวจสอบให้แน่ใจว่าใช้ตัวระบุข้อความเดียวกันตลอดทั้งไฟล์ และมีเพียงค่าข้อความอยู่ภายในตัวระบุ
จำนวนของเขตข้อมูล
จำนวนของเขตข้อมูลต้นฉบับจะต้องไม่มากกว่า 255 เนื่องจาก Access ไม่สามารถรองรับเขตข้อมูลในตารางได้มากกว่า 255 เขตข้อมูล
การข้ามระเบียนและค่า
ถ้าคุณสนใจเฉพาะบางส่วนของไฟล์ข้อความ ให้แก้ไขไฟล์ต้นฉบับก่อนที่คุณจะเริ่มการดําเนินการนําเข้า คุณไม่สามารถข้ามระเบียนระหว่างการดําเนินการนําเข้าได้
ถ้าคุณกําลังเพิ่มข้อมูลลงในตารางใหม่ คุณสามารถข้ามบางเขตข้อมูลได้ แต่ตัวเลือกนี้จะไม่พร้อมใช้งานถ้าคุณกําลังผนวกเนื้อหาลงในตารางที่มีอยู่ เมื่อคุณผนวกข้อมูลไปยังตารางที่มีอยู่ โครงสร้างของข้อมูลต้นฉบับจะต้องตรงกับโครงสร้างของตารางปลายทาง กล่าวคือ ข้อมูลต้นฉบับต้องมีจํานวนคอลัมน์เท่ากับตารางปลายทาง และชนิดข้อมูลของข้อมูลต้นฉบับต้องตรงกับชนิดข้อมูลของตารางปลายทาง
บรรทัดและเขตข้อมูลว่าง
ลบบรรทัดว่างที่ไม่จําเป็นทั้งหมดในไฟล์ ถ้ามีเขตข้อมูลว่าง ให้ลองเพิ่มข้อมูลที่หายไป ถ้าคุณกําลังวางแผนที่จะผนวกระเบียนกับตารางที่มีอยู่ ให้ตรวจสอบให้แน่ใจว่าเขตข้อมูลที่สอดคล้องกันในตารางยอมรับค่า Null เขตข้อมูลจะยอมรับค่า Null ถ้าคุณสมบัติเขตข้อมูลที่จำเป็นถูกตั้งค่าเป็น ไม่ใช่ และการตั้งค่าคุณสมบัติ กฎการตรวจสอบ ไม่ได้ป้องกันค่า Null ไว้
อักขระส่วนเกิน
รีวิวและเอาอักขระส่วนเกินออก เช่น แท็บ อักขระเลื่อน และอักขระขึ้นบรรทัดใหม่
ชนิดข้อมูล
เมื่อต้องการหลีกเลี่ยงข้อผิดพลาดระหว่างการนําเข้า ให้ตรวจสอบให้แน่ใจว่าแต่ละเขตข้อมูลต้นฉบับมีชนิดข้อมูลเดียวกันในทุกบรรทัด Access จะสแกน 25 แถวแรกของไฟล์เพื่อกําหนดชนิดข้อมูลของเขตข้อมูลในตาราง เราขอแนะนําให้คุณตรวจสอบให้แน่ใจว่าแถวต้นฉบับ 25 แถวแรกไม่รวมค่าของชนิดข้อมูลที่ต่างกันในเขตข้อมูลใดๆ นอกจากนี้ ให้ตรวจสอบให้แน่ใจว่าค่าที่ไม่ใช่ข้อความที่ถือว่าเป็นค่าข้อความอยู่ในเครื่องหมายอัญประกาศเดี่ยวหรือเครื่องหมายอัญประกาศคู่
ถ้าไฟล์ต้นฉบับมีค่าผสมในแถวที่อยู่หลังจากแถวที่ 25 การดําเนินการนําเข้าอาจข้ามค่าเหล่านั้นหรือแปลงค่าอย่างไม่ถูกต้อง สําหรับข้อมูลการแก้ไขปัญหา ให้ดูส่วน แก้ไขปัญหาค่าที่หายไปหรือไม่ถูกต้องในตารางที่นําเข้า ในบทความนี้
ชื่อเขตข้อมูล
สําหรับไฟล์ข้อความที่ใช้ตัวคั่น ถ้าไฟล์ไม่มีชื่อของเขตข้อมูล คุณควรวางไว้ในแถวแรก ระหว่างการดําเนินการนําเข้า คุณสามารถระบุให้ Access ถือว่าค่าในแถวแรกเป็นชื่อเขตข้อมูลได้ เมื่อคุณนําเข้าไฟล์ข้อความที่มีความกว้างคงที่ Access จะไม่ให้คุณเลือกใช้ค่าในแถวแรกเป็นชื่อเขตข้อมูล
หมายเหตุ: เมื่อคุณผนวกไฟล์ข้อความที่ใช้ตัวคั่นกับตารางที่มีอยู่ ให้ตรวจสอบให้แน่ใจว่าชื่อของแต่ละคอลัมน์ตรงกับชื่อของเขตข้อมูลที่สอดคล้องกันทุกประการ ถ้าชื่อของคอลัมน์แตกต่างจากชื่อของเขตข้อมูลที่สอดคล้องกันในตาราง การดําเนินการนําเข้าจะล้มเหลว เมื่อต้องการค้นหาชื่อของเขตข้อมูล ให้เปิดตารางปลายทางในมุมมองออกแบบ
-
-
ถ้าไฟล์ต้นฉบับเปิดอยู่ ให้ปิดไฟล์ การเปิดไฟล์ต้นฉบับต่อไปอาจส่งผลให้เกิดข้อผิดพลาดในการแปลงข้อมูลระหว่างการดําเนินการนําเข้า
เริ่มขั้นตอนการนำเข้าใน Access
-
เปิดฐานข้อมูล Access ที่จัดเก็บข้อมูลที่นําเข้า ถ้าคุณไม่ต้องการจัดเก็บข้อมูลในฐานข้อมูลใดๆ ที่มีอยู่ของคุณ ให้สร้างฐานข้อมูลเปล่า
-
ก่อนที่คุณจะเริ่มการดำเนินการนำเข้า ให้ตัดสินใจเลือกว่าคุณต้องการจัดเก็บข้อมูลในตารางใหม่หรือตารางที่มีอยู่
-
สร้างตารางใหม่ ถ้าคุณเลือกที่จะจัดเก็บข้อมูลในตารางใหม่ Access จะสร้างตารางและเพิ่มข้อมูลที่นําเข้าลงในตารางนั้น ถ้ามีตารางที่มีชื่อที่ระบุอยู่แล้ว Access จะเขียนทับเนื้อหาของตารางด้วยข้อมูลที่นําเข้า
-
ผนวกเข้ากับตารางที่มีอยู่ ถ้าคุณกําลังเพิ่มข้อมูลลงในตารางที่มีอยู่ กระบวนการนําเข้าจะผนวกข้อมูลไปยังตารางที่ระบุ
ขณะที่คุณดําเนินการ โปรดจําไว้ว่าการดําเนินการผนวกส่วนใหญ่ล้มเหลวเนื่องจากข้อมูลต้นฉบับไม่ตรงกับการตั้งค่าโครงสร้างและการตั้งค่าเขตข้อมูลของตารางปลายทาง เมื่อต้องการหลีกเลี่ยงปัญหานี้ ให้เปิดตารางในมุมมองออกแบบ แล้วรีวิวสิ่งต่อไปนี้:
-
แถวแรก ถ้าแถวแรกของไฟล์ข้อความต้นฉบับไม่มีชื่อเขตข้อมูล ให้ตรวจสอบให้แน่ใจว่าตําแหน่งและชนิดข้อมูลของแต่ละคอลัมน์ตรงกับเขตข้อมูลที่สอดคล้องกันในตาราง สําหรับไฟล์ข้อความที่ใช้ตัวคั่น ถ้าแถวแรกมีส่วนหัวของคอลัมน์ ลําดับของคอลัมน์และเขตข้อมูลไม่จําเป็นต้องตรงกัน แต่ชื่อและชนิดข้อมูลของแต่ละคอลัมน์จะต้องตรงกับเขตข้อมูลที่สอดคล้องกันทุกประการ เมื่อคุณนําเข้าไฟล์ข้อความที่มีความกว้างคงที่ Access จะไม่ให้คุณเลือกใช้ค่าในแถวแรกเป็นชื่อเขตข้อมูล
-
เขตข้อมูลที่หายไปหรือเขตข้อมูลที่เกินมา ถ้าเขตข้อมูลอย่างน้อยหนึ่งเขตข้อมูลไม่ได้อยู่ในตารางปลายทาง ให้เพิ่มเขตข้อมูลเหล่านั้นก่อนที่คุณจะเริ่มการดําเนินการนําเข้า อย่างไรก็ตาม ถ้าตารางปลายทางมีเขตข้อมูลที่ไม่มีอยู่ในไฟล์ต้นฉบับ คุณไม่จําเป็นต้องลบเขตข้อมูลเหล่านั้นออกจากตารางตราบใดที่ตารางยอมรับค่า Null
เคล็ดลับ: เขตข้อมูลจะยอมรับค่า Null ถ้าคุณสมบัติเขตข้อมูลที่จำเป็นถูกตั้งค่าเป็น ไม่ใช่ และการตั้งค่าคุณสมบัติ กฎการตรวจสอบ ไม่ได้ป้องกันค่า Null ไว้
-
คีย์หลัก ถ้าตารางมีเขตข้อมูลคีย์หลัก ไฟล์ต้นฉบับต้องมีคอลัมน์ที่มีค่าที่เข้ากันได้กับเขตข้อมูลคีย์หลัก นอกจากนี้ ค่าคีย์ที่นําเข้าต้องไม่ซ้ํากัน ถ้าระเบียนที่นําเข้ามีค่าคีย์หลักที่มีอยู่แล้วในตารางปลายทาง การดําเนินการนําเข้าจะแสดงข้อความแสดงข้อผิดพลาด คุณต้องแก้ไขข้อมูลต้นฉบับเพื่อให้มีค่าคีย์ที่ไม่ซ้ํากัน แล้วเริ่มการดําเนินการนําเข้าอีกครั้ง
-
เขตข้อมูลที่ทำดัชนี ถ้าคุณสมบัติ ดัชนี ของเขตข้อมูลในตารางถูกตั้งค่าเป็น ใช่ (ไม่มีค่าซ้ำกัน) คอลัมน์ที่เกี่ยวข้องในไฟล์ข้อความต้นฉบับต้องมีค่าที่ไม่ซ้ำกัน
-
-
-
ตําแหน่งที่ตั้งของตัวช่วยสร้างการนําเข้า/ลิงก์ข้อความจะแตกต่างกันเล็กน้อยขึ้นอยู่กับเวอร์ชันของ Access ของคุณ เลือกขั้นตอนที่ตรงกับเวอร์ชัน Access ของคุณ:
-
ถ้าคุณกำลังใช้ Access หรือ Access 2019 เวอร์ชันล่าสุดของการสมัครใช้งาน Microsoft 365 บนแท็บข้อมูลภายนอก ในกลุ่มนำเข้าและลิงก์ ให้คลิก แหล่งข้อมูลใหม่ > จากไฟล์ > ไฟล์ข้อความ
-
ถ้าคุณกำลังใช้ Access 2016, Access, 2013 หรือ Access 2010 บนแท็บ ข้อมูลภายนอก ในกลุ่ม นำเข้าและลิงก์ คลิก ไฟล์ข้อความ
-
-
Access เปิดกล่องโต้ตอบ รับข้อมูลภายนอก – ไฟล์ข้อความ
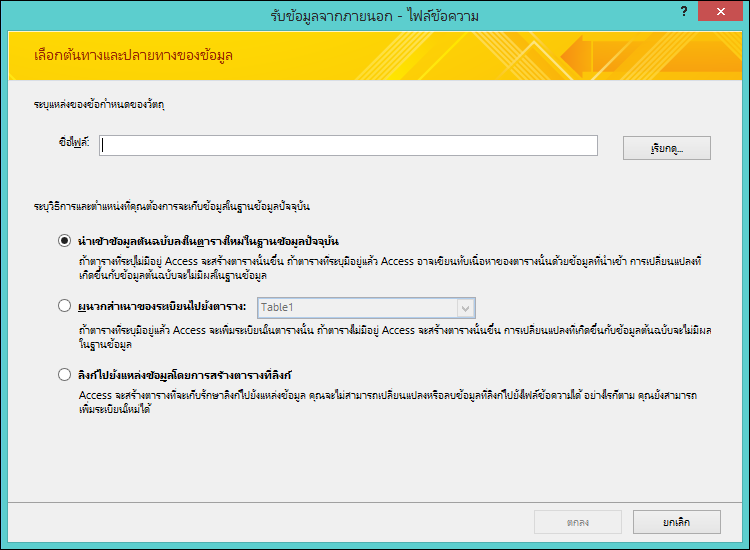
-
ในกล่องโต้ตอบ รับข้อมูลจากภายนอก - ไฟล์ข้อความ ในกล่อง ชื่อไฟล์ ให้พิมพ์ชื่อของไฟล์ต้นฉบับ
-
ระบุวิธีการที่คุณจะเก็บข้อมูลที่นำเข้า
-
เมื่อต้องการจัดเก็บข้อมูลในตารางใหม่ ให้เลือก นําเข้าข้อมูลต้นฉบับลงในตารางใหม่ในฐานข้อมูลปัจจุบัน คุณจะได้รับพร้อมท์ให้ตั้งชื่อตารางนี้ในภายหลัง
-
เมื่อต้องการผนวกข้อมูลลงในตารางที่มีอยู่ ให้เลือก ผนวกสำเนาของระเบียนไปยังตาราง แล้วเลือกตารางจากรายการดรอปดาวน์
หมายเหตุ: เมื่อต้องการลิงก์ไปยังแหล่งข้อมูลด้วยการสร้างตารางที่ลิงก์ ให้ดูในส่วน ลิงก์ไปยังไฟล์ข้อความ ต่อไปในบทความนี้
-
-
คลิก ตกลง
Access จะสแกนเนื้อหาของไฟล์และแนะนําวิธีการจัดระเบียบไฟล์ ถ้าไฟล์ใช้ตัวคั่นเพื่อแยกฟิลด์ ให้ตรวจสอบให้แน่ใจว่าได้เลือกตัวเลือก ใช้ตัวคั่น ถ้าไฟล์มีเขตข้อมูลที่มีความกว้างคงที่ ตรวจสอบให้แน่ใจว่าได้เลือกตัวเลือก ความกว้างคงที่ ถ้าคุณไม่แน่ใจว่าไฟล์ของคุณมีเขตข้อมูลที่มีความกว้างคงที่หรือเป็นตัวคั่น ให้ดูส่วนก่อนหน้า เตรียมไฟล์ต้นฉบับ
หมายเหตุ: ถ้าไฟล์ข้อความต้นฉบับมีแท็บหรืออักขระพิเศษอื่นๆ จะถูกแสดงในตัวช่วยสร้างการนำเข้าข้อความเป็นกล่องขนาดเล็กระหว่างคอลัมน์ของข้อมูล
-
คลิก ถัดไป
ข้อมูลที่ตัวช่วยสร้างแสดงจะขึ้นอยู่กับว่าคุณเลือกตัวเลือกใช้ตัวคั่น หรือตัวเลือกความกว้างคงที่
ใช้ตัวคั่น
เลือกหรือระบุอักขระที่ใช้คั่นค่าเขตข้อมูล - Tab, เครื่องหมายอัฒภาค, เครื่องหมายจุลภาค, ช่องว่าง หรืออื่นๆ ถ้าไฟล์ใช้ตัวระบุข้อความ ในกล่อง ตัวระบุข้อความ ให้เลือกเครื่องหมายอัญประกาศคู่ (") หรือเครื่องหมายอัญประกาศเดี่ยว (') ถ้าแถวแรกของไฟล์ต้นฉบับมีชื่อเขตข้อมูล ให้เลือกกล่องกาเครื่องหมาย แถวแรกมีชื่อเขตข้อมูล จากนั้นคลิก ถัดไป
ความกว้างคงที่
ตัวช่วยสร้างจะแสดงเนื้อหาของแฟ้ม ถ้า Access ตรวจพบโครงสร้างคอลัมน์ในข้อมูล จะวางเส้นแนวตั้งในข้อมูลเพื่อแยกเขตข้อมูล ตรวจทานโครงสร้างที่แนะนําโดยตัวช่วยสร้าง และถ้าจําเป็น ให้ทําตามคําแนะนําบนหน้าตัวช่วยสร้างเพื่อเพิ่ม เอาออก หรือปรับบรรทัด จากนั้นคลิก ถัดไป
-
ถ้าคุณเลือกที่จะผนวกข้อมูล ให้ข้ามไปยังขั้นตอนที่ 13 ถ้าคุณกําลังนําเข้าข้อมูลไปยังตารางใหม่ ให้คลิก ถัดไป ในขั้นตอนนี้ คุณควรตรวจทานคุณสมบัติของเขตข้อมูลที่แสดงในตัวช่วยสร้าง
หมายเหตุ: หน้าตัวช่วยสร้างที่คุณสามารถระบุข้อมูลเกี่ยวกับเขตข้อมูลที่คุณกำลังนำเข้าจะไม่แสดง ถ้าคุณกำลังผนวกระเบียนลงในตารางที่มีอยู่
-
คลิกคอลัมน์ในครึ่งล่างของหน้าตัวช่วยสร้างเพื่อแสดงคุณสมบัติของเขตข้อมูลที่สอดคล้องกัน ตรวจทานและเปลี่ยนชื่อและชนิดข้อมูลของเขตข้อมูลปลายทางถ้าคุณต้องการ
Access จะตรวจทาน 25 แถวแรกในแต่ละคอลัมน์เพื่อแนะนําชนิดข้อมูลเริ่มต้นสําหรับเขตข้อมูลที่สอดคล้องกัน ถ้ามีค่าชนิดต่างๆ เช่น ค่าข้อความและตัวเลข ใน 25 แถวแรกของคอลัมน์ ตัวช่วยสร้างจะแนะนําชนิดข้อมูลที่เข้ากันได้กับค่าทั้งหมดในคอลัมน์หรือส่วนใหญ่ ซึ่งมักจะเป็นชนิดข้อมูล Text แม้ว่าคุณสามารถเลือกชนิดข้อมูลอื่นได้ โปรดจําไว้ว่าค่าที่เข้ากันไม่ได้กับชนิดข้อมูลที่คุณเลือกจะถูกละเว้นหรือแปลงอย่างไม่ถูกต้อง สําหรับข้อมูลเพิ่มเติมเกี่ยวกับวิธีการแก้ไขค่าที่หายไปหรือไม่ถูกต้อง ให้ดูส่วน แก้ไขปัญหาค่าที่หายไปหรือไม่ถูกต้องในตารางที่นําเข้า ต่อไปในบทความนี้
-
เมื่อต้องการสร้างดัชนีบนเขตข้อมูล ให้ตั้งค่า ดัชนี เป็น ใช่ เมื่อต้องการข้ามคอลัมน์ต้นฉบับไปเลย ให้เลือกกล่องกาเครื่องหมาย ไม่ต้องนําเข้าเขตข้อมูล (ข้าม) แล้วคลิก ถัดไป
-
ถ้าระเบียนถูกเพิ่มลงในตารางใหม่ ตัวช่วยสร้างจะพร้อมท์ให้คุณระบุคีย์หลักสําหรับตาราง ถ้าคุณเลือก ให้ Access เพิ่มคีย์หลัก Access จะเพิ่มเขตข้อมูล AutoNumber เป็นเขตข้อมูลแรกในตารางปลายทาง และใส่รหัสที่ไม่ซ้ํากันให้โดยอัตโนมัติ โดยเริ่มต้นด้วย 1 คลิก ถัดไป
หมายเหตุ: หน้าตัวช่วยสร้างที่คุณสามารถระบุข้อมูลเกี่ยวกับเขตข้อมูลที่คุณกำลังนำเข้าจะไม่แสดง ถ้าคุณกำลังผนวกระเบียนลงในตารางที่มีอยู่
-
Access จะแสดงหน้าสุดท้ายของตัวช่วยสร้าง ถ้าคุณกําลังนําเข้าระเบียนลงในตารางใหม่ ให้ระบุชื่อสําหรับตารางปลายทาง ในกล่อง นําเข้าไปยังตาราง ให้พิมพ์ชื่อสําหรับตาราง ถ้ามีตารางอยู่แล้ว พร้อมท์จะถามคุณว่าคุณต้องการเขียนทับเนื้อหาที่มีอยู่ของตารางหรือไม่ คลิก ใช่ เพื่อดําเนินการต่อ หรือ ไม่ใช่ เพื่อระบุชื่ออื่นสําหรับตารางปลายทาง
ปุ่ม ขั้นสูง มีไว้ทำอะไร
ปุ่ม ขั้นสูง ในตัวช่วยสร้างการนําเข้าข้อความจะทําให้คุณสามารถสร้างหรือเปิดข้อกําหนดการนําเข้าในรูปแบบที่ใช้โดย Access เวอร์ชันก่อนหน้าได้ ถ้าคุณไม่มีข้อกําหนดการนําเข้าจาก Access เวอร์ชันก่อนหน้า (ก่อน Access 2007) เราไม่แนะนําให้คุณใช้ปุ่ม ขั้นสูง แต่ถ้าคุณต้องการบันทึกรายละเอียดของการดําเนินการนําเข้านี้ คุณสามารถเรียนรู้เพิ่มเติมเกี่ยวกับกระบวนงานนี้ได้ในส่วนถัดไป
-
คลิก เสร็จสิ้น เพื่อนำเข้าข้อมูล
Access พยายามนําเข้าข้อมูล ถ้ามีการนําเข้าข้อมูลใดๆ ตัวช่วยสร้างจะแสดงกล่องโต้ตอบที่บอกให้คุณทราบถึงสถานะของการดําเนินการนําเข้า ในทางกลับกัน ถ้าการดําเนินการล้มเหลวโดยสมบูรณ์ Access จะแสดงข้อความแสดงข้อผิดพลาด มีข้อผิดพลาดเกิดขึ้นขณะพยายามนําเข้าไฟล์
-
เปิดตารางปลายทางในมุมมองแผ่นข้อมูล เปรียบเทียบข้อมูลในตารางกับไฟล์ต้นฉบับ และตรวจสอบให้แน่ใจว่าข้อมูลดูเหมือนถูกต้อง
ฉันควรทราบอะไรอีกบ้างที่เกี่ยวกับการนำเข้า
-
สำหรับข้อมูลเกี่ยวกับวิธีบันทึกรายละเอียดการนำเข้าของคุณลงในข้อกำหนดที่คุณสามารถใช้ใหม่ในภายหลัง ให้ดูบทความ การบันทึกรายละเอียดของการดำเนินการนำเข้าหรือส่งออกให้เป็นข้อกำหนด
-
สำหรับข้อมูลเกี่ยวกับวิธีเรียกใช้ข้อกำหนดการนำเข้าที่บันทึกไว้ ให้ดูบทความ การเรียกใช้การดำเนินการนำเข้าหรือส่งออกที่บันทึกไว้
-
สำหรับข้อมูลเกี่ยวกับวิธีการจัดกำหนดการข้อกำหนดเพื่อเรียกใช้เวลาที่เฉพาะเจาะจง ให้ดูบทความ การจัดกำหนดการการดำเนินการนำเข้าหรือส่งออก
-
สำหรับข้อมูลเกี่ยวกับวิธีเปลี่ยนชื่อข้อกำหนด ลบข้อกำหนด หรืออัปเดตชื่อของไฟล์ต้นฉบับในข้อกำหนด ให้ดูบทความ จัดการงานข้อมูล
การแก้ไขปัญหาค่าที่หายไปหรือไม่ถูกต้องในตารางที่นำเข้า
ถ้าคุณเห็นข้อความ มีข้อผิดพลาดเกิดขึ้นขณะพยายามนําเข้าแฟ้ม แสดงว่าการดําเนินการนําเข้าล้มเหลวโดยสมบูรณ์ ในทางกลับกัน ถ้าการดําเนินการนําเข้าแสดงหน้าที่พร้อมท์ให้คุณบันทึกรายละเอียดของการดําเนินการ การดําเนินการจะถูกจัดการเพื่อนําเข้าข้อมูลทั้งหมดหรือบางส่วน ข้อความสถานะยังกล่าวถึงชื่อของตารางบันทึกข้อผิดพลาดที่ประกอบด้วยคําอธิบายของข้อผิดพลาดใดๆ ที่เกิดขึ้นระหว่างการดําเนินการนําเข้า
เป็นสิ่งสำคัญที่ต้องสังเกตว่า แม้ว่าข้อความบอกสถานะจะระบุว่าการดำเนินการประสบความสำเร็จแล้ว คุณควรตรวจทานเนื้อหาและโครงสร้างของตารางเพื่อให้แน่ใจว่าทุกอย่างถูกต้องก่อนที่จะเริ่มใช้งานตารางนั้น
เปิดตารางปลายทางในมุมมองแผ่นข้อมูลเพื่อดูว่าข้อมูลทั้งหมดถูกเพิ่มลงในตารางเรียบร้อยแล้วหรือไม่ จากนั้นคุณควรเปิดตารางในมุมมองออกแบบเพื่อตรวจทานชนิดข้อมูลและการตั้งค่าคุณสมบัติอื่นๆ ของเขตข้อมูล
ตารางต่อไปนี้อธิบายขั้นตอนที่คุณสามารถใช้ในการแก้ไขค่าที่หายไปหรือค่าที่ไม่ถูกต้อง
เคล็ดลับ: ขณะแก้ไขปัญหา ถ้าคุณพบค่าที่หายไปเพียงไม่กี่ค่า คุณสามารถเพิ่มค่าเหล่านั้นลงในตารางได้โดยตรงในมุมมองแผ่นข้อมูล ในทางกลับกัน ถ้าคุณพบทั้งคอลัมน์หรือค่าจํานวนมากที่หายไปหรือนําเข้าอย่างไม่ถูกต้อง ให้แก้ไขปัญหาในไฟล์ต้นฉบับ เมื่อคุณคิดว่าคุณได้แก้ไขปัญหาที่ทราบทั้งหมดแล้ว ให้ทําซ้ําการดําเนินการนําเข้า
|
ปัญหา |
การแก้ปัญหา |
|
ค่า -1 หรือ 0 |
ถ้าไฟล์ต้นฉบับมีเขตข้อมูลที่มีเฉพาะค่า จริง หรือ เท็จ หรือเฉพาะค่า ใช่ หรือ ไม่ใช่ และคุณเลือก ใช่/ไม่ใช่ เป็นชนิดข้อมูลสําหรับเขตข้อมูล คุณจะเห็น -1 และ 0 ในตาราง เปิดตารางในมุมมองออกแบบ และตั้งค่าคุณสมบัติ รูปแบบ เป็น จริง/เท็จ หรือ ใช่/ไม่ใช่ |
|
เขตข้อมูลแบบหลายค่า |
Access ไม่สนับสนุนการนําเข้าค่าหลายค่าในเขตข้อมูล รายการของค่าจะถือว่าเป็นค่าเดียวและวางในเขตข้อมูลข้อความ โดยคั่นด้วยเครื่องหมายอัฒภาค |
|
ข้อมูลถูกตัดทอน |
ถ้าข้อมูลถูกตัดทอนในคอลัมน์ ให้ลองเพิ่มความกว้างของคอลัมน์ในมุมมองแผ่นข้อมูล ถ้าการเพิ่มความกว้างไม่สามารถแก้ไขปัญหาได้ สาเหตุอาจเกิดจากชนิดข้อมูลของเขตข้อมูลตัวเลขถูกตั้งค่าเป็น Long Integer เมื่อควรถูกตั้งค่าเป็น Double |
|
ข้อมูลหายไปในคีย์หลักหรือเขตข้อมูลที่มีการทำดัชนี |
ระเบียนที่คุณกําลังนําเข้ามีค่าที่ซ้ํากันซึ่งไม่สามารถเก็บไว้ในเขตข้อมูลคีย์หลักของตารางปลายทางหรือในเขตข้อมูลที่มีการตั้งค่าคุณสมบัติ ดัชนี เป็น ใช่ (ไม่มีค่าซ้ํากัน) ในฐานข้อมูล Access ลบค่าที่ซ้ํากันในไฟล์ต้นฉบับและลองนําเข้าอีกครั้ง |
|
ค่า Null |
เมื่อคุณเปิดตารางในมุมมองแผ่นข้อมูล คุณอาจพบว่าบางเขตข้อมูลว่างเปล่า ทําดังต่อไปนี้เพื่อลดหรือลบอินสแตนซ์ใดๆ ของค่า Null ในตาราง:
|
นอกจากนี้ คุณอาจต้องการตรวจทานตารางบันทึกข้อผิดพลาดจากหน้าสุดท้ายของตัวช่วยสร้างในมุมมองแผ่นข้อมูล ตารางมีสามเขตข้อมูล คือ ข้อผิดพลาด เขตข้อมูล และแถว แต่ละแถวจะมีข้อมูลเกี่ยวกับข้อผิดพลาดเฉพาะ และเนื้อหาของเขตข้อมูลข้อผิดพลาดจะช่วยคุณแก้ไขปัญหา
ทำรายการสตริงข้อผิดพลาดและคำแนะนำการแก้ไขปัญหาให้สมบูรณ์
|
ข้อผิดพลาด |
คำอธิบาย |
|
การตัดทอนเขตข้อมูล |
ค่าในไฟล์ใหญ่เกินไปสำหรับการตั้งค่าคุณสมบัติ ขนาดเขตข้อมูล สำหรับเขตข้อมูลนี้ |
|
การแปลงชนิดล้มเหลว |
ค่าในไฟล์ข้อความหรือเวิร์กชีตเป็นชนิดข้อมูลที่ไม่ถูกต้องสําหรับเขตข้อมูลนี้ ค่านั้นอาจหายไปหรือปรากฏไม่ถูกต้องในเขตข้อมูลปลายทาง ดูรายการในตารางก่อนหน้านี้สําหรับข้อมูลเพิ่มเติมเกี่ยวกับวิธีการแก้ไขปัญหานี้ |
|
การละเมิดคีย์ |
ค่าคีย์หลักของระเบียนนี้เป็นค่าซ้ำ ซึ่งค่านี้จะมีอยู่แล้วในตาราง |
|
กฎการตรวจสอบล้มเหลว |
ค่าจะแบ่งชุดของกฎโดยใช้คุณสมบัติ กฎการตรวจสอบ สำหรับเขตข้อมูลหรือตารางนี้ |
|
ค่า Null ในเขตข้อมูลที่จำเป็น |
ไม่อนุญาตให้มีค่า Null ในเขตข้อมูลนี้ เนื่องจากคุณสมบัติที่ จำเป็น สำหรับเขตข้อมูลนี้ถูกตั้งค่าเป็น ใช่ |
|
ค่า Null ในเขตข้อมูลตัวเลขอัตโนมัติ |
ข้อมูลที่คุณกำลังนำเข้ามีค่า Null ที่คุณพยายามผนวกไปยังเขตข้อมูลตัวเลขอัตโนมัติ |
|
ระเบียนที่แยกไม่ได้ |
ค่าข้อความมีอักขระตัวคั่นข้อความ (มักจะเป็นเครื่องหมายอัญัญภาคคู่) เมื่อใดก็ตามที่ค่ามีอักขระตัวคั่น อักขระจะต้องถูกทําซ้ําสองครั้งในไฟล์ข้อความ ตัวอย่างเช่น: 10 - 3 1/2"" ดิสก์/กล่อง |
ลิงก์ไปยังไฟล์ข้อความ
คุณสามารถใช้การลิงก์เพื่อเชื่อมต่อกับข้อมูลในไฟล์อื่นโดยไม่ต้องนําเข้า — เมื่อทําเช่นนั้น คุณสามารถดูข้อมูลล่าสุดทั้งในโปรแกรมดั้งเดิมและในไฟล์ Access โดยไม่ต้องสร้างและเก็บรักษาสําเนาใน Access ถ้าคุณไม่ต้องการคัดลอกเนื้อหาของไฟล์ข้อความลงในฐานข้อมูล Access ของคุณ แต่ยังคงต้องการเรียกใช้คิวรีและสร้างรายงานที่ยึดตามข้อมูลนั้น คุณควรลิงก์ไฟล์ข้อความแทนการนําเข้า
เมื่อคุณลิงก์ไปยังไฟล์ข้อความ Access จะสร้างตารางใหม่ที่ลิงก์ไปยังไฟล์ต้นฉบับ การเปลี่ยนแปลงใดๆ ที่คุณทํากับไฟล์ต้นฉบับจะปรากฏในตารางที่ลิงก์ อย่างไรก็ตาม คุณจะไม่สามารถแก้ไขเนื้อหาของตารางที่สอดคล้องกันใน Access ได้ ถ้าคุณต้องการเปลี่ยนแปลงเนื้อหาหรือโครงสร้างของข้อมูล คุณควรเปิดไฟล์ต้นฉบับและทําการเปลี่ยนแปลงในไฟล์นั้น
ต่อไปนี้เป็นสถานการณ์สมมติทั่วไปในการลิงก์ไปยังไฟล์ข้อความจากภายใน Access
-
คุณสามารถใช้โปรแกรมที่แสดงข้อมูลในรูปแบบข้อความ แต่คุณต้องการใช้ข้อมูลสำหรับการวิเคราะห์และการรายงานในอนาคตโดยใช้หลายแอปพลิเคชัน หนึ่งในโปรแกรมเหล่านั้นคือ Access
-
ข้อมูลที่คุณต้องการทํางานจะถูกเก็บไว้โดยแผนกหรือเวิร์กกรุ๊ปอื่น คุณต้องการดูข้อมูลล่าสุด แต่ไม่ต้องการแก้ไขหรือเก็บสําเนาของสําเนาของคุณเอง
ถ้านี่เป็นครั้งแรกที่คุณกำลังลิงก์ไปยังไฟล์ข้อความ
-
เมื่อคุณลิงก์ไปยังไฟล์ข้อความ Access จะสร้างตารางใหม่ ซึ่งมักจะเรียกว่าตารางที่ลิงก์ ตารางที่ลิงก์จะแสดงข้อมูลจากไฟล์ต้นฉบับ แต่ไม่ได้จัดเก็บข้อมูลในฐานข้อมูล
-
คุณไม่สามารถเชื่อมโยงแฟ้มข้อความไปยังตารางที่มีอยู่ในฐานข้อมูลได้ กล่าวอีกนัยหนึ่งคุณไม่สามารถผนวกข้อมูลไปยังตารางที่มีอยู่โดยการดําเนินการลิงก์
-
ฐานข้อมูลสามารถมีตารางที่ลิงก์ได้หลายตาราง
-
การเปลี่ยนแปลงใดๆ ที่คุณทํากับไฟล์ต้นฉบับจะแสดงในตารางที่ลิงก์โดยอัตโนมัติ อย่างไรก็ตาม เนื้อหาและโครงสร้างของตารางที่ลิงก์ใน Access จะเป็นแบบอ่านอย่างเดียว
-
เมื่อคุณเปิดไฟล์ข้อความใน Access โปรแกรม Access จะสร้างฐานข้อมูลเปล่าและเริ่มตัวช่วยสร้างลิงก์ข้อความโดยอัตโนมัติ
ขั้นตอนสำหรับการลิงก์ไปยังไฟล์ข้อความ
-
ค้นหาไฟล์ข้อความ แล้วเปิดใช้โปรแกรมประมวลผลคำ เช่น Word หรือ Notepad
โปรดทราบว่าคุณสามารถลิงก์ไปยังไฟล์ข้อความได้เพียงไฟล์เดียวเท่านั้นในแต่ละครั้งระหว่างการดําเนินการลิงก์ เมื่อต้องการลิงก์ไปยังไฟล์ข้อความหลายไฟล์ ให้ทําซ้ําการดําเนินการลิงก์สําหรับแต่ละไฟล์
-
ตรวจทานเนื้อหาของไฟล์ต้นฉบับและทำตามคำอธิบายในตารางต่อไปนี้:
องค์ประกอบ
คำอธิบาย
ใช้ตัวคั่นหรือความกว้างคงที่
ตรวจสอบให้แน่ใจว่าไฟล์ใช้รูปแบบใดรูปแบบหนึ่งอย่างสม่ําเสมอ ถ้าไฟล์ใช้ตัวคั่น ให้ระบุอักขระตัวคั่น ถ้าไฟล์มีเขตข้อมูลที่มีความกว้างคงที่ ให้ตรวจสอบให้แน่ใจว่าแต่ละเขตข้อมูลมีความกว้างเท่ากันในทุกระเบียน
ตัวระบุข้อความ
ไฟล์ที่ใช้ตัวคั่นบางไฟล์อาจมีค่าเขตข้อมูลที่อยู่ในเครื่องหมายอัญประกาศเดี่ยวหรือเครื่องหมายอัญประกาศคู่ ตามที่แสดงไว้ที่นี่:
"เปรมวดี อรพรรณ",25,4/5/2017,"กรุงเทพ"
"วิโรจน์ เพชรเด่นลาภ",27,2018,"นนทบุรี"
อักขระที่อยู่ภายในค่าเขตข้อมูลจะเรียกว่าตัวระบุข้อความ ไม่จําเป็นต้องใช้ตัวระบุข้อความ แต่เป็นสิ่งที่จําเป็นถ้า:
-
ตัวคั่นฟิลด์จะปรากฏเป็นส่วนหนึ่งของค่าฟิลด์ ตัวอย่างเช่น ถ้าเครื่องหมายจุลภาคถูกใช้เป็นตัวคั่นเขตข้อมูล และ New York, Chicago เป็นค่าเขตข้อมูลที่ถูกต้อง คุณต้องใส่ค่าภายในตัวระบุคู่หนึ่ง เช่น "นิวยอร์ก ชิคาโก"
-
คุณต้องการให้ Access ดำเนินการกับค่าที่ไม่ใช่ข้อความ เช่น 0452934 และ 0034539 เป็นค่าข้อความ และเก็บค่านั้นไว้ในเขตข้อมูลข้อความ
ระหว่างการดำเนินการลิงก์ คุณสามารถระบุว่าไฟล์ใช้ตัวระบุหรือไม่ และถ้าใช้ ให้คุณระบุอักขระที่ทำหน้าที่เป็นตัวระบุ
ตรวจสอบให้แน่ใจว่าใช้ตัวระบุข้อความเดียวกันตลอดทั้งไฟล์ และมีเพียงค่าข้อความอยู่ภายในตัวระบุ
จำนวนของเขตข้อมูล
จำนวนของเขตข้อมูลต้นฉบับจะต้องไม่มากกว่า 255 เนื่องจาก Access ไม่สามารถรองรับเขตข้อมูลในตารางได้มากกว่า 255 เขตข้อมูล
การข้ามระเบียนและเขตข้อมูล
คุณสามารถข้ามบางเขตข้อมูล แต่คุณไม่สามารถข้ามระเบียน
บรรทัดและเขตข้อมูลว่าง
ลบบรรทัดว่างที่ไม่จําเป็นทั้งหมดในไฟล์ ถ้ามีเขตข้อมูลว่าง ให้ลองเพิ่มข้อมูลที่หายไปในไฟล์ต้นฉบับ
อักขระส่วนเกิน
รีวิวและเอาอักขระส่วนเกินออก เช่น แท็บ อักขระเลื่อน และอักขระขึ้นบรรทัดใหม่
ชนิดข้อมูล
เมื่อต้องการหลีกเลี่ยงข้อผิดพลาดระหว่างการลิงก์ ให้ตรวจสอบให้แน่ใจว่าแต่ละเขตข้อมูลต้นฉบับมีชนิดข้อมูลเดียวกันในทุกบรรทัด Access จะสแกน 25 แถวแรกของไฟล์เพื่อกําหนดชนิดข้อมูลของเขตข้อมูลในตาราง เราขอแนะนําให้คุณตรวจสอบให้แน่ใจว่าแถวต้นฉบับ 25 แถวแรกไม่รวมค่าของชนิดข้อมูลที่ต่างกันในเขตข้อมูลใดๆ คุณควรตรวจสอบให้แน่ใจว่าค่าที่ไม่ใช่ข้อความที่คุณต้องการให้ถือว่าเป็นค่าข้อความจะอยู่ในเครื่องหมายอัญประกาศเดี่ยวหรือเครื่องหมายอัญประกาศคู่
ถ้าไฟล์ต้นฉบับมีค่าผสมในแถวที่อยู่หลังจากแถวที่ 25 การดําเนินการนําเข้าอาจแสดงค่าความผิดพลาดหรือแปลงค่าเหล่านั้นอย่างไม่ถูกต้อง สําหรับข้อมูลการแก้ไขปัญหา ให้ดูส่วน แก้ไขปัญหา #Num! และค่าที่ไม่ถูกต้องในตารางที่ลิงก์ต่อมาในบทความนี้
ชื่อเขตข้อมูล
สําหรับไฟล์ข้อความที่ใช้ตัวคั่น ถ้าไฟล์ไม่มีชื่อของเขตข้อมูล คุณควรวางไว้ในแถวแรก ระหว่างการดําเนินการลิงก์ คุณสามารถระบุให้ Access ถือว่าค่าในแถวแรกเป็นชื่อเขตข้อมูลได้ อย่างไรก็ตาม เมื่อคุณนําเข้าไฟล์ข้อความที่มีความกว้างคงที่ จะไม่มีตัวเลือกในการถือว่าค่าในแถวแรกเป็นชื่อเขตข้อมูล
-
-
ถ้าไฟล์ต้นฉบับเปิดอยู่ ให้ปิดไฟล์
-
เปิดฐานข้อมูลที่คุณต้องการสร้างลิงก์ ตรวจสอบให้แน่ใจว่าฐานข้อมูลไม่ได้เป็นแบบอ่านอย่างเดียว และคุณมีสิทธิ์ที่จําเป็นในการทําการเปลี่ยนแปลงฐานข้อมูล
ถ้าคุณไม่ต้องการจัดเก็บลิงก์ในฐานข้อมูลใดๆ ที่มีอยู่ของคุณ ให้สร้างฐานข้อมูลเปล่า เมื่อต้องการดำเนินการดังกล่าว:
-
ตําแหน่งที่ตั้งของตัวช่วยสร้างการนําเข้า/ลิงก์ข้อความจะแตกต่างกันเล็กน้อยขึ้นอยู่กับเวอร์ชันของ Access ของคุณ เลือกขั้นตอนที่ตรงกับเวอร์ชัน Access ของคุณ:
-
ถ้าคุณกำลังใช้ Access หรือ Access 2019 เวอร์ชันล่าสุดของการสมัครใช้งาน Microsoft 365 บนแท็บข้อมูลภายนอก ในกลุ่มนำเข้าและลิงก์ ให้คลิก แหล่งข้อมูลใหม่ > จากไฟล์ > ไฟล์ข้อความ
-
ถ้าคุณกำลังใช้ Access 2016, Access, 2013 หรือ Access 2010 บนแท็บ ข้อมูลภายนอก ในกลุ่ม นำเข้าและลิงก์ คลิก ไฟล์ข้อความ
-
-
Access เปิดกล่องโต้ตอบ รับข้อมูลภายนอก – ไฟล์ข้อความ
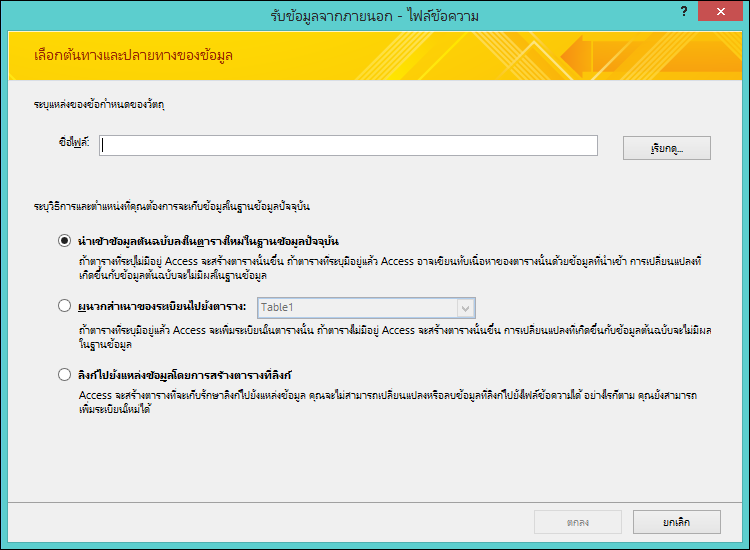
-
ในกล่องโต้ตอบ รับข้อมูลภายนอก - ไฟล์ข้อความ ให้ระบุชื่อของไฟล์ข้อความที่มีข้อมูลที่คุณต้องการลิงก์ในกล่อง ชื่อไฟล์
-
เลือก ลิงก์ไปยังแหล่งข้อมูลโดยการสร้างตารางที่ลิงก์ แล้วคลิก ตกลง
ตัวช่วยสร้างลิงก์ข้อความจะเริ่มทํางาน ตัวช่วยสร้างนี้จะแนะนําคุณตลอดกระบวนการลิงก์
-
Access จะสแกนเนื้อหาของไฟล์และแนะนําวิธีการจัดระเบียบไฟล์ ถ้าไฟล์ใช้อักขระตัวคั่นเพื่อแยกฟิลด์ คุณควรตรวจสอบให้แน่ใจว่าได้เลือกตัวเลือก มีการใช้ตัวคั่น ถ้าไฟล์มีเขตข้อมูลที่มีความกว้างคงที่ ตรวจสอบให้แน่ใจว่าได้เลือกตัวเลือก ความกว้างคงที่
-
คลิก ถัดไป
-
หน้าถัดไปที่ตัวช่วยสร้างแสดงจะขึ้นอยู่กับว่าคุณเลือกตัวเลือกใช้ตัวคั่น หรือตัวเลือกความกว้างคงที่
ไฟล์ที่ใช้ตัวคั่น เลือกหรือระบุอักขระที่คั่นค่าเขตข้อมูล ถ้าไฟล์ใช้ตัวระบุข้อความ ในกล่อง ตัวระบุข้อความ ให้เลือก " หรือ ' ถ้าแถวแรกของไฟล์ต้นฉบับมีชื่อเขตข้อมูล ให้เลือกกล่องกาเครื่องหมาย แถวแรกมีชื่อเขตข้อมูล จากนั้นคลิก ถัดไป
ไฟล์ที่มีความกว้างคงที่ ตัวช่วยสร้างจะแสดงเนื้อหาของไฟล์ ถ้า Access ตรวจพบโครงสร้างคอลัมน์ในข้อมูล จะวางเส้นแนวตั้งในข้อมูลเพื่อแยกเขตข้อมูล ตรวจทานโครงสร้างที่แนะนําโดยตัวช่วยสร้าง และถ้าจําเป็น ให้ทําตามคําแนะนําบนหน้าตัวช่วยสร้างเพื่อเพิ่ม เอาออก หรือปรับบรรทัด จากนั้นคลิก ถัดไป
-
ในหน้าถัดไปของตัวช่วยสร้าง Access จะแสดงคุณสมบัติของเขตข้อมูล คลิกคอลัมน์ในครึ่งล่างของหน้าตัวช่วยสร้างเพื่อแสดงคุณสมบัติของเขตข้อมูลที่สอดคล้องกัน ตรวจทานและเปลี่ยนแปลงชื่อและชนิดข้อมูลของเขตข้อมูลปลายทางถ้าคุณต้องการ
Access จะตรวจทาน 25 แถวแรกในแต่ละคอลัมน์เพื่อแนะนําชนิดข้อมูลเริ่มต้นสําหรับเขตข้อมูลที่สอดคล้องกัน ถ้ามีค่าชนิดต่างๆ เช่น ค่าข้อความและตัวเลข ใน 25 แถวแรกของคอลัมน์ ตัวช่วยสร้างจะแนะนําชนิดข้อมูลที่เข้ากันได้กับค่าทั้งหมดหรือส่วนใหญ่ในคอลัมน์นั้น ในกรณีส่วนใหญ่ ที่เป็นชนิดข้อมูลข้อความ แม้ว่าคุณสามารถเลือกชนิดข้อมูลอื่นได้ โปรดจําไว้ว่าค่าที่เข้ากันไม่ได้กับชนิดข้อมูลที่เลือกจะส่งผลให้เกิดค่าความผิดพลาดหรือถูกแปลงอย่างไม่ถูกต้อง สําหรับข้อมูลเพิ่มเติม ให้ดูส่วนถัดไป แก้ไขปัญหาค่า #Num! และค่าที่ไม่ถูกต้องในตารางที่ลิงก์.
ปุ่ม ขั้นสูง มีไว้ทำอะไร
ปุ่ม ขั้นสูง ในตัวช่วยสร้างการนำเข้าข้อความจะช่วยให้คุณสร้างหรือเปิดข้อกำหนดลิงก์ในรูปแบบที่ใช้โดย Access เวอร์ชันก่อนหน้า Access ไม่มีวิธีการบันทึกข้อมูลจำเพาะของลิงก์ ซึ่งไม่เหมือนกับการดำเนินการนำเข้าและส่งออก ดังนั้น ถ้าคุณต้องการบันทึกรายละเอียดของข้อมูลจำเพาะของลิงก์ ให้คลิกปุ่ม ขั้นสูง ตั้งค่าตัวเลือกที่คุณต้องการ แล้วคลิก บันทึกเป็น
-
คลิก ถัดไป
-
ในหน้าสุดท้ายของตัวช่วยสร้าง ให้ระบุชื่อสําหรับตารางที่ลิงก์ แล้วคลิก เสร็จสิ้น ถ้ามีตารางที่มีชื่อนั้นอยู่แล้ว Access จะถามว่าคุณต้องการเขียนทับตารางที่มีอยู่หรือไม่ คลิก ใช่ ถ้าคุณต้องการเขียนทับ หรือ ไม่ใช่ เพื่อระบุชื่อตารางอื่น
Access พยายามสร้างตารางที่ลิงก์ ถ้าตารางถูกสร้างขึ้นเรียบร้อยแล้ว Access จะแสดงข้อความ กําลังเชื่อมโยงตาราง... เปิดตารางที่ลิงก์ แล้วรีวิวเขตข้อมูลและข้อมูลเพื่อให้แน่ใจว่าคุณเห็นข้อมูลที่ถูกต้องในเขตข้อมูลทั้งหมด
แก้ไขปัญหาค่า #Num! และค่าที่ไม่ถูกต้องในตารางที่ลิงก์
ถึงแม้ว่าคุณจะสามารถดูข้อความ การจัดทำลิงก์ตารางเสร็จเรียบร้อยแล้ว คุณควรเปิดตารางในมุมมองแผ่นข้อมูลเพื่อตรวจสอว่าแถวและคอลัมน์ทั้งหมดแสดงข้อมูลที่ถูกต้อง
ถ้าคุณเห็นข้อผิดพลาดหรือข้อมูลที่ไม่ถูกต้องที่ใดก็ได้ในตาราง ให้ดําเนินการแก้ไขตามที่อธิบายไว้ในตารางต่อไปนี้ แล้วลองลิงก์อีกครั้ง โปรดจําไว้ว่าคุณจะไม่สามารถเพิ่มค่าลงในตารางที่ลิงก์ได้โดยตรง เนื่องจากตารางเป็นแบบอ่านอย่างเดียว
|
ปัญหา |
การแก้ปัญหา |
||||||||||||
|
ค่า -1 หรือ 0 |
ถ้าไฟล์ต้นฉบับมีเขตข้อมูลที่มีเฉพาะค่า จริง หรือ เท็จ หรือเฉพาะค่า ใช่ หรือ ไม่ใช่ และคุณเลือก ใช่/ไม่ใช่ เป็นชนิดข้อมูลสําหรับเขตข้อมูล คุณจะเห็น -1 หรือ 0 ในตาราง เปิดตารางในมุมมองออกแบบ และตั้งค่าคุณสมบัติ รูปแบบ เป็น จริง/เท็จ หรือ ใช่/ไม่ใช่ |
||||||||||||
|
เขตข้อมูลแบบหลายค่า |
เมื่อคุณลิงก์ข้อมูล Access จะไม่สนับสนุนค่าหลายค่าในเขตข้อมูล รายการของค่าจะถือว่าเป็นค่าเดียวและวางในเขตข้อมูลข้อความ โดยคั่นด้วยเครื่องหมายอัฒภาค |
||||||||||||
|
ข้อมูลถูกตัดทอน |
ถ้าข้อมูลถูกตัดทอนในคอลัมน์ ให้ลองเพิ่มความกว้างของคอลัมน์ในมุมมองแผ่นข้อมูล ถ้าการเพิ่มความกว้างไม่สามารถแก้ไขปัญหาได้ สาเหตุอาจเกิดจากชนิดข้อมูลของเขตข้อมูลตัวเลขถูกตั้งค่าเป็น Long Integer เมื่อควรถูกตั้งค่าเป็น Double |
||||||||||||
|
#Num! |
เมื่อคุณเปิดตารางในมุมมองแผ่นข้อมูล คุณอาจเห็นว่าบางเขตข้อมูลมี #Num! แทนที่จะเป็นค่าจริง ทําดังต่อไปนี้เพื่อย่อหรือกําจัดอินสแตนซ์ใดๆ ของค่า Null ในไฟล์ต้นฉบับ:
ตารางต่อไปนี้แสดงกรณีที่คุณจะเห็นข้อผิดพลาด #Num! ในเขตข้อมูล:
|










