PowerPoint for Microsoft 365 สามารถถอดความคำของคุณเมื่อคุณนำเสนอและแสดงบนหน้าจอ เป็นคำอธิบายภาพในภาษาเดียวกับที่คุณกำลังพูด หรือเป็นคำบรรยายที่แปลเป็นภาษาอื่น ซึ่งจะช่วยจัดการให้เหมาะสมกับผู้ชมที่อาจหูหนวก หรือมีปัญหาการฟัง หรือคุ้นเคยกับภาษาอื่นมากกว่า ตามลำดับ
นอกจากนี้ยังมีตัวเลือกตำแหน่ง ขนาด สี และลักษณะอื่นๆ ของคำอธิบายภาพและคำบรรยายเพื่อจัดการให้เข้ากับสภาพแวดล้อมที่แตกต่างกันและความต้องการของผู้ชม
เราขอแนะนำให้ใช้ไมโครโฟนของชุดหูฟังเชื่อมต่อกับอุปกรณ์ที่ใช้ PowerPoint เพื่อให้ได้ผลลัพธ์ที่ดีที่สุด นอกจากนี้ ฟีเจอร์ยังต้องมีการเชื่อมต่ออินเทอร์เน็ตที่เชื่อถือได้ตลอดช่วงเวลาสำหรับงานนำเสนอของคุณ
(ต้องใช้สำหรับ Windows 10 ให้ทำดังนี้ และใหม่กว่า โดยมีPowerPoint for Microsoft 365 เวอร์ชัน 16.0.11601.20178 หรือใหม่กว่าในแชนเนลปัจจุบัน ฟีเจอรนี้จะไม่รองรับถ้าคุณใช้เวอร์ชันเก่ากว่าของWindows)
การตั้งค่าคำอธิบายภาพและคำบรรยาย
คุณสามารถเลือกภาษาที่คุณต้องการพูดขณะนำเสนอ และเลือกภาษาของข้อความคำอธิบายภาพ/คำบรรยายที่จะแสดงผล (นั่นคือ เมื่อคุณต้องการให้มีการแปล) คุณสามารถเลือกไมโครโฟนที่ต้องการใช้ (ถ้ามีไมโครโฟนมากกว่าหนึ่งตัวเชื่อมต่ออยู่กับอุปกรณ์ของคุณ) ตำแหน่งแสดงผลของคำบรรยายบนหน้าจอ (ด้านล่างหรือด้านบน และวางทับหรือแยกจากสไลด์) และตัวเลือกการแสดงผลอื่นๆ
-
ในแท็บ Ribbon ของการนำเสนอสไลด์ ให้เลือก การตั้งค่าคำบรรยาย หรือ คุณสามารถปรับเปลี่ยนการตั้งค่าได้โดยไม่ต้องออกจากงานนำเสนอของคุณโดยใช้เมนูบริบทการนำเสนอสไลด์หรือมุมมองผู้นำเสนอ เมนู> การตั้งค่าคำบรรยาย > การตั้งค่าเพิ่มเติม
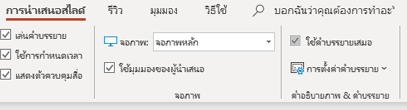
-
ใช้ภาษาพูดเพื่อดูภาษาเสียงที่ PowerPoint รู้จัก แล้วเลือกภาษาที่คุณต้องการ นี่เป็นภาษาที่คุณจะพูดในขณะนำเสนอ (ตามค่าเริ่มต้น ค่านี้จะถูกกำหนดเป็นภาษาตั้งค่าที่ตรงกับ ภาษาการแก้ไขใน Office ของคุณ)
-
ใช้ภาษาคำบรรยาย เพื่อดูรายการภาษาPowerPointที่สามารถแสดงบนหน้าจอเป็นคำอธิบายภาพหรือคำบรรยาย และเลือกภาษาที่คุณต้องการ นี่คือภาษาของข้อความที่จะปรากฏต่อผู้ชมของคุณ ตามค่าเริ่มต้น ค่านี้จะเป็นภาษาเดียวกันเป็นภาษาพูดของคุณ แต่อาจเป็นภาษาอื่น ซึ่งหมายความว่าจะมีการแปลภาษาออกมา
-
ในเมนูกตั้งค่าคำบรรยาย ให้กำหนดตำแหน่งของคำอธิบายภาพหรือคำบรรยาย ซึ่งสามารถปรากฏเหนือขอบด้านบนหรือด้านล่างของสไดล์ (วางทับ) หรือสามารถปรากฏขึ้นเหนือด้านบนหรือใต้ด้านล่างของสไลด์ (เทียบชิดขอบ) ค่าเริ่มต้นคือ ข้างล่างสไลด์
-
มีการตั้งค่าลักษณะอื่นๆ ที่ใช้ได้ โดยคลิกที่ การตั้งค่าคำบรรยาย > การตั้งค่าเพิ่มเติม (Windows)
คุณสามารถเปลี่ยนสี ขนาด ความโปร่งใส และลักษณะแบบอักษรของคำบรรยายได้ คุณสามารถเปลี่ยนพื้นหลังเพื่อปรับปรุงความคมชัด และทำให้ข้อความอ่านได้ง่ายขึ้น
เปิดหรือปิดฟีเจอร์ขณะกำลังนำเสนอ
ถ้าคุณอยู่ในระหว่างการนำเสนอ และต้องการเปิดหรือปิดฟีเจอร์ ให้คลิกปุ่มตัวสลับคำบรรยายจากมุมมองการนำเสนอภาพนิ่งหรือมุมมองผู้นำเสนอบนแถบเครื่องมือด้านล่างสไลด์หลัก:
ในมุมมองการนำเสนอสไลด์:

ในมุมมองผู้นำเสนอ:
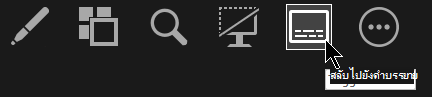
นอกจากนี้คุณยังสามารถสลับคำบรรยายจากเมนูคลิกขวา หรือใช้แป้นพิมพ์ลัด J
เมื่อต้องการให้คำบรรยายเริ่มขึ้นพร้อมกับการเริ่มการนำเสนอสไลด์ จาก Ribbon ให้นำทางไปยังการนำเสนอสไลด์ > ใช้คำบรรยายเสมอ เพื่อเปิดใช้ฟีเจอร์นี้สำหรับงานนำเสนอทั้งหมด (ตามค่าเริ่มต้น ค่านี้จะปิดไว้) จากนั้น ในการนำเสนอสไลด์และมุมมองผู้นำเสนอ การถอดความแบบสดสำหรับคำของคุณจะปรากฏบนหน้าจอ
(ฟีเจอร์นี้ต้องใช้PowerPoint for Microsoft 365 for Mac เวอร์ชัน 16.22.127.0 หรือใหม่กว่า)
การตั้งค่าคำอธิบายภาพและคำบรรยาย
คุณสามารถเลือกภาษาที่คุณต้องการพูดขณะนำเสนอ และเลือกภาษาของข้อความคำอธิบายภาพ/คำบรรยายที่จะแสดงผล (นั่นคือ เมื่อคุณต้องการให้มีการแปล) คุณสามารถเลือกไมโครโฟนที่ต้องการใช้ (ถ้ามีไมโครโฟนมากกว่าหนึ่งตัวเชื่อมต่ออยู่กับอุปกรณ์ของคุณ) ตำแหน่งแสดงผลของคำบรรยายบนหน้าจอ (ด้านล่างหรือด้านบน และวางทับหรือแยกจากสไลด์) และตัวเลือกการแสดงผลอื่นๆ
-
ในแท็บ Ribbon ของการนำเสนอสไลด์ ให้เลือก การตั้งค่าคำบรรยาย
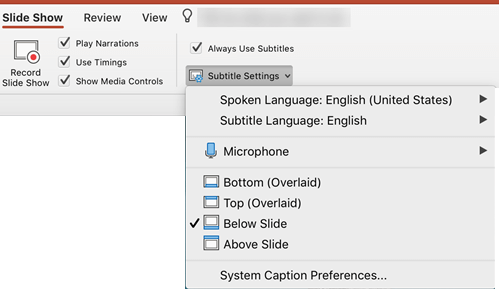
-
ใช้ภาษาพูดเพื่อดูภาษาเสียงที่ PowerPoint รู้จัก แล้วเลือกภาษาที่คุณต้องการ นี่เป็นภาษาที่คุณจะพูดในขณะนำเสนอ (ตามค่าเริ่มต้น ค่านี้จะถูกกำหนดเป็นภาษาที่ตรงกับภาษาการแก้ไขใน Office ของคุณ)
-
ใช้ภาษาคำบรรยาย เพื่อดูรายการภาษาPowerPointที่สามารถแสดงบนหน้าจอเป็นคำอธิบายภาพหรือคำบรรยาย และเลือกภาษาที่คุณต้องการ นี่คือภาษาของข้อความที่จะปรากฏต่อผู้ชมของคุณ ตามค่าเริ่มต้น ค่านี้จะเป็นภาษาเดียวกันเป็นภาษาพูดของคุณ แต่อาจเป็นภาษาอื่น ซึ่งหมายความว่าจะมีการแปลภาษาออกมา
-
ในเมนูกตั้งค่าคำบรรยาย ให้กำหนดตำแหน่งของคำอธิบายภาพหรือคำบรรยาย ซึ่งสามารถปรากฏเหนือขอบด้านบนหรือด้านล่างของสไดล์ (วางทับ) หรือสามารถปรากฏขึ้นเหนือด้านบนหรือใต้ด้านล่างของสไลด์ (เทียบชิดขอบ) ค่าเริ่มต้นคือ ข้างล่างสไลด์
-
มีการตั้งค่าลักษณะอื่นๆ ที่ใช้ได้ โดยคลิกที่ การตั้งค่าคำบรรยาย > ค่ากำหนดคำบรรยายของระบบ
คุณสามารถเปลี่ยนสี ขนาด ความโปร่งใส และลักษณะแบบอักษรของคำบรรยายได้ คุณสามารถเปลี่ยนพื้นหลังเพื่อปรับปรุงความคมชัด และทำให้ข้อความอ่านได้ง่ายขึ้น
เปิดหรือปิดฟีเจอร์ขณะกำลังนำเสนอ
ถ้าคุณอยู่ในระหว่างการนำเสนอ และต้องการเปิดหรือปิดฟีเจอร์ ให้คลิกปุ่มตัวสลับคำบรรยายจากมุมมองการนำเสนอภาพนิ่งหรือมุมมองผู้นำเสนอบนแถบเครื่องมือด้านล่างสไลด์หลัก:
ในมุมมองการนำเสนอสไลด์:
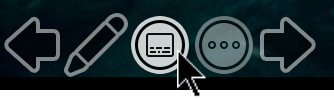
ในมุมมองผู้นำเสนอ:
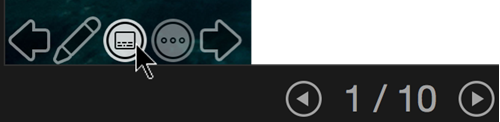
(ฟีเจอร์นี้เข้ากันได้กับเว็บเบราว์เซอร์ต่อไปนี้:Microsoft Edge, Google Chrome 34+, Mozilla Firefox 25+)
การตั้งค่าคำอธิบายภาพและคำบรรยาย
คุณสามารถเลือกภาษาที่คุณต้องการพูดขณะนำเสนอ และเลือกภาษาของข้อความคำอธิบายภาพ/คำบรรยายที่จะแสดงผล (นั่นคือ เมื่อคุณต้องการให้มีการแปล) อีกทั้งคุณยังสามารถเลือกตำแหน่งการแสดงผลของคำบรรยายที่ด้านบนหรือด้านล่างของหน้าจอ
Ribbon แบบง่าย: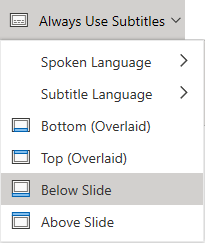
Ribbon แบบคลาสสิก: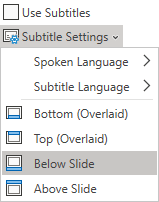
-
(Ribbon แบบง่าย) บนแท็บ Ribbon การนําเสนอสไลด์ ให้เลือกลูกศรดรอปดาวน์ที่อยู่ถัดจาก ใช้คําบรรยายเพื่อเปิดเมนูตัวเลือกเสมอ
(Ribbon แบบคลาสสิก) จากแท็บ Ribbon มุมมอง เลือกใช้คำบรรยาย จากนั้นคลิก การตั้งค่าคําบรรยาย เพื่อเปิดเมนูของตัวเลือก
-
ใช้ภาษาพูดเพื่อดูภาษาเสียงที่ PowerPoint รู้จัก แล้วเลือกภาษาที่คุณต้องการ นี่เป็นภาษาที่คุณจะพูดในขณะนำเสนอ (ตามค่าเริ่มต้น ค่านี้จะถูกกำหนดเป็นภาษาที่ตรงกับภาษาของเว็บเบราว์เซอร์ของคุณ)
-
ใช้ภาษาคำบรรยาย เพื่อดูรายการภาษาPowerPointที่สามารถแสดงบนหน้าจอเป็นคำอธิบายภาพหรือคำบรรยาย และเลือกภาษาที่คุณต้องการ นี่คือภาษาของข้อความที่จะปรากฏต่อผู้ชมของคุณ (ตามค่าเริ่มต้น ค่านี้จะเป็นภาษาเดียวกันเป็นภาษาพูดของคุณ แต่อาจเป็นภาษาอื่น ซึ่งหมายความว่าจะมีการแปลภาษาออกมา)
-
ตั้งค่าตำแหน่งของคำอธิบายภาพหรือคำบรรยายที่ต้องการ โดยสามารถให้แสดงผลวางทับที่ขอบด้านบนหรือด้านล่างของไลด์ได้ ค่าเริ่มต้นคือ ด้านล่าง (วางทับ)
เปิดหรือปิดฟีเจอร์ขณะกำลังนำเสนอ
เมื่อต้องการให้คําบรรยายเริ่มทํางานเสมอเมื่อแสดงการนําเสนอสไลด์ ให้เลือก มุมมอง > ใช้คําบรรยายเสมอ
ถ้าคุณกําลังนําเสนอและต้องการเปิดหรือปิดฟีเจอร์ ให้คลิกปุ่ม ใช้คําบรรยาย ในการนําเสนอสไลด์ บนแถบเครื่องมือด้านล่างสไลด์หลัก:

แป้นพิมพ์ลัดสำหรับการเปิด/ปิด: J
เคล็ดลับ
-
หากคุณเห็นปัญหาในคําอธิบายภาพหรือคําบรรยาย ให้ลองพูดอย่างตั้งใจมากขึ้น
-
พยายามหลีกเลี่ยงหรือกำจัดเสียงรอบข้างที่อาจรบกวนเสียงของคุณ
-
คําอธิบายภาพ & คําบรรยายขึ้นอยู่กับบริการสั่งงานด้วยเสียงบนระบบคลาวด์ ดังนั้นการเชื่อมต่ออินเทอร์เน็ตที่รวดเร็วและเชื่อถือได้จึงเป็นสิ่งสําคัญ
ภาษาพูดสนับสนุนคำอธิบายภาพและคำบรรยายแบบสด (การป้อนด้วยเสียง)
ภาษาพูดหลายภาษาสนับสนุนเมื่อมีการป้อนด้วยเสียงสำหรับคำอธิบายภาพและคำบรรยายใน PowerPoint for Microsoft 365 ภาษาที่ถูกทำเครื่องหมายเป็น แสดงตัวอย่าง ได้รับการนำเสนอออกมาก่อนที่จะมีการสนับสนุนอย่างสมบูรณ์ และโดยทั่วไปจะมีความถูกต้องน้อยลง ซึ่งจะปรับปรุงดีขึ้นเมื่อเวลาผ่านไป
|
ภาษาที่สนับสนุนอย่างสมบูรณ์ |
ภาษาแสดงตัวอย่าง* |
|---|---|
|
จีน (สาธารณรัฐประชาชนจีน) |
อาหรับ |
|
English (Canada) |
เดนมาร์ก |
|
English (United Kingdom) |
ดัตช์ |
|
English (United States) |
English (Australia) |
|
ฝรั่งเศส (ฝรั่งเศส) |
English (India) |
|
เยอรมัน (เยอรมัน) |
ฟินแลนด์ |
|
อิตาลี (อิตาลี) |
ฝรั่งเศส (แคนาดา) |
|
สเปน (สเปน) |
ฮินดี |
|
ญี่ปุ่น |
|
|
เกาหลี |
|
|
นอร์เวย์ |
|
|
โปรตุเกส (บราซิล) |
|
|
รัสเซีย |
|
|
สเปน (เม็กซิโก) |
|
|
สวีเดน |
* "ภาษาแสดงตัวอย่าง" ยังไม่สามารถสนับสนุนอย่างสมบูรณ์ในขณะนี้ การรู้จำภาษาเหล่านี้ของเราจะปรับปรุงดีขึ้นเมื่อเวลาผ่านไป
ภาษาบนหน้าจอสนับสนุนคำอธิบายภาพและคำบรรยายแบบสด (การป้อนด้วยข้อคสวาม)
PowerPoint for Microsoft 365 สามารถแสดงผลคำอธิบายภาพหรือคำบรรยายบนหน้าจอในมากกว่า 60 ภาษาได้:
|
แอฟริกานส์ |
ลัตเวีย |
|
อาหรับ |
ลิทัวเนีย |
|
บังคลา |
มาลากาซี |
|
บอสเนีย |
มลายู |
|
บัลแกเรีย |
มอลตา |
|
กวางตุ้ง (ดั้งเดิม) |
เมารี |
|
คาตาลัน |
นอร์เวย์ (บ็อกมัล) |
|
จีนประยุกต์ |
เปอร์เซีย |
|
จีนดั้งเดิม |
โปแลนด์ |
|
โครเอเชีย |
โปรตุเกส |
|
เช็ก |
เกเรตาโร โอโตมี |
|
เดนมาร์ก |
โรมาเนีย |
|
ดัตช์ |
รัสเซีย |
|
อังกฤษ |
ซามัว |
|
เอสโตเนีย |
เซอร์เบีย (ซิริลลิก) |
|
ฟิจิ |
เซอร์เบีย (ละติน) |
|
ฟิลิปปินส์ |
สโลวัก |
|
ฟินแลนด์ |
สโลวีเนีย |
|
ฝรั่งเศส |
สเปน |
|
เยอรมัน |
สวีเดน |
|
กรีก |
ตาฮิตี |
|
เฮติครีโอล |
ทมิฬ |
|
ฮิบรู |
เตลูกู |
|
ฮินดี |
ไทย |
|
ม้งขาว |
ตองกา |
|
ฮังการี |
ตุรกี |
|
ไอซ์แลนด์ |
ยูเครน |
|
อินโดนีเซีย |
อูรดู |
|
อิตาลี |
เวียดนาม |
|
ญี่ปุ่น |
เวลส์ |
|
สวาฮีลี |
ยูคาเทค มายา |
|
เกาหลี |
ข้อมูลสำคัญเกี่ยวกับคำอธิบายภาพและคำบรรยายแบบสด
PowerPoint คําอธิบายภาพสด & คําบรรยายเป็นหนึ่งในฟีเจอร์ที่ได้รับการปรับปรุงระบบคลาวด์ใน Microsoft 365 และให้บริการโดย Microsoft Speech Services การเปล่งเสียงพูดของคุณจะถูกส่งไปยัง Microsoft เพื่อมอบบริการนี้สำหรับคุณ สำหรับข้อมูลเพิ่มเติม ให้ดู ทำให้ Office ทำงานอย่างชาญฉลาดขึ้นเพื่อคุณ
ความช่วยเหลือทางเทคนิคสำหรับลูกค้าผู้ทุพพลภาพ
Microsoft ต้องการมอบประสบการณ์การใช้งานที่ดีที่สุดสำหรับลูกค้าของเรา ถ้าคุณมีความบกพร่องทางร่างกายหรือมีคำถามเกี่ยวกับการช่วยสำหรับการเข้าถึง โปรดติดต่อ Microsoft Disability Answer Desk เพื่อขอรับความช่วยเหลือทางเทคนิค ทีมสนับสนุน Disability Answer Desk ได้รับการฝึกฝนให้ใช้เทคโนโลยีช่วยเหลือที่ได้รับความนิยมมากมาย และสามารถให้ความช่วยเหลือเป็นภาษามือแบบอังกฤษ สเปน ฝรั่งเศส และอเมริกัน โปรดไปที่ไซต์ Microsoft Disability Answer Desk เพื่อค้นหารายละเอียดที่ติดต่อสำหรับภูมิภาคของคุณ
ถ้าคุณเป็นหน่วยงานรัฐ พาณิชย์ หรือผู้ใช้ในองค์กร โปรดติดต่อDisability Answer Desk สำหรับองค์กร
ดูเพิ่มเติม
ฟีเจอร์การช่วยสําหรับการเข้าถึงในการเล่นวิดีโอและเสียงบน PowerPoint
ตั้งค่าอุปกรณ์ของคุณเพื่อทำงานกับการช่วยสำหรับการเข้าถึงใน Microsoft 365
ทำให้งานนำเสนอ PowerPoint ของคุณสามารถเข้าถึงได้
เพิ่มคําบรรยายทดแทนการได้ยินหรือคําบรรยายด้วยตนเองใน PowerPoint










