สิ่งสำคัญ: ใน Excel for Microsoft 365 และ Excel 2021 Power View จะถูกเอาออกในวันที่ 12 ตุลาคม 2021 อีกทางเลือกหนึ่งคือ คุณสามารถใช้ประสบการณ์การใช้งานภาพแบบโต้ตอบที่ให้บริการโดย Power BI Desktop ซึ่งคุณสามารถดาวน์โหลดได้ฟรี คุณยังสามารถนําเข้าเวิร์กบุ๊ก Excel ลงใน Power BI Desktopได้อย่างง่ายดาย
บทคัดย่อ: ในบทช่วยสอนนี้ คุณจะได้เรียนรู้วิธีสร้างรายงานเชิงโต้ตอบแบบ Power View: แผนภูมิพหลายรายการ รายงานแบบโต้ตอบ และแผนภูมิกระจายและแผนภูมิฟองที่มีการแสดงภาพเล่นตามเวลา
โปรดทราบว่าเมื่อคุณเผยแพร่รายงานเหล่านี้และเผยแพร่รายงานเหล่านี้ให้พร้อมใช้งานบน SharePoint การแสดงภาพเหล่านี้เป็นเพียงแบบโต้ตอบเช่นเดียวกับในบทช่วยสอนนี้ทุกคนที่ดูรายงาน
ส่วนต่างๆ ในบทช่วยสอนนี้มีดังต่อไปนี้
ที่ส่วนท้ายของบทช่วยสอนนี้เป็นแบบทดสอบที่คุณสามารถทำเพื่อทดสอบการเรียนรู้ของคุณได้ นอกจากนี้ คุณยังสามารถดูรายการของวิดีโอที่แสดงแนวคิดและความสามารถของวิดีโอPower Viewการเล่นวิดีโอได้
ชุดข้อมูลนี้ใช้ข้อมูลอธิบายเหรียญโอลิมปิก ประเทศที่จัดการแข่งขัน และรายการกีฬาโอลิมปิกต่างๆ บทช่วยสอนในชุดนี้มีดังต่อไปนี้
-
ขยายความสัมพันธ์ของตัวแบบข้อมูลโดยใช้ Excel 2013Power Pivot และ DAX
-
สร้างรายงานที่น่าทึ่งPower Viewเพจ
เราขอแนะนำให้คุณดูตามลำดับ
บทช่วยสอนเหล่านี้Excel 2013 Power Pivot เปิดใช้งาน For more information on Excel 2013, see Excel 2013 Quick Start Guide. สําหรับแนวทางการเปิดใช้งาน Power Pivot ให้ดูที่Add-in Power Pivot
สร้างแผนภูมิพมีหลายแผนภูมิ
ในส่วนนี้ คุณยังคงสร้างการแสดงภาพแบบโต้ตอบด้วยPower Viewได้ ส่วนนี้อธิบายเกี่ยวกับการสร้างแผนภูมิพหลายรายการชนิดต่างๆ แผนภูมิพรุนหรือที่เรียกว่าแผนภูมิ Trellis
สร้างแผนภูมิ พคูณ แนวตั้งแบบโต้ตอบ
เมื่อต้องการสร้างแผนภูมิพหลายแผนภูมิ ให้คุณเริ่มต้นด้วยแผนภูมิอื่น เช่น แผนภูมิวงกลมหรือแผนภูมิเส้น
-
ใน Excel เวิร์กชีตแถบและคอลัมน์ สร้างรายงานใหม่Power Viewโดยการเลือก ตัวเลือก> POWER VIEW > Power View จาก Ribbon แผ่นงานPower Viewว่างเปล่าจะถูกสร้างขึ้น เปลี่ยนชื่อรายงาน หลายแผนภูมิ (Multiples) โดยการคลิกขวาที่แท็บทางด้านล่าง แล้วเลือก เปลี่ยนชื่อ จากเมนูที่ปรากฏขึ้น คุณยังสามารถดับเบิลคลิกที่แท็บเพื่อเปลี่ยนชื่อได้
-
ขยาย ตาราง เหรียญ รางวัล Power Viewเขตข้อมูล แล้วเลือกเพศ แล้วเลือกเขตข้อมูล เหตุการณ์ จากพื้นที่ เขตข้อมูล ให้เลือกปุ่มลูกศรที่อยู่ด้านข้าง เหตุการณ์ แล้วเลือก นับ(ไม่ว่างเปล่า) ตารางPower Viewจะมีลักษณะเหมือนในหน้าจอต่อไปนี้
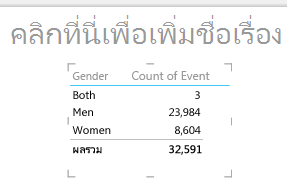
-
จาก Ribbon ให้เลือก ออกแบบ >การแสดงภาพ>แผนภูมิอื่น>แผนภูมิวงกลม ขณะนี้รายงานของคุณมีลักษณะเหมือนกับหน้าจอต่อไปนี้
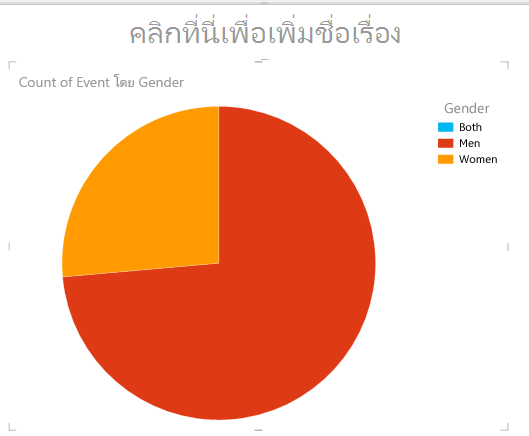
-
คุณตัดสินใจว่าจะน่าสนใจเพื่อดูจํานวนของเหตุการณ์ตามเพศเมื่อเวลาผ่านไป วิธีหนึ่งในการดูข้อมูลดังกล่าวคือการใช้หลายชุด จาก ตาราง เหรียญ ให้ลาก ปี ไปยังเขตข้อมูล ตัวคูณแนวตั้ง เมื่อต้องการดูแผนภูมิตารางเพิ่มเติม ให้เอาอธิบายแผนภูมิออกจากรายงานโดยเลือก เค้าโครง > อธิบายแผนภูมิ > ไม่มี จาก Ribbon
-
เปลี่ยนเค้าโครงเพื่อให้เส้นตารางพคูณแสดงแผนภูมิหกแผนภูมิโดยความสูงหกแผนภูมิ เมื่อเลือกแผนภูมิ แล้ว ให้เลือกเค้าโครง > ความสูงเส้น> 6 แล้วเลือกเค้าโครง >ความกว้าง> 6 ขณะนี้หน้าจอของคุณมีลักษณะเหมือนกับหน้าจอต่อไปนี้
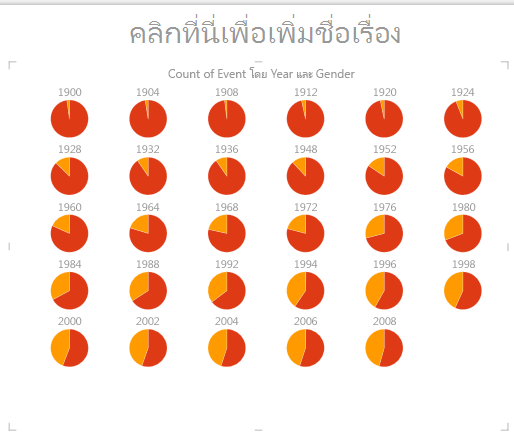
-
ชนิดแผนภูมิพหลายรายการเป็นแบบโต้ตอบเช่นกัน โฮเวอร์เหนือแผนภูมิวงกลมใดๆ และข้อมูลเกี่ยวกับชิ้นนั้นจะแสดงขึ้น คลิกชิ้นวงกลมใดๆ ในตาราง และส่วนที่เลือกนั้นจะถูกเน้นของแต่ละแผนภูมิในหลายแผนภูมิ ในหน้าจอด้านล่างชิ้นสีเหลือง (ผู้หญิง) ของ 1952 ถูกเลือก และชิ้นสีเหลืองอื่นๆ ทั้งหมดจะถูกไฮไลต์ เมื่อมีแผนภูมิมากกว่าPower Viewสามารถแสดงในหน้าจอเดียว แถบเลื่อนแนวตั้งจะแสดงตามขอบด้านขวาของการแสดงภาพ
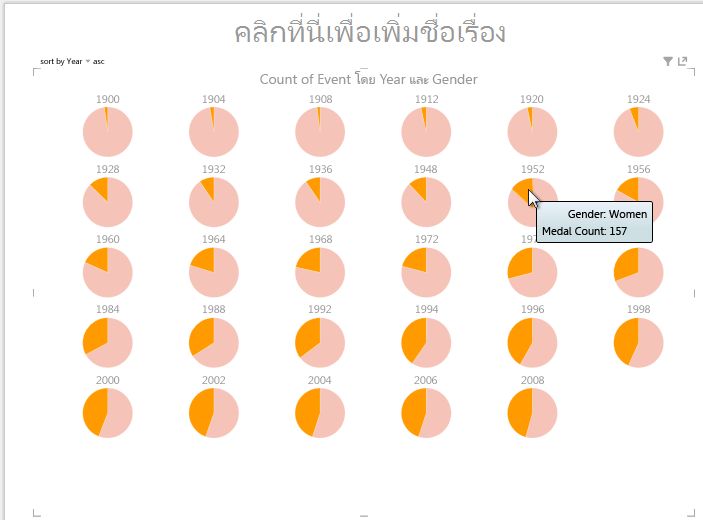
สร้างแผนภูมิพลายตัวแนวนอนแบบโต้ตอบ
แผนภูมิแนวนอนจะมีลักษณะคล้ายกับ แผนภูมิหลายแผนภูมิแนวตั้ง
-
คุณต้องการเปลี่ยนแผนภูมิตัวคูณแนวตั้งเป็นแนวตั้ง เมื่อต้องการเลือกให้ลากเขตข้อมูล ปี จากพื้นที่ ตัวคูณแนวตั้ง ลงในพื้นที่ ตัวคูณแนวนอน ตามที่แสดงในหน้าจอต่อไปนี้
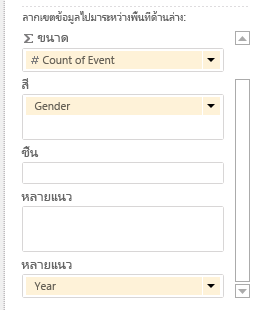
-
การแสดงPower Viewเป็นภาพรายงานจะเปลี่ยนเป็นแผนภูมิตัวคูณแนวนอน โปรดสังเกตแถบเลื่อนที่ด้านล่างของการแสดงภาพที่แสดงในหน้าจอต่อไปนี้
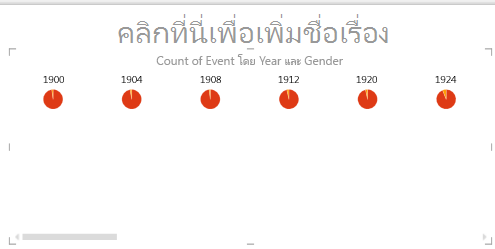
สร้างแผนภูมิเส้นพหลายรายการ
การสร้างแผนภูมิเส้นเป็นแผนภูมิหลายแผนภูมิก็เป็นเรื่องง่ายเช่นกัน ขั้นตอนต่อไปนี้แสดงวิธีการสร้างแผนภูมิเส้นหลายเส้นโดยยึดตามการนับของเหรียญรางวัลในแต่ละปี
-
สร้างแผ่นงานPower View และเปลี่ยนชื่อเป็น แผนภูมิตารางเส้น จาก Power Viewเขตข้อมูลให้เลือก Medal Count และ Year จากตาราง Medals เปลี่ยนการแสดงภาพเป็นแผนภูมิเส้น โดยการเลือกออกแบบ > แผนภูมิอื่น >เส้น ตอนนี้ลาก ปี ไปยังพื้นที่ แกน แผนภูมิของคุณมีลักษณะเหมือนกับหน้าจอต่อไปนี้
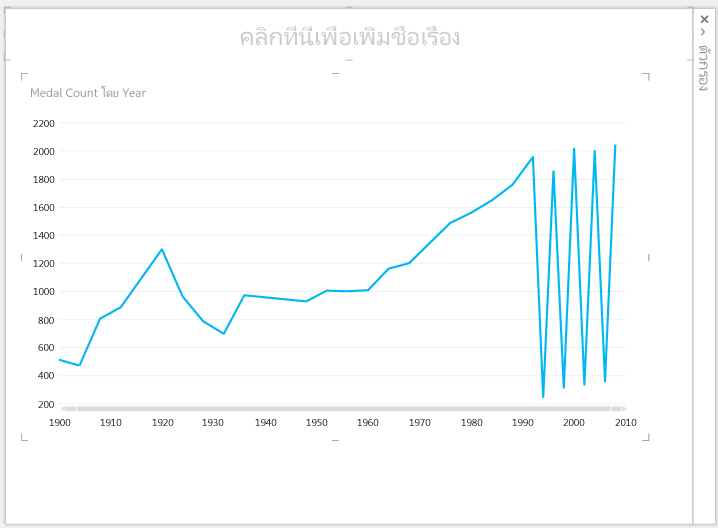
-
มาโฟกัสกับเหรียญฤดูหนาวกัน ในบานหน้าต่าง ตัวกรอง ให้เลือก แผนภูมิ แล้วลากฤดูกาลจาก ตาราง เหรียญ รางวัล ไปยังบานหน้าต่าง ตัวกรอง เลือกฤดูหนาว ตามที่แสดงในหน้าจอต่อไปนี้
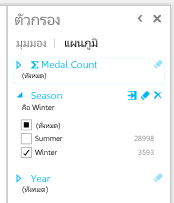
-
เมื่อต้องการสร้างแผนภูมิเส้นพNOC_CountryRegionให้ลากจาก ตาราง เหรียญ รางวัล ลงในพื้นที่ ตัวคูณแนวตั้ง รายงานของคุณมีลักษณะเหมือนกับหน้าจอต่อไปนี้แล้ว
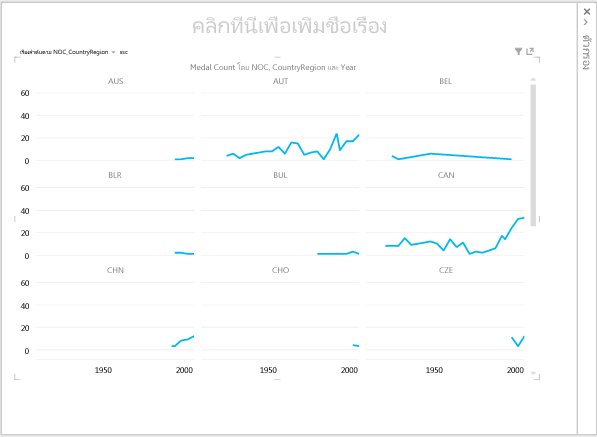
-
คุณสามารถเลือกที่จะจัดเรียงแผนภูมิหลายแผนภูมิโดยยึดตามเขตข้อมูลต่างๆ และจากน้อยไปหามากหรือจากมากไปหาน้อยโดยคลิกที่ส่วนที่เลือกในมุมบนซ้ายของการแสดงภาพ
สร้างรายงานแบบโต้ตอบโดยใช้บัตรและไทล์
ไทล์และการ์ดจะแปลงตารางเป็นชุดของสแนปช็อตที่แสดงข้อมูลในรูปแบบบัตร ซึ่งเหมือนกับการ์ดดัชนี ในขั้นตอนต่อไปนี้ คุณใช้การ์ดในการดูจํานวนเหรียญรางวัลที่ได้รับในกีฬาต่างๆ จากนั้นปรับการแสดงภาพนั้นโดยการ tiling ผลลัพธ์ตาม Edition
สร้างการแสดงภาพการ์ด
-
สร้างรายงานPower View และเปลี่ยนชื่อบัตร จาก Power View เขตข้อมูลจาก ตาราง สาขา ให้เลือก สาขา จาก ตาราง เหรียญ ให้เลือก Distinct Count of Edition, Medal Count และ NOC_CountryRegion ในพื้นที่ เขตข้อมูล ของ Power Viewเขตข้อมูลให้คลิกลูกศรที่อยู่ถัดจาก NOC_CountryRegion แล้วเลือก นับ (ที่แตกต่างกัน)
-
ใน Ribbon ให้เลือก ออกแบบ > สลับการแสดง>เป็น> ในบัตร ตารางของคุณมีลักษณะเหมือนกับหน้าจอต่อไปนี้
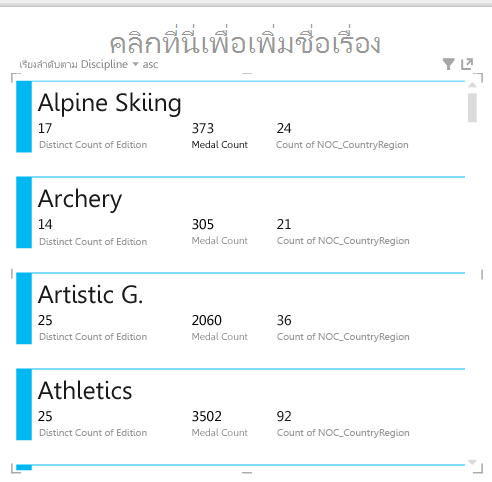
-
เมื่อเลือกการแสดงภาพการ์ดให้เลือก DiscImage จากตารางDiscImage คุณอาจได้รับคําเตือนด้านความปลอดภัยที่พร้อมท์ให้คุณคลิกปุ่มเพื่อเปิดใช้งานเนื้อหาเพื่อให้รูปภาพแสดงตามที่แสดงในหน้าจอต่อไปนี้

-
ในพื้นที่ เขตข้อมูล ให้จัดเรียงเขตข้อมูลตามล: DiscImage, Discipline, Medal Count, Count of NOC_CountryRegion และ Last, Distinct Count of Edition ขณะนี้บัตรของคุณมีลักษณะคล้ายกับหน้าจอต่อไปนี้
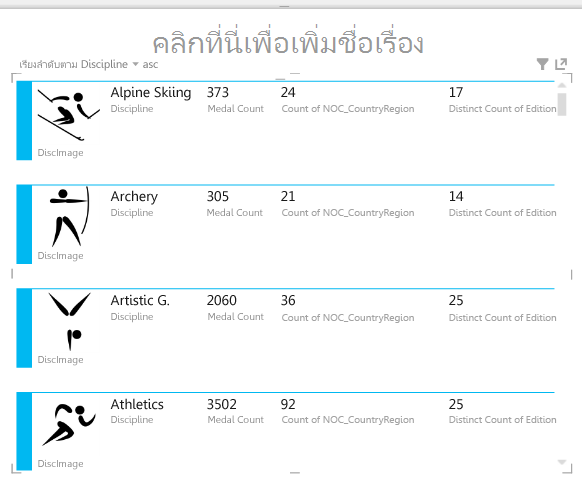
ใช้ไทล์ที่มีการแสดงภาพการ์ด
-
การตรวจทานการ์ดเหล่านี้ตามปีที่มอบเหรียญรางวัลนั้นง่ายดาย ใน Power Viewเขตข้อมูลจาก ตาราง เหรียญ รางวัล ให้ลากเขตข้อมูล ปี ลงในพื้นที่ เรียงต่อกันตาม ขณะนี้การแสดงภาพของคุณมีลักษณะเหมือนกับหน้าจอต่อไปนี้
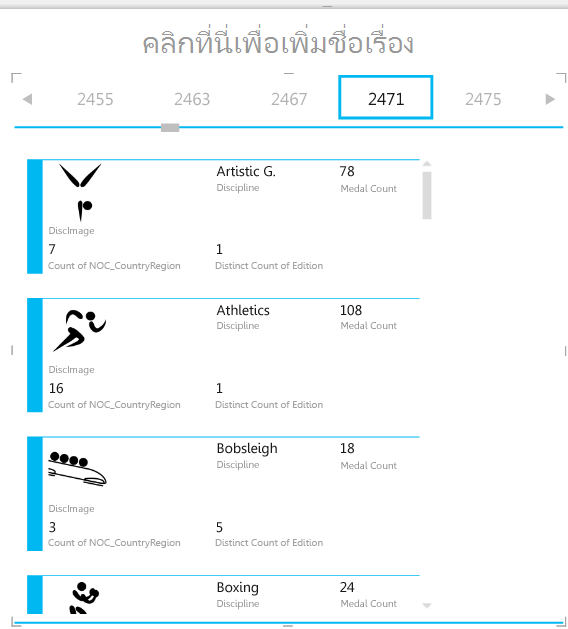
-
ตอนนี้บัตรจะเรียงต่อกันตามปี แต่มีบางอย่างเกิดขึ้นเช่นกัน เขตข้อมูล เรียงต่อกันโดย กลายเป็นคอนเทนเนอร์ ซึ่งในตอนนี้จะมีบัตรที่คุณสร้างในขั้นตอนก่อนหน้านี้เท่านั้น อย่างไรก็ตาม เราสามารถเพิ่มลงในคอนเทนเนอร์นั้น และดูวิธีการใช้ เรียงต่อกันโดย สามารถสร้างรายงานแบบโต้ตอบที่ประสานมุมมองของข้อมูลของคุณ
-
คลิกบริเวณด้านข้างของการแสดงภาพการ์ด แต่ยังอยู่ภายในคอนเทนเนอร์ เรียงต่อกันโดย บานหน้าต่าง Power View เขตข้อมูล จะเปลี่ยนแปลงเพื่อแสดงว่าคุณยังคงอยู่ในคอนเทนเนอร์ เรียงต่อกันโดย แต่คุณไม่ได้อยู่ในการแสดงภาพของการ์ด หน้าจอต่อไปนี้แสดงวิธีที่ปรากฏขึ้นในบานหน้าต่างPower Viewเขตข้อมูล
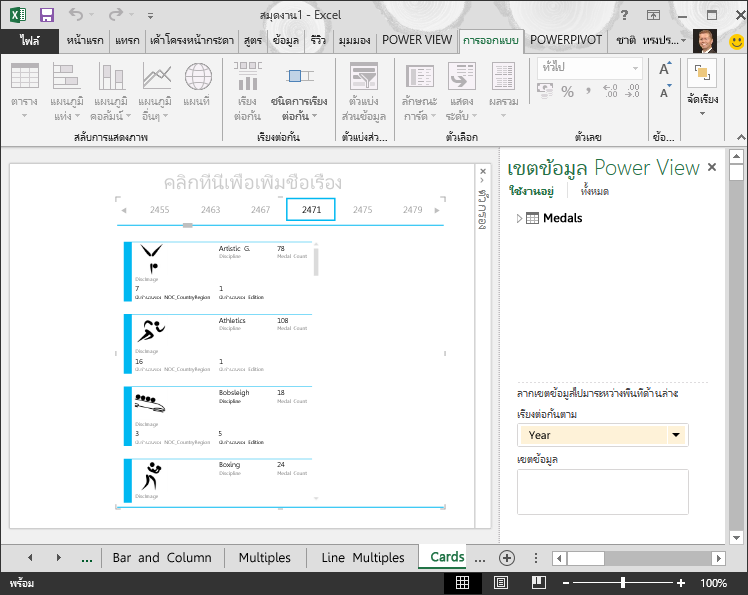
-
Power View เขตข้อมูลให้เลือก ทั้งหมด เพื่อแสดงตารางที่พร้อมใช้งานทั้งหมด จาก ตาราง เจ้าภาพ ให้เลือก เมืองฤดูกาล NOC_CountryRegion และ FLAGURL จากนั้นจาก Ribbon ให้เลือก ออกแบบ >สลับการแสดง>เป็น> ในบัตร คุณต้องการให้ตารางที่คุณเพิ่งสร้างขึ้นเต็มพื้นที่รายงานที่พร้อมใช้งานมากขึ้น คุณจึงตัดสินใจที่จะเปลี่ยนชนิดของการแสดงภาพการ์ด เลือกออกแบบ >ตัวเลือก>สไตล์บัตร>รูปแบบ ดีกว่านั้น รายงานของคุณมีลักษณะเหมือนกับหน้าจอต่อไปนี้แล้ว
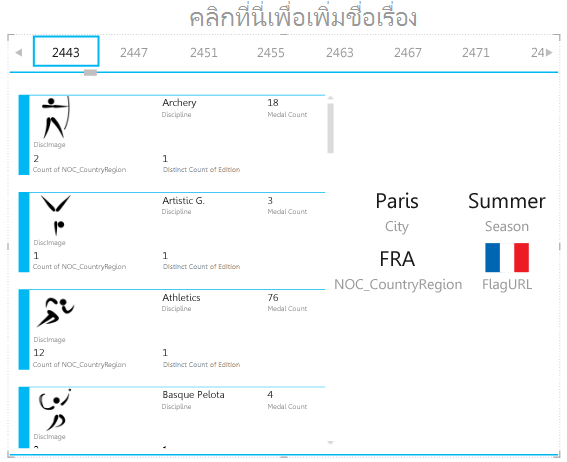
-
ให้สังเกตวิธีการ เมื่อคุณเลือกปีอื่นจาก ไทล์ ทางด้านบนของคอนเทนเนอร์ เรียงต่อกันโดย บัตรใบอธิบายภาพที่คุณเพิ่งสร้างขึ้นจะถูกซิงโครไนซ์กับการเลือกของคุณ เนื่องจากการแสดงภาพการ์ดทั้งสองแบบอยู่ภายในคอนเทนเนอร์ TILE BY ที่คุณสร้างขึ้น เมื่อคุณเลื่อนการเลือก เรียงต่อกันโดย และเลือก 2002 ตัวอย่างเช่น รายงานของคุณมีลักษณะเหมือนกับหน้าจอต่อไปนี้
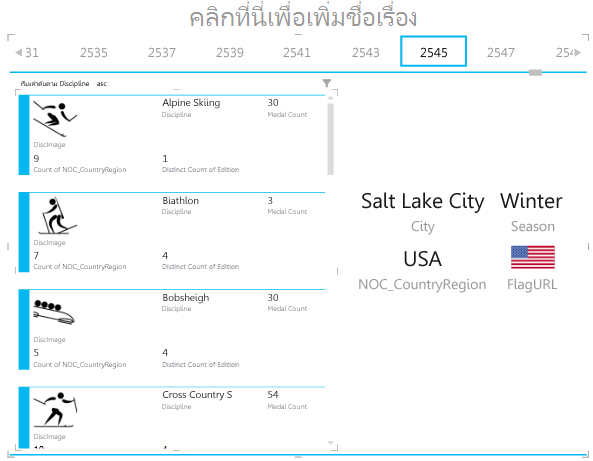
-
คุณยังสามารถเปลี่ยนวิธีสร้างPower Viewไทล์ข้อมูลได้ จาก Ribbon ให้เลือกออกแบบ>ไทล์>ไทล์>ไทล์Flowไทล์ การแสดงภาพไทล์จะเปลี่ยนแปลง Power Viewไทล์จะย้ายไทล์ไปยังด้านล่างของที่เก็บไทล์ ตามที่แสดงในหน้าจอต่อไปนี้
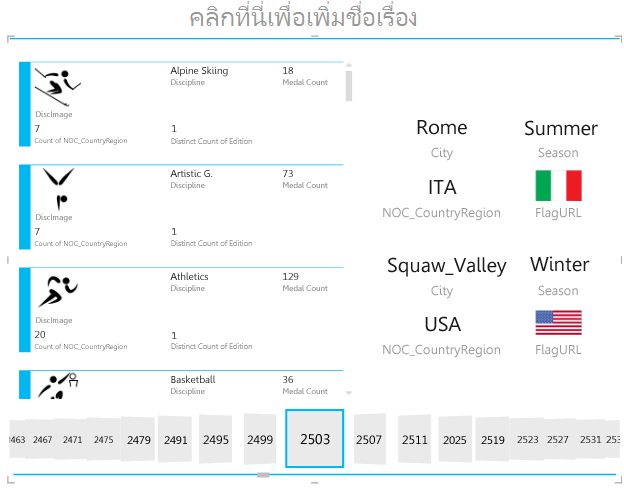
ตามที่กล่าวถึงก่อนหน้านี้ เมื่อคุณเผยแพร่รายงานเหล่านี้และเผยแพร่รายงานเหล่านั้นSharePoint การแสดงภาพเหล่านี้เป็นเพียงแบบโต้ตอบของทุกคนที่ดูรายงานเหล่านั้น
สร้างแผนภูมิกระจายและแผนภูมิฟองที่มีการแสดงภาพเล่นตามเวลา
คุณยังสามารถสร้างแผนภูมิแบบโต้ตอบที่แสดงการเปลี่ยนแปลงเมื่อเวลาผ่านไป ในส่วนนี้ คุณสร้าง แผนภูมิกระจาย และ แผนภูมิฟอง และแสดงข้อมูลโอลิมปิกเป็นภาพด้วยวิธีที่จะอนุญาตให้ทุกคนที่ดูรายงาน Power View ของคุณโต้ตอบกับรายงานได้ด้วยวิธีที่น่าสนใจและน่าทึ่ง
สร้างแผนภูมิกระจายและแผนภูมิฟอง
-
สร้างรายงานใหม่Power Viewโดยการเลือก ตัวเลือก> POWER VIEW > Power View จาก Ribbon เปลี่ยนชื่อรายงานฟอง จาก ตาราง เหรียญ ให้เลือก Medal Count และ NOC CountryRegion ในพื้นที่ เขตข้อมูล ให้คลิกลูกศรที่อยู่ด้านข้าง NOC_CountryRegion นับ (ที่แตกต่างกัน) เพื่อใส่รหัสประเทศหรือภูมิภาคเป็นนับแทนรหัสเอง จากนั้น จากตาราง เหตุการณ์ ให้เลือก กีฬา
-
เลือก ออกแบบ >เปลี่ยนการแสดงภาพ>แผนภูมิอื่นเป็น แผนภูมิ>แบบ กระจาย เพื่อเปลี่ยนการแสดงภาพเป็นแผนภูมิกระจาย รายงานของคุณมีลักษณะเหมือนกับหน้าจอต่อไปนี้
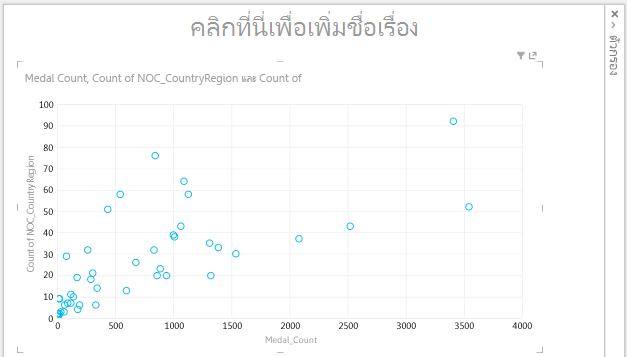
-
จากนั้น ลาก เหตุการณ์จากตารางเหตุการณ์ ไปยังพื้นที่ ขนาดPower Viewเขตข้อมูล รายงานของคุณจะน่าสนใจมากขึ้น และตอนนี้จะมีลักษณะเหมือนกับหน้าจอต่อไปนี้
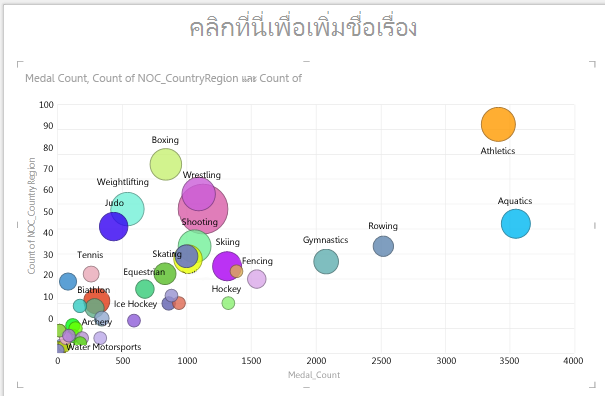
-
ในตอนนี้ แผนภูมิกระจายของคุณคือแผนภูมิฟอง และขนาดของฟองจะยึดตามจํานวนเหรียญรางวัลที่ได้รับในแต่ละกีฬา
-
แผนภูมิฟองของคุณก็โต้ตอบได้เช่นกัน เมื่อคุณโฮเวอร์เหนือฟองการPower View จะแสดงข้อมูลเพิ่มเติมเกี่ยวกับกีฬานั้นตามที่แสดงในรูปภาพต่อไปนี้
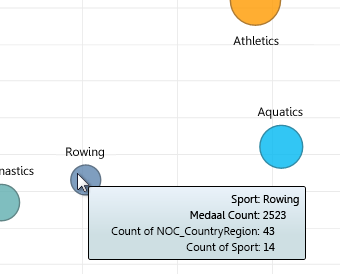
สร้างTime-Basedภาพเล่น
การแสดงภาพหลายๆ แบบที่คุณสร้างจะยึดตามเหตุการณ์ที่เกิดขึ้นเมื่อเวลาผ่านไป ในชุดข้อมูลโอลิมปิก การดูว่าได้รับเหรียญรางวัลตลอดทั้งปีนั้นน่าสนใจมากหรือไม่ ขั้นตอนต่อไปนี้จะแสดงวิธีการสร้างการแสดงภาพที่เล่นหรือภาพเคลื่อนไหวโดยยึดตามข้อมูลตามเวลา
-
ใน แผนภูมิกระจาย ที่คุณสร้างในขั้นตอนก่อนหน้า ให้สังเกตพื้นที่ แกนเคลื่อนไหว Power View เขตข้อมูล ตามที่แสดงในหน้าจอต่อไปนี้
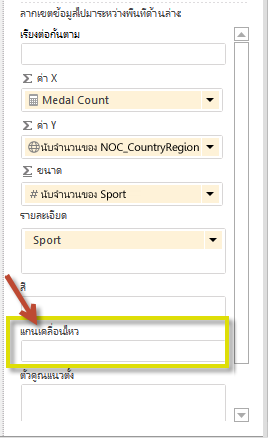
-
จาก ตาราง เหรียญ ให้ลาก ปี ไปยังพื้นที่ แกนเคลื่อนไหว นี่คือส่วนที่สนุก แกนจะถูกสร้างขึ้นที่ด้านล่างของการแสดงภาพแผนภูมิกระจาย และไอคอน เล่น จะปรากฏอยู่ด้านข้าง ดังที่แสดงในหน้าจอต่อไปนี้ กด เล่น
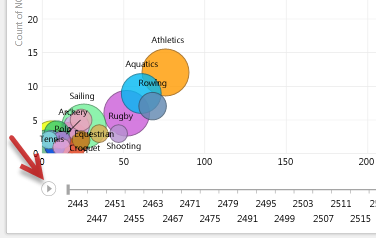
-
ดูเมื่อฟองเคลื่อนไหว ขยาย และหดตัวเมื่อปีเคลื่อนที่ไปตามแกนเคลื่อนไหว คุณยังสามารถเน้นฟองใดฟองหนึ่ง ซึ่งในกรณีนี้คือกีฬาที่เฉพาะเจาะจง และเห็นอย่างชัดเจนว่าฟองนั้นเปลี่ยนแปลงไปอย่างไรเมื่อแกนเคลื่อนไหว เส้นจะเป็นไปตามหลักสูตร การเน้นที่ภาพและการติดตามจุดข้อมูลของเส้นขณะที่แกนย้ายไปข้างหน้า
-
เลือก น้ํา จากนั้นคลิก เล่น น้ําถูกเน้น และลายน้ําที่มุมขวาบนของรายงานจะแสดงปี (แกน PLAY) ขณะที่แกน PLAY เดินหน้า ในท้ายที่สุด เส้นทางที่ออกในอธิกติกาจะถูกเน้นในการแสดงภาพ ขณะที่กีฬาประเภทอื่นๆ เป็นสีซีด หน้าจอต่อไปนี้แสดงรายงานเมื่อแกนเคลื่อนไหวเสร็จสมบูรณ์
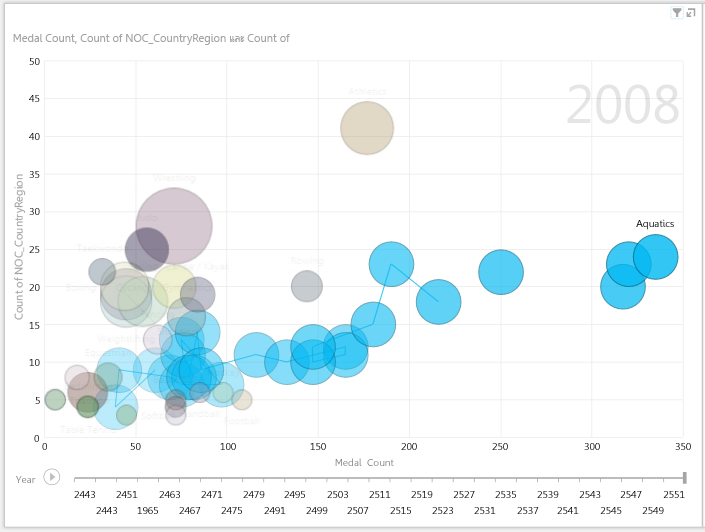
-
คุณสามารถเลือกกีฬาได้มากกว่าหนึ่งแบบโดยการกดแป้น CTRL ค้างไว้แล้วเลือกหลายรายการ ลองด้วยตัวคุณเอง ในหน้าจอต่อไปนี้ มีสามกีฬาถูกเลือก: กีฬาประเภทกีฬากีฬาและน้ํา
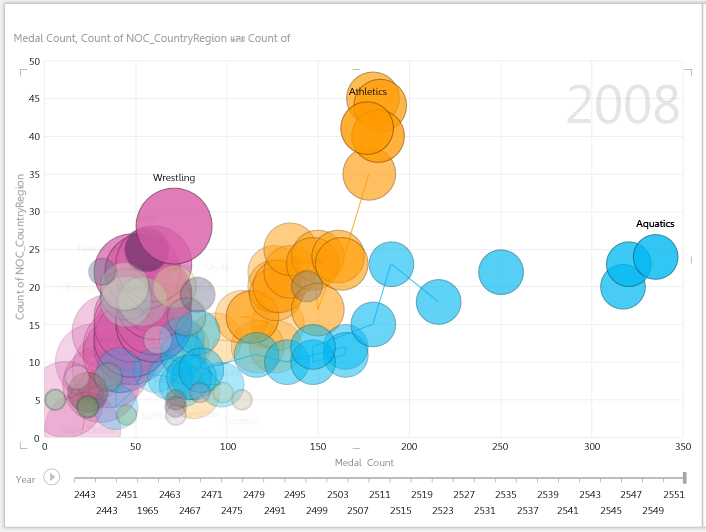
-
สุดท้าย คุณสามารถกรองแผนภูมิกระจายได้เหมือนกับการแสดงภาพอื่นๆ มีสีมากมาย เนื่องจากมีกีฬามากมายในชุดข้อมูล จากตาราง เหรียญให้ลากฤดูกาลไปยังพื้นที่ POWER VIEWเขตข้อมูล ตอนนี้ใช้สีได้เพียงสองสีเท่านั้น โดยสีเดียวในแต่ละฤดูกาล (ฤดูร้อนหรือฤดูหนาว) หน้าจอต่อไปนี้จะแสดงสิ่งนี้ แต่เมื่อต้องการดูว่าสิ่งนี้ดูดีอย่างไร ให้ดูวิดีโอที่ส่วนท้ายของบทช่วยสอนนี้
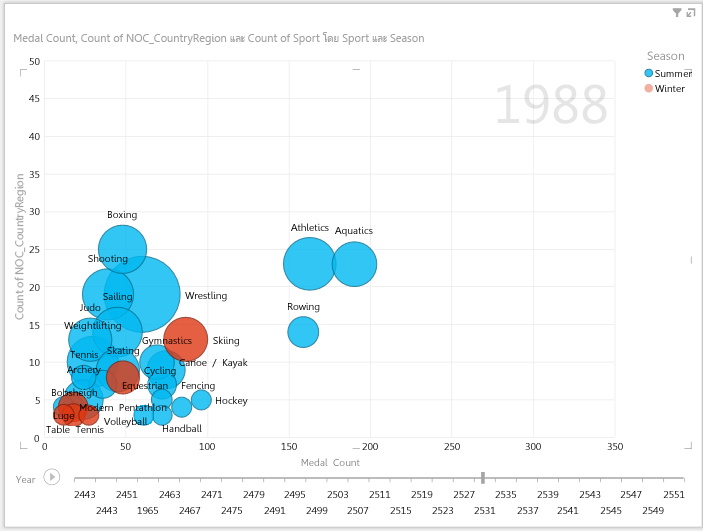
มีรายงานที่น่าทึ่งและน่าสนใจทั้งหมดที่คุณสามารถสร้างPower Viewได้ การแสดงข้อมูลด้วยภาพแต่ละรายการจะรวมมุมมองที่เฉพาะและชัดเจนมาไว้ในข้อมูลของคุณ เพื่อให้รายงานที่ดึงดูดตายิ่งขึ้น คุณสามารถรวมการแสดงภาพที่แตกต่างกันบนหน้ารายงานเดียว และข้อมูลของคุณมีชีวิตชีวาขึ้น
เช็คพอยท์และแบบทดสอบ
ทบทวนสิ่งที่คุณเรียนรู้
ในบทช่วยสอนนี้ คุณได้เรียนรู้วิธีการสร้างแผนภูมิพหลายรายการ แผนภูมิเส้น แผนภูมิฟอง และแผนภูมิกระจาย คุณยังเรียนรู้วิธีการเรียงรายงานของคุณต่อกัน และวิธีการสร้างคอนเทนเนอร์ที่มีรายงานหลายรายงานรวมอยู่ด้วย
บทช่วยสอนนี้จะปัดเศษชุดข้อมูลPower Viewรายงานของคุณ
วิดีโอจากชุดข้อมูลโอลิมปิก
บางครั้งการเห็นงานเหล่านี้ในการปฏิบัติการก็เป็นสิ่งที่ดี ในส่วนนี้ คุณจะพบลิงก์ไปยังวิดีโอที่สร้างขึ้นโดยใช้ชุดข้อมูล Olympics วิดีโอเหล่านี้คล้ายคลึงกับบทช่วยสอน แต่บางเวิร์กบุ๊ก Power Pivot บางรูป Power Viewแผ่นงานของคุณอาจแตกต่างกันเล็กน้อย
ขอบคุณ! ฉันหวังว่าคุณจะเพลิดเพลินกับชุดบทช่วยสอนนี้ และพบว่าการเข้าใจวิธีสร้างรายงานแบบPower Viewมีประโยชน์ คุณสามารถสร้างรายงานอันน่าทึ่ง immersive และแบบโต้ตอบด้วย Power View และแชร์รายงานเหล่านั้นโดยใช้พอร์ทัลข่าวกรองSharePointธุรกิจ
บทช่วยสอนในชุดข้อมูลนี้
รายการต่อไปนี้มีลิงก์ไปยังบทช่วยสอนทั้งหมดในชุดนี้:
-
ขยายความสัมพันธ์ของตัวแบบข้อมูลโดยใช้ Excel 2013Power Pivot และ DAX
-
สร้างรายงานที่น่าทึ่งPower Viewเพจ
แบบทดสอบ
ต้องการดูว่าคุณลืมสิ่งที่คุณเรียนรู้ดีหรือไม่ นี่คือโอกาสของคุณ แบบทดสอบต่อไปนี้จะเน้นที่ฟีเจอร์ ความสามารถ หรือความต้องการที่คุณได้เรียนรู้ในบทช่วยสอนนี้ ที่ด้านล่างของหน้า คุณจะพบคําตอบ โชคดี!
คําถามข้อที่ 1: ชื่ออื่นของแผนภูมิพหลายรายการคืออะไร
A: เลื่อนแผนภูมิ
B: แผนภูมิทูเปิล
C: แผนภูมิ Trellis
D: แผนภูมิหน้า
คําถามข้อที่ 2: พื้นที่ใด Power View เขตข้อมูล จะอนุญาตให้คุณสร้างคอนเทนเนอร์ ซึ่งคุณสามารถใส่การแสดงภาพหลายรายการได้
A: พื้นที่ คอลัมน์
ข: พื้นที่ สรุป
ค: ไทล์ตามพื้นที่
D: พื้นที่ คอนเทนเนอร์
คําถามข้อที่ 3: เมื่อต้องการสร้างการแสดงภาพแบบเคลื่อนไหวโดยยึดตามเขตข้อมูล เช่น เขตข้อมูลวันที่ คุณควรPower Viewเขตข้อมูลใด
A: พื้นที่แกนเคลื่อนไหว
ข: พื้นที่ ตัวคูณแนวนอน
C: พื้นที่ภาพเคลื่อนไหว
ง: คุณไม่สามารถสร้างการแสดงภาพที่ยอดเยี่ยมได้ คุณสามารถ?
คําถามข้อที่ 4: จะเกิดอะไรขึ้นกับแผนภูมิ Multiples ถ้ามีแผนภูมิวงกลมมากกว่าแผนภูมิที่พอดีกับหนึ่งหน้าจอ
A: Power Viewการเลื่อนดูแผนภูมิวงกลมโดยอัตโนมัติ
ข: Power Viewมีแถบเลื่อนที่ช่วยให้คุณสามารถเลื่อนดูแผนภูมิวงกลมอื่นๆ ได้
ค: Power Viewจะสร้างรายงานที่มีแผนภูมิวงกลมหลายแผนภูมิเท่านั้นที่สามารถเห็นได้บนหน้าจอในครั้งเดียว
D: Power Viewจะวางแผนภูมิวงกลมทั้งหมดบนหน้าจอเดียวโดยอัตโนมัติ โดยไม่เกี่ยวกับปริมาณแผนภูมิวงกลมที่ต้องใช้
คำตอบของแบบทดสอบ
-
คำตอบที่ถูกต้องคือ ค
-
คำตอบที่ถูกต้องคือ ค
-
คําตอบที่ถูกต้องคือ A
-
คำตอบที่ถูกต้องคือ ข
หมายเหตุ: ข้อมูลและรูปในชุดบทช่วยสอนนี้ยึดตามรายการต่อไปนี้
-
ชุดข้อมูลโอลิมปิกจาก Guardian News & Media Ltd.
-
รูปธงชาติจาก CIA Factbook (cia.gov)
-
ข้อมูลประชากรจาก The World Bank (worldbank.org)
-
แผนภูมิรูปภาพกีฬาโอลิมปิกโดย Thadius856 และ Parutakupiu










