Lync Microsoft 365 การส่งข้อความโต้ตอบแบบทันที (IM), การประชุมแบบออนไลน์, ข้อมูลความพร้อมใช้งาน และการโทรด้วยเสียงและการสนทนาทางวิดีโอในที่งานและในขณะเดินทางแก่ผู้ใช้ของคุณ Lync เวอร์ชันล่าสุดให้รูปลักษณ์ใหม่ที่ดูสะอาดตาเพื่อช่วยให้คุณสื่อสารได้อย่างรวดเร็วและง่ายดาย
คุณยังจะเห็นฟีเจอร์ใหม่ๆ เช่น บันทึกย่อที่แชร์ไว้ และความคล่องตัวที่ทำให้คุณสามารถปรับ Lync ให้เข้ากับเวิร์กโฟลว์ส่วนบุคคลของตัวคุณเอง ไม่ว่าคุณจะอยู่ที่ทำงาน ที่บ้าน หรือระหว่างเดินทาง
อ่านต่อไปเรื่อยๆ เพื่อเรียนรู้เพิ่มเติมเกี่ยวแถบ Quick Lync ใหม่ กลุ่ม รายการโปรด การสนทนาที่อยู่ในแท็บ ฟีเจอร์วิดีโอ ตัวควบคุมการประชุม และอื่นๆ อีกมากมาย
เรียนรู้ฟีเจอร์เด่นๆ
รูปลักษณ์ที่สะอาดตาพร้อมด้วยแถบ Quick Lync
ขณะนี้ Lync ใช้ แถบ Quick Lync เพื่อให้หน้าที่การใช้งานที่มากขึ้นโดยมีความยุ่งเหยิงน้อยลง แถบ Quick Lync ประกอบด้วยปุ่มต่างๆ ที่จะแสดงขึ้นเมื่อคุณโฮเวอร์เหนือรูปภาพของที่ติดต่อ คุณสามารถเริ่มการสนทนาด้วยข้อความโต้ตอบแบบทันที (IM) การโทร หรือการโทรทางวิดีโอ หรือดูบัตรข้อมูลที่ติดต่อด้วยการคลิกเพียงครั้งเดียว
โฮเวอร์เหนือจุดสามจุดทางขวาเพื่อดูตัวเลือกเพิ่มเติม
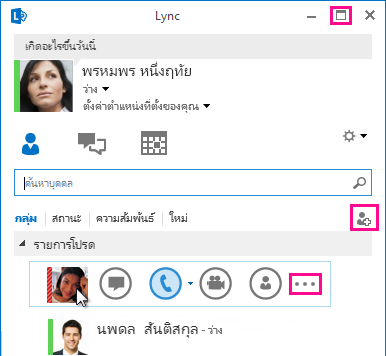
ไอคอน เต็มหน้าจอ 
ปุ่ม เพิ่มที่ติดต่อ 
รายการโปรดอยู่ใกล้เพียงปลายนิ้ว
กลุ่ม รายการโปรด ใหม่ทำให้คุณสามารถสร้างรายการของบุคคลที่คุณติดต่อบ่อยครั้งเพื่อการเข้าถึงที่เร็วขึ้น เพียงคลิกขวาที่ที่ติดต่อ จากนั้นคลิก เพิ่มในรายการโปรด ในรายการดรอปดาวน์
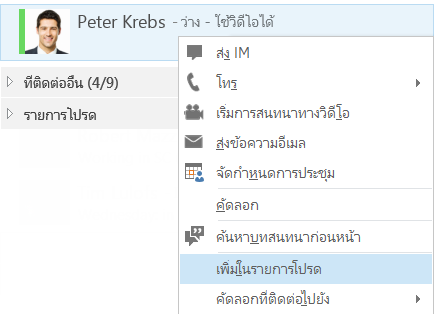
รูปถ่ายใน IM
ขณะนี้คุณสามารถรวมรูปภาพในข้อความโต้ตอบแบบทันทีเพื่อทำให้การสนทนาของคุณสื่อความหมายได้ดีขึ้น ฟีเจอร์นี้จะทำงานทั้งในการประชุมและในการสนทนาแบบ 1:1
ตัวเลือกการแสดงใหม่ๆ
การเลือกบนมุมมอง ที่ติดต่อ ทำให้คุณมีตัวเลือกในการแสดงใหม่ๆ หลายตัวเลือกดังนี้
-
คลิก กลุ่ม เพื่อดูที่ติดต่อของคุณที่จัดระเบียบตามกลุ่มที่คุณระบุ
-
คลิก สถานะ เพื่อดูที่ติดต่อของคุณที่จัดระเบียบตามความพร้อมใช้งาน (ออนไลน์ ไม่อยู่ ไม่พร้อมใช้งาน หรือไม่รู้จัก)
-
คลิก ความสัมพันธ์ เพื่อดูที่ติดต่อที่จัดกลุ่มตามความสัมพันธ์ส่วนบุคคลที่คุณได้กำหนดไว้สำหรับที่ติดต่อ
-
คลิก ใหม่ เพื่อดูรายการของบุคคลที่ขอให้รวมอยู่ในรายการที่ติดต่อของคุณ
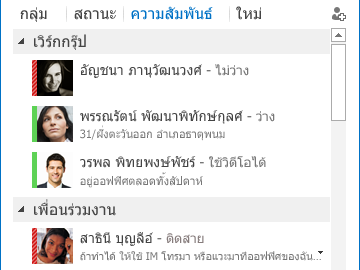
ใช้หน้าตัวเลือก รายการที่ติดต่อ ใหม่เพื่อเลือกวิธีที่คุณต้องการเรียงลำดับและแสดงที่ติดต่อ คุณสามารถเลือกมุมมองสองบรรทัดแบบขยายซึ่งแสดงรูปภาพของที่ติดต่อ หรือมุมมองแบบบรรทัดเดียวที่ถูกบีบอัดได้ คุณยังสามารถเรียงลำดับที่ติดต่อตามตัวอักษรหรือตามความพร้อมใช้งาน
การสนทนาแบบแท็บ
ด้วยการใช้ฟีเจอร์การสนทนาแบบแท็บ คุณจะสามารถรวมสายเรียกเข้าทั้งหมดและข้อความโต้ตอบแบบทันทีให้อยู่ในหน้าต่างการสนทนาหน้าเดียวได้ แท็บที่อยู่ทางด้านซ้ายของหน้าต่างการสนทนาจะช่วยให้คุณนำทางไปยังการสนทนาที่ใช้งานอยู่ทั้งหมดได้อย่างง่ายดาย (แน่นอนว่าถ้าคุณชอบที่จะให้มีหนึ่งหน้าต่างสำหรับแต่ละการสนทนา ก็สามารถเลือกตัวเลือกนั้นบนหน้าตัวเลือก รายการที่ติดต่อ ได้)
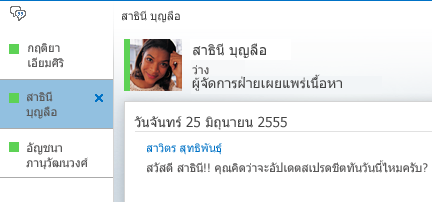
ใช้ปุ่มป็อปเอาท์ 

Lync สามารถจำสถานะการสนทนาของคุณได้แม้เมื่อคุณออกจากระบบและลงชื่อเข้าใช้อีกครั้ง
ไอคอนที่ด้านล่างของหน้าต่างการสนทนาทำให้คุณสามารถเพิ่มบุคคลอื่นๆ ลงในการสนทนา IM หรืออัปเกรดการสนทนาเป็นการโทรด้วยเสียง การสนทนาทางวิดีโอ หรืองานนำเสนอที่มีการแชร์ไฟล์และเครื่องมือการประชุม Lync ได้ (ไวท์บอร์ด บันทึกย่อการประชุม สมุดบันทึกที่แชร์ และสิ่งที่แนบมา) การโฮเวอร์เหนือไอคอนจะเปิดเผยโหมดการติดต่อสื่อสารและตัวเลือกที่พร้อมให้คุณใช้งาน การคลิกที่ไอคอนจะแปลง IM ของคุณไปเป็นโหมดนั้น

ฟีเจอร์วิดีโอใหม่
โดยการใช้แถบ Quick Lync คุณจะสามารถเริ่มการสนทนาทางวิดีโอกับที่ติดต่อได้ด้วยการคลิกเพียงครั้งเดียว
ก่อนที่คุณจะโทรหรือยอมรับการสนทนาทางวิดีโอ คุณจะเห็น การแสดงตัวอย่าง ของวิดีโอของคุณในคำเชิญ
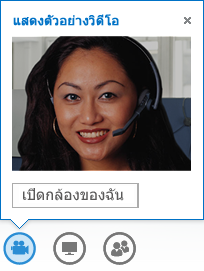
ด้วย มุมมองแกลเลอรี ใหม่ คุณจะเห็นทุกคนในการประชุมทางวิดีโอได้โดยอัตโนมัติ แต่ถ้าวิดีโอไม่พร้อมใช้งาน จะแสดงรูปภาพของผู้พูดแทน ตัวควบคุมแกลเลอรีทำให้คุณสามารถเห็นชื่อผู้เข้าร่วมและระบุผู้พูดที่กำลังบรรยายได้ แกลเลอรีจะแสดงบุคคลที่เกี่ยวข้องกับการประชุมมากที่สุดตลอดเวลา โดยการนำวิดีโอของผู้พูดหลัก “ที่เป็นจุดสนใจ” ไปที่แถวยืน และแสดงรูปภาพของผู้เข้าร่วมที่มีส่วนร่วมในการประชุมน้อยกว่าในแถวนั่ง
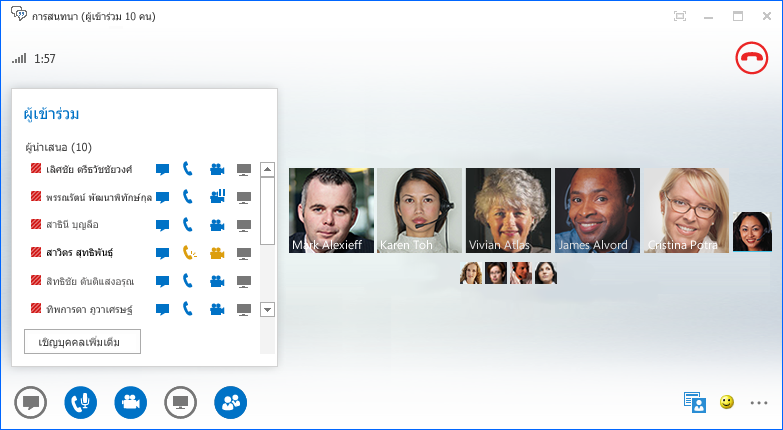
เมื่อมีผู้เข้าร่วมในการประชุมทางวิดีโอมากกว่าห้าคน หน้าต่างวิดีโอของผู้ที่มีส่วนร่วมในการประชุมมากที่สุดห้าอันดับจะปรากฏในแถวบนสุด และรูปภาพของผู้เข้าร่วมคนอื่นๆ จะปรากฏที่ด้านล่าง คุณยังสามารถเลือกผู้เข้าร่วมอย่างน้อยหนึ่งคนเพื่อให้มองเห็นได้ตลอดเวลาได้อีกด้วย
การช่วยสำหรับการเข้าถึงที่มีอยู่แล้วภายใน
ตอนนี้ Lync ให้การสนับสนุน DPI สูง ซึ่งทำให้คุณสามารถปรับมาตราส่วนจุดต่อนิ้วของข้อความ และกราฟิกเป็น 125% และ 150% ได้ การสนับสนุนความคมชัดสูงหมายความว่า Lync จะมีลักษณะที่น่าสนใจ แม้ในขณะที่ใช้กับธีมความคมชัดสูงที่ต่างกันของ Windows
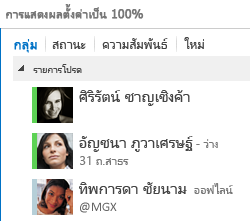
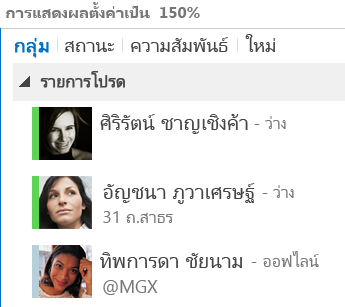
นอกจากนี้ Lync ยังมีคีย์ลัดมากกว่า 100 คีย์สำหรับฟังก์ชันที่สำคัญๆ ให้คุณเข้าถึงโดยตรงโดยไม่ต้องใช้เมาส์ ตัวอย่างเช่น คุณสามารถกด ALT+C เพื่อตอบรับสายได้ หรือ ALT+I เพื่อละเว้น โดยไม่ต้องแท็บ หรือกำหนดโฟกัสเลย คุณยังสามารถใช้คีย์บอร์ดของคุณในการวางสาย (ALT+Q) เปิดใช้งาน OneNote (CTRL+N) และเปิดเมนู เครื่องมือ (ALT+T) ได้
การสนับสนุนโปรแกรมอ่านหน้าจอที่ครอบคลุม จะทำให้คุณแน่ใจได้ว่าการแจ้งให้ทราบ การร้องขอที่เข้ามา และข้อความโต้ตอบแบบทันทีทั้งหมด จะถูกอ่านออกเสียงเพื่อที่คุณจะไม่พลาดข้อมูลข่าวสารที่สำคัญ
ฟีเจอร์การประชุมใหม่ๆ
เข้าร่วมการประชุม Lync ได้ด้วยแค่คลิกเดียว
ไม่ว่าคุณจะอยู่ที่ที่ทำงาน หรือบนถนน คุณสามารถเข้าร่วมการประชุม Lync ได้ด้วยการคลิกหรือสัมผัสเพียงครั้งเดียวเท่านั้น คุณไม่จำเป็นต้องจดหรือจำหมายเลขการโทรเข้าและรหัสผ่านอีกต่อไป เพียงแค่คลิก เข้าร่วมการประชุม Lync จากตัวเตือนการประชุมของ Outlook บนคอมพิวเตอร์ของคุณ หรือจากปฏิทิน หรือบานหน้าต่างการประชุมบนโทรศัพท์ที่ใช้ Windows, iOS หรืออุปกรณ์ Android
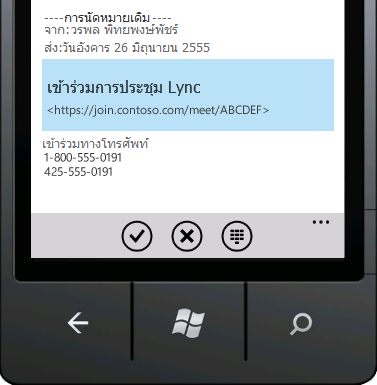
หรือในหน้าต่างหลักของ Lync ให้คลิกไอคอน การประชุม และเข้าร่วมจากมุมมองการประชุม
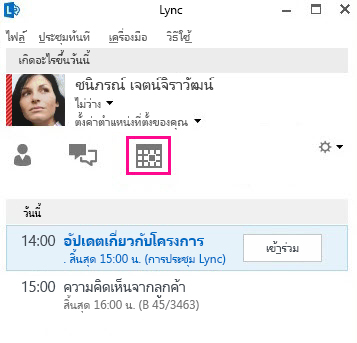
หมายเหตุ: ถ้าคุณไม่เห็นแท็บการประชุม คุณจำเป็นต้องอัปเดต Lync เวอร์ชันล่าสุด ไปที่ Windows Update และติดตั้งได้จากที่นั่น หรือติดต่อ ฝ่ายสนับสนุนทางเทคนิคของที่ทำงานของคุณ เพื่อค้นหาเวลาที่คุณจะอัปเดตได้
เคล็ดลับ: เข้าร่วมการประชุม Lync แม้ว่าคุณจะไม่มี Lync ติดตั้งอยู่โดยใช้ Lync Web App สำหรับรายละเอียด ให้ดู Lync Web App ต่อไปในส่วนนี้
การควบคุมผู้เข้าร่วม
ทั้งนี้ขึ้นอยู่กับชนิดของการประชุม ถ้าคุณจัดกำหนดการสำหรับการประชุมโดยใช้ Outlook คุณสามารถตัดสินใจว่าคุณต้องการปิดใช้งาน IM, ปิดเสียงของผู้ชม และอนุญาตหรือบล็อกการแชร์วิดีโอขณะกำหนดเวลาการประชุม ตัวเลือกเหล่านี้จะพร้อมใช้งานในหน้า ตัวเลือกการประชุม และขอแนะนำให้ใช้เมื่อคุณมีการประชุมที่มีผู้เข้าร่วมมากกว่า 20 คน
เคล็ดลับ: ถ้าคุณไม่ใช้ Outlook คุณสามารถตั้งค่าการประชุม Lync โดยใช้ Lync Web Scheduler ได้ สำหรับข้อมูลเพิ่มเติม ให้ดูที่ Lync Web Scheduler
ตัวควบคุมการประชุมที่ขยาย
ตัวควบคุมเสียงในห้องประชุมที่ใช้งานง่ายทำให้คุณสามารถปิดเสียงและเปิดเสียงของคุณ เปลี่ยนอุปกรณ์เสียง และแม้กระทั่งโอนไปยังหมายเลขอื่นอย่างราบรื่น ถ้าการโอนสายอนุญาตให้บัญชีผู้ใช้ของคุณใช้งาน
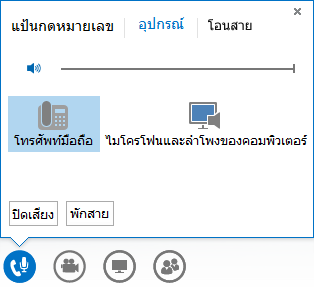
เมนู นำเสนอ ทำให้คุณสามารถเข้าถึงเนื้อหาที่สามารถนำเสนอได้ทั้งหมดในที่เดียว เช่น เดสก์ท็อป งานนำเสนอ PowerPoint การสำรวจความคิดเห็น ไวท์บอร์ด และ OneNote
คุณได้รับแจ้งทุกครั้งที่คุณแชร์เนื้อหาด้วยป็อปอัพในการประชุมที่ดูง่าย
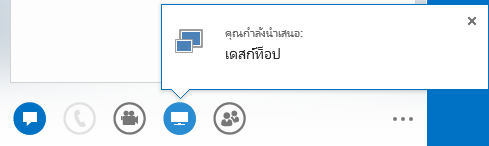
คุณยังสามารถเลือกโปรแกรมจำนวนมากเพื่อแชร์ได้ถ้าคุณต้องการทำงานกับโปรแกรมมากกว่าหนึ่งโปรแกรม
ถ้าคุณมี PowerPoint ขณะนี้คุณจะสามารถอัปโหลดงานนำเสนอที่มีคลิปวิดีโอ เพียงอัปโหลดไฟล์ PowerPoint และชี้เมาส์บนสไลด์เพื่อยกเลิกการซ่อนตัวควบคุมวิดีโอเพื่อเล่น หยุดชั่วขณะ หรือปรับเสียง
ในขณะที่ผู้เข้าร่วมคนอื่นกำลังนำเสนอชุด PowerPoint คุณสามารถรีวิวสไลด์ได้อย่างเป็นส่วนตัวได้ รวมถึงกลับไปที่มุมมองของผู้นำเสนอ หรือเข้าควบคุมงานนำเสนอถ้าคุณต้องการร่วมนำเสนอ

ในฐานะผู้นำเสนอของการประชุม คุณสามารถใช้ ไม่มี IM ของการประชุม เพื่อปิดใช้งาน IM เพื่อช่วยให้บุคคลมุ่งความสนใจไปที่ที่ติดต่อการประชุม คุณยังสามารถอนุญาตหรือบล็อกการส่งวิดีโอได้ด้วย ไม่มีวิดีโอของผู้เข้าร่วม ทำให้คุณสามารถจำกัดการแชร์วิดีโอให้มีเฉพาะผู้นำเสนอเท่านั้น ตัวเลือกนี้มีประโยชน์มากเมื่อคุณมีการประชุมขนาดใหญ่และต้องการจำกัดการเข้าถึงให้เฉพาะผู้นำเสนอเท่านั้น
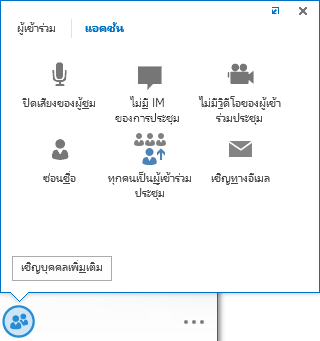
ซ่อนชื่อของบุคคลใต้รูปภาพ หรือวิดีโอของพวกเขาในแกลเลอรีโดยการใช้ ซ่อนชื่อ
คลิก ทุกคนเป็นผู้เข้าร่วมประชุม เพื่อเปลี่ยนผู้นำเสนอคนอื่นทั้งหมดให้เป็นผู้เข้าร่วม
เลือกเค้าโครง… เค้าโครงใดๆ ก็ได้
ขึ้นอยู่กับชนิดของการประชุมของคุณ โดยสามารถเลือกมุมมองของเนื้อหา ผู้นำเสนอ หรือผู้เข้าร่วมการประชุมที่ระบุได้โดยใช้ปุ่ม เลือกเค้าโครง 
มุมมองแกลเลอรี จะแสดงรูปภาพหรือวิดีโอของผู้เข้าร่วมทั้งหมด มุมมองผู้พูด จะแสดงเนื้อหาการประชุมที่มีวิดีโอหรือรูปภาพของผู้นำเสนอในมุมขวาล่างของหน้าต่างการประชุม มุมมองเนื้อหา จะแสดงเฉพาะเนื้อหาการประชุมเท่านั้น คุณจะได้รับมุมมองแบบเต็มของเนื้อหา แต่คุณจะมองไม่เห็นผู้เข้าร่วม มุมมองแบบกะทัดรัด จะแสดงเฉพาะรูปภาพของผู้เข้าร่วม โฮเวอร์เหนือรูปภาพเพื่อดูข้อมูลที่ติดต่อของผู้เข้าร่วมนั้น
เมื่อคุณบันทึกการประชุม การบันทึกจะถูกบันทึกโดยอัตโนมัติในรูปแบบ (MP4) ที่เล่นได้ใน Windows Media Player คุณสามารถประกาศการบันทึกไปยังตำแหน่งที่ตั้งที่แชร์ให้ผู้อื่นดูได้
ทำงานร่วมกันได้ง่ายด้วยบันทึกย่อที่แชร์ไว้
OneNote ให้วิธีการใหม่ๆ ในการทำงานร่วมกันในระหว่างการประชุม หากคุณมี OneNote คุณจะสามารถใช้สมุดบันทึกที่แชร์ และแก้ไขร่วมกับผู้เข้าร่วมการประชุมในเวลาจริงระหว่างการประชุมได้ หรือจดบันทึกย่อสำหรับการใช้งานของคุณเองหลังจากการประชุม OneNote Share ทำให้การติดต่อสื่อสารและการติดตามง่ายขึ้นในขณะที่ช่วยลดข้อผิดพลาดที่เกิดจากการถอดความในภายหลังได้

สมาชิกในทีมทั้งหมดสามารถเข้าถึงบันทึกย่อที่แชร์เพื่อให้ข้อมูล การระดมความคิด หรือใช้หน้าสมุดบันทึกเป็นไวท์บอร์ดเสมือนได้ หน้าต่าง OneNote จะเทียบชิดกับหน้าต่างการประชุมโดยอัตโนมัติ และบุคคลและเนื้อหาที่แชร์ไว้ในการประชุมจะถูกเพิ่มลงในบันทึกย่อโดยอัตโนมัติ
คุณสามารถใช้เมนู จัดการเนื้อหาที่นำเสนอได้ เพื่อเปลี่ยนสิทธิ์ เปลี่ยนชื่อ หรือเอาเนื้อหาออก
เมื่อ Lync ตรวจพบว่าคุณกำลังทำการนำเสนอ Lync จะกำหนดสถานะการแสดงตนเป็น ห้ามรบกวน - กำลังนำเสนอ ให้คุณโดยอัตโนมัติ ซึ่งจะบล็อกการสนทนาโต้ตอบแบบทันที และการติดต่อสื่อสารอื่นๆ ที่เป็นการรบกวน ไม่ให้ปรากฏขึ้นมา
ตัวเลือกความละเอียดของการบันทึก
ขณะนี้คุณสามารถเปลี่ยนความละเอียดของการบันทึกของคุณได้ ซึ่งตามค่าเริ่มต้นคือความละเอียดสูง 720 พิกเซล โปรดจำไว้ว่ายิ่งคุณเลือกความละเอียดสูงเท่าใด ขนาดของไฟล์การบันทึกก็จะยิ่งมีขนาดใหญ่มากขึ้นเท่านั้น ดังนั้น ถ้าคุณต้องการให้ไฟล์มีขนาดเล็กลง ให้เลือกความละเอียดที่ต่ำลง
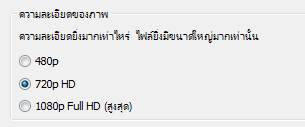
Lync Web App
Lync Web App อนุญาตให้ผู้ใช้ PC และ Mac เข้าร่วมในการประชุม Lync ได้จากภายในเว็บเบราว์เซอร์ และขณะนี้ได้นำเสนอประสบการณ์การประชุม Lync แบบสมบูรณ์ ซึ่งรวมถึง
-
วิดีโอความละเอียดสูง ซึ่งช่วยให้ Lync มีชีวิตชีวาและสามารถแสดงความรู้สึกได้ ทำให้ผู้เข้าร่วม “เห็นภาพในสิ่งที่คุณพยายามจะสื่อ” ในรูปแบบใหม่ๆ
-
Voice over IP (VoIP) คุณสามารถเชื่อมต่อกับการประชุมของคุณได้จากทุกที่โดยไม่ต้องเสียค่าธรรมเนียมการโทร
-
ข้อความโต้ตอบแบบทันที (IM) ซึ่งทำให้คุณแน่ใจได้ว่าคุณสามารถสื่อสารอย่างเงียบๆ เมื่อจำเป็น เช่น เมื่อคุณอยู่ในร้านกาแฟ หรือบนรถไฟ
-
การแชร์เดสก์ท็อป โปรแกรม และ PowerPoint เพื่อให้ผู้เข้าร่วมการประชุมคนอื่นๆ สามารถเห็นเนื้อหาของคุณ ทำให้สามารถทำงานร่วมกันต่อเนื่องโดยข้อมูลไม่ตกหล่นเลยแม้แต่นิดเดียว!
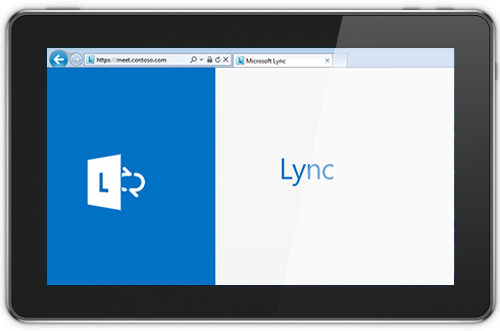
"การเข้าถึงได้จากทุกที่"
Lync ทำให้คุณสามารถติดต่อสื่อสารได้อย่างง่ายดายจากทุกหนทุกแห่งที่คุณมีการเข้าถึงอินเตอร์เน็ต หรือมีมือถือ โดยอนุญาตให้มีการเข้าถึงคุณด้วยชื่อ ไม่ว่าคุณจะอยู่ที่ใดก็ตาม คุณสามารถเปลี่ยนไปใช้อุปกรณ์ต่างๆ ตามที่คุณเลือก และมั่นใจได้ว่าคุณจะมีประสบการณ์การใช้งานที่คุ้นเคย และสอดคล้องกันทั้งการใช้บนคอมพิวเตอร์ โทรศัพท์ เบราว์เซอร์ และแท็บเล็ต
Lync สำหรับไคลเอ็นต์เคลื่อนที่
Lync สำหรับไคลเอ็นต์อุปกรณ์เคลื่อนที่จะทำให้คุณสามารถคงสถานะการแสดงตนของคุณได้ไม่ว่าคุณจะอยู่ที่ใดผ่าน Windows Phone, iPhone, iPadหรือ อุปกรณ์ Android คุณสามารถจัดการเวลาของคุณได้ดีขึ้นด้วยการกำหนดช่วงเวลาที่คุณว่าง และการควบคุมการขัดจังหวะ คุณสามารถส่งอีเมล ส่งข้อความแบบโต้ตอบทันที หรือแม้กระทั่งเข้าร่วมการประชุมทางเสียงได้เพียงสัมผัสเดียว
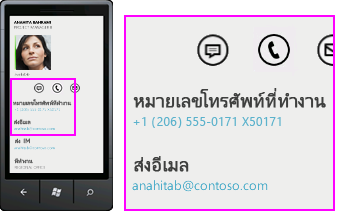
Lync สำหรับไคลเอ็นต์เคลื่อนให้ประสิทธิภาพที่ดีที่สุดในทุกอุปกรณ์กับคุณ คุณสามารถดูการแสดงตนของผู้ร่วมงานของคุณได้ในเวลาจริง และเลือกวิธีที่ดีที่สุดในการติดต่อ ไม่ว่าจะเป็น IM อีเมล หรือการโทร
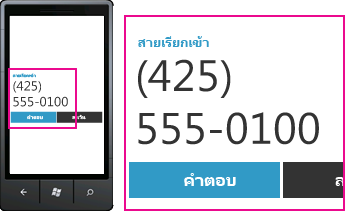
คุณสามารถเชื่อมต่อได้ผ่านทาง Lync ของคุณ ถ้ามีการตั้งค่าให้สนับสนุนการโทรไปยัง และจากหมายเลขโทรศัพท์มาตรฐาน และคุณสามารถเชื่อมต่อบนแชนเนลข้อมูลของผู้ให้บริการโทรศัพท์เคลื่อนที่ของคุณ โดยไม่ต้องมีเครือข่ายส่วนตัวแบบเสมือนจริง (VPN) เลย คุณสามารถเข้าร่วมการประชุมเสียงโดยใช้เพียงสัมผัสเดียว โดยไม่ต้องจดจำรหัสผ่านหรือ PIN
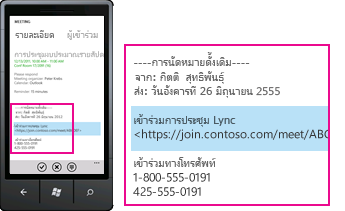
Lync สำหรับไคลเอ็นต์อุปกรณ์เคลื่อนที่ยังทำให้คุณสามารถค้นหาไดเรกทอรีองค์กรของคุณ และเชื่อมต่อกับที่ติดต่อภายนอกบนเครือข่ายอื่นๆ ได้อีกด้วย










