เส้นแบบประกายไฟคือแผนภูมิขนาดเล็กภายในเซลล์เวิร์กชีตเซลล์เดียวที่สามารถใช้เพื่อแสดงภาพและแสดงแนวโน้มในข้อมูลของคุณ เส้นแบบประกายไฟสามารถดึงความสนใจไปยังรายการสําคัญ เช่น การเปลี่ยนแปลงตามฤดูกาลหรือวงจรเศรษฐกิจ และเน้นค่าสูงสุดและค่าต่ําสุดด้วยสีที่ต่างกัน การแสดงแนวโน้มในข้อมูลเวิร์กชีตของคุณอาจเป็นประโยชน์ โดยเฉพาะอย่างยิ่งเมื่อคุณแชร์ข้อมูลของคุณกับผู้อื่น
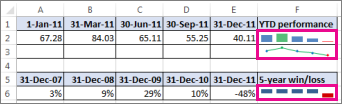
-
เลือกเซลล์ว่างใกล้กับข้อมูลที่คุณต้องการแสดงในเส้นแบบประกายไฟ
-
บนแท็บ แทรก ในกลุ่ม เส้นแบบประกายไฟ ให้คลิก เส้นคอลัมน์ หรือ ชนะ/แพ้
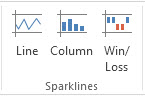
-
ในกล่อง ช่วงข้อมูล ให้ใส่ช่วงของเซลล์ที่มีข้อมูลที่คุณต้องการแสดงในเส้นแบบประกายไฟ
ตัวอย่างเช่น ถ้าข้อมูลของคุณอยู่ในเซลล์ A, B, C และ D ของแถว 2 ให้ใส่ A2:D2
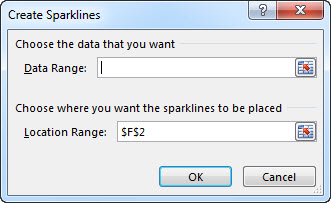
ถ้าคุณต้องการเลือกช่วงของเซลล์บนเวิร์กชีต ให้คลิก


-
คลิก ตกลง
เครื่องมือเส้นแบบประกายไฟ จะปรากฏบน Ribbon ใช้แท็บ สไตล์ เพื่อกําหนดเส้นแบบประกายไฟของคุณเอง
เคล็ดลับ
-
เนื่องจากเส้นแบบประกายไฟจะฝังอยู่ในเซลล์ ข้อความใดๆ ที่คุณใส่ในเซลล์จะใช้เส้นแบบประกายไฟเป็นพื้นหลัง ตามที่แสดงในตัวอย่างต่อไปนี้
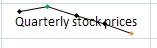
-
ถ้าคุณเลือกเซลล์เดียว คุณจะสามารถคัดลอกเส้นแบบประกายไฟไปยังเซลล์อื่นในคอลัมน์หรือแถวในภายหลังได้เสมอด้วยการลากหรือใช้ เติมด้านล่าง (Ctrl+D)
กำหนดเส้นแบบประกายไฟของคุณเอง
หลังจากที่คุณสร้างเส้นแบบประกายไฟ คุณสามารถเปลี่ยนชนิด สไตล์ และรูปแบบได้ตลอดเวลา
-
เลือกเส้นแบบประกายไฟที่คุณต้องการกำหนดเองเพื่อแสดง เครื่องมือเส้นแบบประกายไฟ บน Ribbon
-
บนแท็บ สไตล์ ให้เลือกตัวเลือกที่คุณต้องการ คุณสามารถ:
-
แสดงเครื่องหมายเพื่อเน้นค่าแต่ละค่าในเส้นแบบประกายไฟแบบเส้น
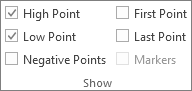
-
เปลี่ยนสไตล์หรือรูปแบบของเส้นแบบประกายไฟ
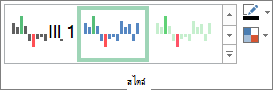
-
แสดงและเปลี่ยนการตั้งค่าแกน
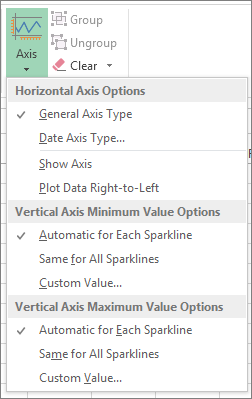
ถ้าคุณคลิกตัวเลือก ชนิดแกนวันที่ ในดรอปดาวน์นี้ Excel จะเปิดกล่องโต้ตอบ ช่วงวันที่ของเส้นแบบประกายไฟ จากที่นี่ คุณสามารถเลือกช่วงในเวิร์กบุ๊กของคุณที่มีค่าวันที่ที่คุณต้องการสําหรับข้อมูลเส้นแบบประกายไฟของคุณ
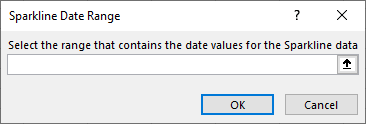
ถ้าคุณคลิกตัวเลือก ค่าแบบกําหนดเอง ในดรอปดาวน์นี้ Excel จะเปิดกล่องโต้ตอบ การตั้งค่าแกนตั้งของเส้นแบบประกายไฟ จากที่นี่ คุณสามารถป้อนค่าต่ําสุดหรือสูงสุด (ขึ้นอยู่กับตัวเลือกที่คุณเลือก) สําหรับแกนแนวตั้งสําหรับข้อมูลเส้นแบบประกายไฟของคุณ ตามค่าเริ่มต้น Excel จะกําหนดวิธีการแสดงข้อมูลเส้นแบบประกายไฟ เพื่อให้คุณสามารถควบคุมค่าต่ําสุดและค่าสูงสุดได้ด้วยตัวเลือกเหล่านี้
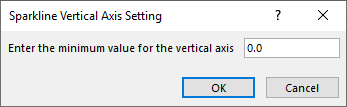
-
เปลี่ยนวิธีแสดงข้อมูล

ถ้าคุณคลิกตัวเลือก แก้ไขข้อมูลของเส้นแบบประกายไฟเดียว ในดรอปดาวน์นี้ Excel จะเปิดกล่องโต้ตอบ แก้ไขข้อมูลเส้นแบบประกายไฟ จากที่นี่ คุณสามารถเลือกช่วงในเวิร์กบุ๊กของคุณที่มีข้อมูลที่คุณต้องการสําหรับข้อมูลเส้นแบบประกายไฟของคุณ ใช้ตัวเลือกนี้ถ้าคุณต้องการเปลี่ยนเส้นแบบประกายไฟเพียงเส้นเดียวเท่านั้น
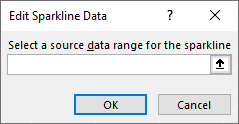
ถ้าคุณคลิกตัวเลือก ซ่อน & เซลล์ว่าง ในดรอปดาวน์นี้ Excel จะเปิดกล่องโต้ตอบ ซ่อนและล้างการตั้งค่าเซลล์ ใช้ตัวเลือกนี้เพื่อเปลี่ยนวิธีที่ Excel จัดการกับค่าที่ซ่อนอยู่และค่า Null สําหรับข้อมูลเส้นแบบประกายไฟ
คุณสามารถเลือกที่จะแสดงเซลล์ว่างเป็น ช่องว่างศูนย์ หรือ เชื่อมต่อจุดข้อมูลด้วยเส้นได้
เลือกตัวเลือก แสดงข้อมูลในแถวและคอลัมน์ที่ซ่อนอยู่ เพื่อให้ Excel รวมข้อมูลในแถวและคอลัมน์ที่ซ่อนอยู่ในข้อมูลเส้นแบบประกายไฟของคุณ ล้างตัวเลือกนี้เพื่อให้ Excel ละเว้นข้อมูลในแถวและคอลัมน์ที่ซ่อนอยู่
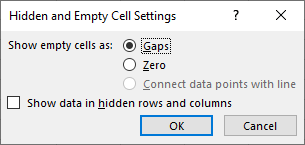
-










