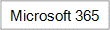การอ้างอิงที่อ้างอิงไปยังเซลล์เดียวกันหรือ ช่วง บนแผ่นงานหลายแผ่นเรียกว่าการอ้างอิงสามมิติ การอ้างอิงสามมิติเป็นวิธีที่มีประโยชน์และสะดวกในการอ้างอิงหลายเวิร์กชีตที่เป็นไปตามรูปแบบและเซลล์เดียวกันบนแต่ละเวิร์กชีตมีข้อมูลชนิดเดียวกัน เช่น เมื่อคุณรวมข้อมูลงบประมาณจากแผนกต่างๆ ในองค์กรของคุณ
คุณต้องการทำอะไร
เรียนรู้เกี่ยวกับการอ้างอิง 3 มิติ
คุณสามารถใช้การอ้างอิงสามมิติเพื่อเพิ่มการปันส่วนงบประมาณระหว่างแผนกสามแผนก ฝ่ายขาย ฝ่ายบุคคล และการตลาด โดยแต่ละแผนกบนเวิร์กชีตที่แตกต่างกัน โดยใช้การอ้างอิงสามมิติต่อไปนี้:
=SUM(Sales:Marketing!B3)
คุณสามารถเพิ่มเวิร์กชีตอื่น แล้วย้ายไปยังช่วงที่สูตรของคุณอ้างอิงถึง ตัวอย่างเช่น เมื่อต้องการเพิ่มการอ้างอิงไปยังเซลล์ B3 ในเวิร์กชีต สิ่งอํานวยความสะดวก ให้ย้ายเวิร์กชีต สิ่งอํานวยความสะดวก ระหว่างเวิร์กชีต การขาย และ ทรัพยากรบุคคล ตามที่แสดงในตัวอย่างต่อไปนี้
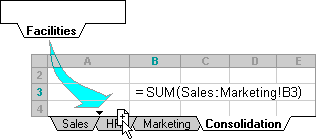
เนื่องจากสูตรของคุณมีการอ้างอิงสามมิติไปยังช่วงของชื่อเวิร์กชีต Sales:Marketing! B3 เวิร์กชีตทั้งหมดในช่วงจะถูกรวมไว้ในการคํานวณใหม่
เรียนรู้วิธีการเปลี่ยนแปลงของการอ้างอิงสามมิติเมื่อคุณย้าย คัดลอก แทรก หรือลบเวิร์กชีต
ตัวอย่างต่อไปนี้จะอธิบายสิ่งที่เกิดขึ้นเมื่อคุณแทรก คัดลอก ลบ หรือย้ายเวิร์กชีตที่อยู่ในการอ้างอิงสามมิติ ตัวอย่างใช้สูตร =SUM(Sheet2:Sheet6! A2:A5) เพื่อเพิ่มเซลล์ A2 ถึง A5 บนเวิร์กชีต 2 ถึง 6
แทรกหรือคัดลอก ถ้าคุณแทรกหรือคัดลอกเวิร์กชีตระหว่าง Sheet2 ถึง Sheet6 (จุดสิ้นสุดในตัวอย่างนี้) Excel จะรวมค่าทั้งหมดในเซลล์ A2 ถึง A5 จากเวิร์กชีตที่เพิ่มเข้ามาไว้ในการคํานวณด้วย
ลบ ถ้าคุณลบเวิร์กชีตที่อยู่ระหว่าง Sheet2 ถึง Sheet6 ออก Excel จะเอาค่าจากเวิร์กชีตเหล่านั้นออกจากการคํานวณ
ย้าย ถ้าคุณย้ายเวิร์กชีตที่อยู่ระหว่าง Sheet2 ถึง Sheet6 ไปยังตําแหน่งที่ตั้งภายนอกช่วงเวิร์กชีตที่อ้างอิงถึง Excel จะเอาค่าจากเวิร์กชีตเหล่านั้นออกจากการคํานวณ
ย้ายจุดสิ้นสุด ถ้าคุณย้าย Sheet2 หรือ Sheet6 ไปยังตําแหน่งที่ตั้งอื่นในเวิร์กบุ๊กเดียวกัน Excel จะปรับการคํานวณให้รวมเวิร์กชีตใหม่ไว้ด้วยกันเว้นแต่คุณจะย้อนกลับลําดับของจุดสิ้นสุดในเวิร์กบุ๊ก ถ้าคุณย้อนกลับจุดสิ้นสุด การอ้างอิงสามมิติจะเปลี่ยนเวิร์กชีตปลายทาง ตัวอย่างเช่น สมมติว่าคุณมีการอ้างอิงไปยัง Sheet2:Sheet6: ถ้าคุณย้าย Sheet2 หลัง Sheet6 ในเวิร์กบุ๊ก สูตรจะชี้ไปที่ Sheet3:Sheet6 ถ้าคุณย้าย Sheet6 ไปไว้หน้า Sheet2 สูตรจะปรับให้ชี้ไปที่ Sheet2:Sheet5
ลบจุดสิ้นสุด ถ้าคุณลบ Sheet2 หรือ Sheet6 แล้ว Excel จะเอาค่าบนเวิร์กชีตนั้นออกจากการคํานวณ
สร้างการอ้างอิงสามมิติ
-
คลิกเซลล์ที่คุณต้องการใส่ฟังก์ชัน
-
พิมพ์ = (เครื่องหมายเท่ากับ) ใส่ชื่อของฟังก์ชัน แล้วพิมพ์วงเล็บเปิด
คุณสามารถใช้ฟังก์ชันต่อไปนี้ในการอ้างอิงสามมิติ:
|
ฟังก์ชัน |
คำอธิบาย |
|---|---|
|
บวกตัวเลข |
|
|
คํานวณค่าเฉลี่ย (ค่าเฉลี่ยเลขคณิต) ของตัวเลข |
|
|
คํานวณหาค่าเฉลี่ย (ค่าเฉลี่ยเลขคณิต) ของตัวเลข รวมถึงข้อความและตรรกะ |
|
|
นับจํานวนเซลล์ที่มีตัวเลข |
|
|
นับเซลล์ที่ไม่ว่าง |
|
|
ผนวกอาร์เรย์ตามแนวนอนและตามลําดับเพื่อส่งกลับอาร์เรย์ที่มีขนาดใหญ่ขึ้น |
|
|
ค้นหาค่าที่มากที่สุดในชุดของค่า |
|
|
ค้นหาค่าที่มากที่สุดในชุดของค่า รวมถึงข้อความและตรรกะ |
|
|
ค้นหาค่าที่น้อยที่สุดในชุดของค่า |
|
|
ค้นหาค่าที่น้อยที่สุดในชุดของค่า รวมถึงข้อความและตรรกะ |
|
|
คูณตัวเลข |
|
|
คํานวณค่าเบี่ยงเบนมาตรฐานโดยยึดตามตัวอย่าง |
|
|
คํานวณค่าเบี่ยงเบนมาตรฐานโดยยึดตามตัวอย่าง รวมถึงข้อความและตรรกะ |
|
|
คํานวณค่าเบี่ยงเบนมาตรฐานของประชากรทั้งหมด |
|
|
คํานวณค่าเบี่ยงเบนมาตรฐานของประชากรทั้งหมด รวมถึงข้อความและตรรกะ |
|
|
ประมาณค่าความแปรปรวนจากค่าตัวอย่าง |
|
|
ประเมินค่าความแปรปรวนโดยยึดตามตัวอย่าง รวมถึงข้อความและตรรกะ |
|
|
คํานวณค่าความแปรปรวนสําหรับประชากรทั้งหมด |
|
|
คํานวณหาค่าความแปรปรวนของประชากรทั้งหมด รวมถึงข้อความและตรรกะ |
|
|
ผนวกอาร์เรย์ตามแนวตั้งและตามลําดับเพื่อส่งกลับอาร์เรย์ที่มีขนาดใหญ่ขึ้น |
-
คลิกแท็บของเวิร์กชีตแรกที่คุณต้องการอ้างอิง
-
กด SHIFT ค้างไว้แล้วคลิกแท็บของเวิร์กชีตสุดท้ายที่คุณต้องการอ้างอิง
-
เลือกเซลล์หรือช่วงของเซลล์ที่คุณต้องการอ้างอิง
-
กรอกสูตรให้สมบูรณ์ แล้วกด ENTER
สร้างชื่อสําหรับการอ้างอิงสามมิติ
-
บนแท็บ สูตร ในกลุ่ม ชื่อที่กำหนด ให้คลิก ชื่อที่กำหนด
-
ในกล่องโต้ตอบ ชื่อใหม่ ในกล่อง ชื่อ ให้พิมพ์ชื่อที่คุณต้องการใช้สําหรับการอ้างอิงของคุณ ชื่อสามารถมีความยาวได้ถึง 255 อักขระ
-
ในกล่อง อ้างอิงไปยัง ให้เลือกเครื่องหมายเท่ากับ (=) และการอ้างอิง แล้วกด BACKSPACE
-
คลิกแท็บของเวิร์กชีตแรกที่จะถูกอ้างอิง
-
กด SHIFT ค้างไว้แล้วคลิกแท็บของเวิร์กชีตสุดท้ายที่จะถูกอ้างอิง
-
เลือกเซลล์หรือช่วงของเซลล์ที่จะถูกอ้างอิง