ฟอร์มแยกทําให้คุณเห็นข้อมูลสองมุมมองในเวลาเดียวกัน ได้แก่ มุมมองฟอร์มและมุมมองแผ่นข้อมูล มุมมองสองมุมมองจะเชื่อมต่อกับแหล่งข้อมูลเดียวกัน และมีการซิงโครไนซ์ซึ่งกันและกันตลอดเวลา การเลือกเขตข้อมูลในส่วนหนึ่งของฟอร์มจะเลือกเขตข้อมูลเดียวกันในส่วนอื่นของฟอร์ม คุณสามารถเพิ่ม แก้ไข หรือลบข้อมูลจากส่วนใดส่วนหนึ่ง (ถ้าแหล่งระเบียนสามารถอัปเดตได้ และคุณไม่ได้กําหนดค่าฟอร์มเพื่อป้องกันการกระทําเหล่านี้)
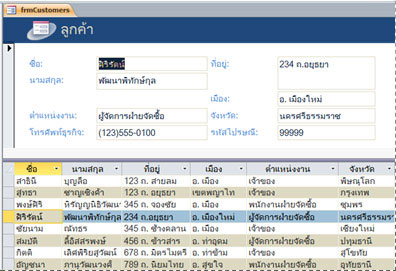
การทํางานกับฟอร์มแยกทําให้คุณได้รับประโยชน์จากฟอร์มทั้งสองชนิดในรูปแบบเดียว ตัวอย่างเช่น คุณสามารถใช้ส่วนแผ่นข้อมูลของฟอร์มเพื่อค้นหาระเบียนได้อย่างรวดเร็ว แล้วใช้ส่วนฟอร์มเพื่อดูหรือแก้ไขระเบียน ส่วนที่เป็นฟอร์มสามารถใช้เป็นส่วนหัวที่น่าสนใจและใช้งานได้สําหรับส่วนแผ่นข้อมูล เทคนิคนี้ใช้ในฐานข้อมูลเทมเพลตจํานวนมากที่พร้อมใช้งานสําหรับ Access
หมายเหตุ: ไม่สามารถใช้ฟอร์มแยกในฐานข้อมูล Access บนเว็บหรือแอป Access บนเว็บได้
คุณต้องการทำอะไร
สร้างฟอร์มแยกใหม่โดยใช้เครื่องมือฟอร์มแยก
ขั้นตอนนี้จะสร้างฟอร์มแยกใหม่ขึ้นใหม่ตั้งแต่ต้น ฟอร์มจะยึดตามตารางหรือคิวรีที่คุณเลือกจากบานหน้าต่างนําทางหรือเปิดอยู่ในมุมมองแผ่นข้อมูล
-
ในบานหน้าต่างนําทาง ให้คลิกตารางหรือคิวรีที่มีข้อมูลที่คุณต้องการบนฟอร์มของคุณ หรือเปิดตารางหรือคิวรีในมุมมองแผ่นข้อมูล
-
บนแท็บ สร้าง ในกลุ่ม ฟอร์ม ให้คลิก ฟอร์มเพิ่มเติม แล้วคลิก ฟอร์มแยก
Access จะสร้างแบบฟอร์ม และแสดงแบบฟอร์มนั้นในมุมมองเค้าโครง ในมุมมองเค้าโครง คุณสามารถทําการเปลี่ยนแปลงการออกแบบแบบฟอร์มในขณะที่แสดงข้อมูลอยู่ได้ ตัวอย่างเช่น คุณสามารถปรับขนาดของกล่องข้อความให้พอดีกับข้อมูลถ้าจําเป็น
เปลี่ยนฟอร์มที่มีอยู่ของคุณให้เป็นฟอร์มแยก
คุณสามารถเปลี่ยนฟอร์มที่มีอยู่ของคุณให้เป็นฟอร์มแยกได้ด้วยการตั้งค่าคุณสมบัติฟอร์มเพียงไม่กี่อย่าง
-
เปิดฟอร์มของคุณในมุมมองเค้าโครงด้วยการคลิกขวาที่ฟอร์มนั้นในบานหน้าต่างนำทางแล้วคลิก มุมมองเค้าโครง
-
ถ้าแผ่นคุณสมบัติไม่ได้แสดงอยู่แล้ว ให้กด F4 เพื่อแสดงแผ่นคุณสมบัติ
-
เลือก ฟอร์ม จากรายการดรอปดาวน์ที่ด้านบนของแผ่นคุณสมบัติ
-
บนแท็บ รูปแบบ ของแผ่นคุณสมบัติ ในรายการดรอปดาวน์ของ มุมมองเริ่มต้น ให้เลือก ฟอร์มแยก
-
บันทึกและปิดฟอร์ม แล้วดับเบิลคลิกที่ฟอร์มในบานหน้าต่างนำทางเพื่อเปิดฟอร์มในมุมมองฟอร์ม
ปรับแต่งฟอร์มแยกของคุณ
หลังจากที่คุณสร้างฟอร์มแยกของคุณคุณสามารถปรับเปลี่ยนบางอย่างในมุมมองออกแบบหรือมุมมองเค้าโครงเพื่อให้ได้ผลลัพธ์ที่คุณต้องการ เมื่อต้องการสลับไปยังมุมมองออกแบบ ให้คลิกขวาที่ฟอร์มในบานหน้าต่างนําทาง แล้วคลิก มุมมองออกแบบ
ตั้งค่าคุณสมบัติฟอร์มแยก
ตารางต่อไปนี้แสดงรายการคุณสมบัติบางอย่างที่เกี่ยวข้องกับฟอร์มแยกที่คุณสามารถตั้งค่าบนแผ่นคุณสมบัติเพื่อปรับแต่งฟอร์มของคุณ ถ้าแผ่นคุณสมบัติไม่ได้แสดงอยู่แล้ว ให้กด F4 เพื่อแสดงแผ่นคุณสมบัติ นอกจากนี้ ให้ตรวจสอบให้แน่ใจว่า ฟอร์ม ถูกเลือกไว้ในรายการดรอปดาวน์ที่ด้านบนของแผ่นคุณสมบัติ คุณสมบัติทั้งหมดในตารางจะอยู่บนแท็บ รูปแบบ ของแผ่นคุณสมบัติ ค่าเริ่มต้นอาจแตกต่างกันโดยขึ้นอยู่กับวิธีที่คุณสร้างฟอร์มแยก
|
คุณสมบัติ |
คำอธิบาย |
|
ขนาดฟอร์มแยก |
อนุญาตให้คุณระบุความสูงหรือความกว้างที่แน่นอน (ขึ้นอยู่กับว่าฟอร์มถูกแยกตามแนวตั้งหรือแนวนอน) สําหรับส่วนของฟอร์มของฟอร์มแยก ตัวอย่างเช่น พิมพ์ 1" เพื่อตั้งค่าแบบฟอร์มเป็นความสูงหรือความกว้าง 1 นิ้ว พิมพ์ อัตโนมัติ เพื่อตั้งค่ามิติข้อมูลด้วยวิธีอื่นๆ เช่น การลากแถบตัวแยกในมุมมองเค้าโครง |
|
การวางแนวฟอร์มแยก |
ให้คุณสามารถกำหนดได้ว่าจะให้แผ่นข้อมูลปรากฏอยู่ด้านบน ด้านล่าง ด้านซ้าย หรือด้านขวาของฟอร์ม |
|
แถบตัวแยกฟอร์มแยก |
ถ้าตั้งค่าเป็น ใช่ Access จะอนุญาตให้คุณปรับขนาดฟอร์มและแผ่นข้อมูลโดยการย้ายแถบตัวแยกที่แยกสองส่วน คุณสามารถลากแถบตัวแยกเพื่อให้มีพื้นที่ว่างมากขึ้นหรือน้อยลงสําหรับแผ่นข้อมูล ถ้าคุณสมบัตินี้ถูกตั้งค่าเป็น ไม่ใช่ แถบตัวแยกจะถูกซ่อน และไม่สามารถปรับขนาดฟอร์มและแผ่นข้อมูลได้ |
|
แผ่นข้อมูลฟอร์มแยก |
ถ้าตั้งค่าเป็น อนุญาตการแก้ไข (และแหล่งระเบียนของฟอร์มสามารถอัปเดตได้) Access จะอนุญาตให้ทําการแก้ไขบนแผ่นข้อมูลได้ ถ้าคุณสมบัติถูกตั้งค่าเป็น อ่านอย่างเดียว Access จะป้องกันไม่ให้มีการแก้ไขบนแผ่นข้อมูล |
|
การพิมพ์ฟอร์มแยก |
ช่วยให้คุณสามารถกําหนดส่วนใดของแบบฟอร์มที่จะพิมพ์เมื่อคุณพิมพ์แบบฟอร์ม ถ้าคุณสมบัติถูกตั้งค่าเป็น ฟอร์มเท่านั้น เฉพาะส่วนของฟอร์มเท่านั้นที่จะถูกพิมพ์ ถ้าคุณสมบัติถูกตั้งค่าเป็น แผ่นข้อมูลเท่านั้น เฉพาะส่วนแผ่นข้อมูลเท่านั้นที่จะถูกพิมพ์ |
|
บันทึกตำแหน่งแถบตัวแยก |
ถ้าตั้งค่าเป็น ใช่ ฟอร์มจะเปิดขึ้นพร้อมกับแถบตัวแยกในตําแหน่งเดียวกับที่คุณปล่อยไว้ล่าสุด ถ้าคุณสมบัตินี้ถูกตั้งค่าเป็น ไม่ใช่ จะไม่สามารถปรับขนาดฟอร์มและแผ่นข้อมูลได้ และแถบตัวแยกจะถูกซ่อนไว้ |
ทำให้ตัวแยกฟอร์มอยู่กับที่
เมื่อต้องการทำให้ตัวแยกฟอร์มอยู่กับที่เพื่อป้องกันไม่ให้ผู้ใช้สามารถย้ายตัวแยกได้ ให้ดำเนินการต่อไปนี้
-
สลับไปยังมุมมองออกแบบโดยการคลิกขวาที่ฟอร์มในบานหน้าต่างนำทาง แล้วคลิก มุมมองออกแบบ
-
ถ้าแผ่นคุณสมบัติไม่ได้แสดงอยู่แล้ว ให้กด F4 เพื่อแสดงแผ่นคุณสมบัติ
-
เลือก ฟอร์ม จากรายการดรอปดาวน์ที่ด้านบนของแผ่นคุณสมบัติ
-
บนแท็บ รูปแบบ ของแผ่นคุณสมบัติ ให้ตั้งค่าคุณสมบัติ แถบตัวแยกฟอร์มแยก เป็น ไม่
-
ตั้งค่าคุณสมบัติ บันทึกตำแหน่งแถบตัวแยก เป็น ใช่
-
สลับไปยังมุมมองเค้าโครงโดยการคลิกขวาฟอร์มในบานหน้าต่างนำทาง แล้วคลิก มุมมองเค้าโครง
-
ลากแถบตัวแยกไปยังตำแหน่งที่คุณต้องการ (หรือพิมพ์ความสูงที่แน่นอนในกล่องคุณสมบัติ ขนาดฟอร์มแยก )
-
สลับไปยังมุมมองฟอร์มเพื่อดูผลลัพธ์ที่ได้
ตัวแยกจะอยู่ในตำแหน่งที่คุณตั้งค่าไว้ และแถบตัวแยกจะถูกซ่อน
เพิ่มเขตข้อมูลลงในฟอร์มแยก
-
สลับไปยังมุมมองเค้าโครงด้วยการคลิกขวาที่ฟอร์มในบานหน้าต่างนำทาง แล้วคลิก มุมมองเค้าโครง
-
ถ้าบานหน้าต่าง รายการเขตข้อมูล ไม่ได้แสดงอยู่ บนแท็บ ออกแบบ ในกลุ่ม เครื่องมือ ให้คลิก เพิ่มเขตข้อมูลที่มีอยู่
-
ค้นหาตำแหน่งเขตข้อมูลที่คุณต้องการเพิ่ม แล้วลากเขตข้อมูลนั้นไปยังฟอร์ม
หมายเหตุ: ถ้าคุณลากเขตข้อมูลไปยังแผ่นข้อมูล เขตข้อมูลนั้นจะถูกเพิ่มลงในฟอร์มด้วย แต่อาจไม่ปรากฏในตําแหน่งที่คุณต้องการ ดังนั้น เราขอแนะนําให้ลากเขตข้อมูลไปยังฟอร์ม
ลบเขตข้อมูลจากฟอร์มแยก
-
สลับไปยังมุมมองเค้าโครงโดยการคลิกขวาที่ฟอร์มในบานหน้าต่างนำทาง แล้วคลิก มุมมองเค้าโครง
-
ในส่วนที่เป็นฟอร์มของฟอร์มแยก ให้คลิกเขตข้อมูลที่จะเลือก แล้วกด DELETE
เขตข้อมูลจะถูกเอาออกจากทั้งฟอร์มและแผ่นข้อมูล










