คุณสามารถสร้าง ปรับเปลี่ยน หรือลบการประชุมหรือการนัดหมายใน Outlook บนเว็บ ได้
หมายเหตุ: ถ้าคำแนะนำไม่ตรงกับสิ่งที่คุณเห็น คุณอาจกำลังใช้เวอร์ชันที่เก่ากว่าของ Outlook บนเว็บ ลองใช้ คำแนะนำสำหรับ Outlook แบบคลาสสิกบนเว็บ
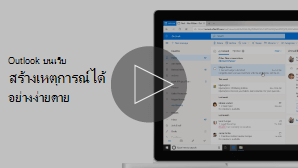
การนัดหมายเป็นกิจกรรมสําหรับตัวคุณเองเช่นวันกลางวันหรือการนัดหมายทางการแพทย์ การประชุมคือเหตุการณ์ที่คุณส่งไปยังบุคคลอื่น
-
ที่ด้านล่างของหน้า ให้เลือก

-
คลิกที่วันและเวลาบนปฏิทินที่คุณต้องการให้เกิดเหตุการณ์ขึ้น หรือเลือก เหตุการณ์ใหม่ ที่ด้านบนของหน้า
-
เพิ่มชื่อลงในเหตุการณ์ของคุณ ถ้าเป็นเหตุการณ์ตลอดทั้งวัน ให้เลือกการสลับ ตลอดทั้งวัน
-
ถ้าคุณต้องการเชิญบุคคลให้เข้าร่วมเหตุการณ์ ให้พิมพ์ชื่อหรือที่อยู่อีเมลของพวกเขาในกล่อง เชิญผู้เข้าร่วมประชุมที่จําเป็น คุณสามารถดูเวลาที่ใช้งานได้ที่ด้านล่างของเมนูดรอปดาวน์สําหรับวันที่และเวลา

-
พิมพ์ตําแหน่งที่ตั้งสําหรับกิจกรรมของคุณในกล่อง ค้นหาห้องหรือตําแหน่งที่ตั้งOutlook จะเสนอตําแหน่งที่ตั้งที่แนะนําตามสิ่งที่คุณพิมพ์
-
คุณสามารถตั้งค่ารายการเพิ่มเติมเพิ่มเติมบนฟอร์มเหตุการณ์แบบเต็มได้ เลือก

-
เลือก ไม่ว่าง เพื่อเลือกลักษณะที่สถานะของคุณจะปรากฏขึ้นในระหว่างเหตุากรณ์ หรือเพื่อทำให้เหตุการณ์เป็นเหตุการณ์ส่วนตัว
-
เลือก จัดประเภท เพื่อเลือกประเภทของเหตุการณ์
-
เลือก ตัวเลือกการตอบกลับ เพื่อเลือกว่าคุณต้องการร้องขอการตอบกลับจากผู้เข้าร่วมประชุม อนุญาตให้ส่งต่อการเรียกประชุม หรือซ่อนรายชื่อผู้เข้าร่วม
-
เลือก ผู้เข้าร่วมประชุมทั่วไป เพื่อเพิ่มผู้เข้าร่วมประชุมทั่วไป
-
เลือก ทําซ้ํา เพื่อทําให้เหตุการณ์นี้เป็นเหตุการณ์ที่เป็นกิจวัตร แล้วเลือกวันที่ที่คุณต้องการให้ชุดข้อมูลเริ่มต้นและสิ้นสุด
-
เลือก เตือนฉัน เพื่อเลือกเวลาที่คุณต้องการให้เตือนเกี่ยวกับเหตุการณ์ ตามค่าเริ่มต้น เวลาตัวเตือนจะถูกตั้งค่าเป็น 15 นาทีก่อนเหตุการณ์
-
-
เลือก บันทึก ถ้าเหตุการณ์นี้เป็นการนัดหมายที่คุณสร้างขึ้นสำหรับตัวคุณเอง หรือ ส่ง ถ้าเหตุการณ์นี้เป็นการประชุมกับผู้ร่วมประชุม
หมายเหตุ: ถ้าคุณมีมากกว่าหนึ่งปฏิทิน คุณสามารถเลือกปฏิทินที่จะสร้างเหตุการณ์โดยการเลือกจากรายการแบบหล่นลงที่ด้านบนของหน้าต่างเหตุการณ์ใหม่
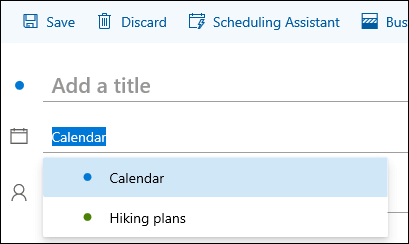
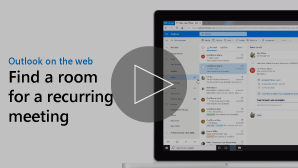
ค้นหาห้องสําหรับการประชุมที่เป็นกิจวัตร
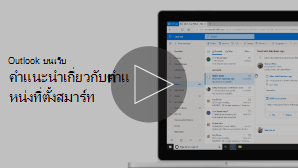
คําแนะนําตําแหน่งที่ตั้งอัจฉริยะ
เมื่อสร้างการประชุมหรือการนัดหมาย คุณสามารถเรียกดูห้องที่พร้อมใช้งานได้
-
คลิกที่วันและเวลาบนปฏิทินที่คุณต้องการให้เกิดเหตุการณ์ขึ้น
-
เลือก ค้นหาห้องหรือตําแหน่งที่ตั้ง เพื่อดูรายการของตําแหน่งที่ตั้งที่แนะนํา
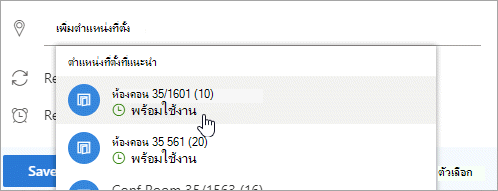
เมื่อต้องการดูห้องทั้งหมดที่พร้อมใช้งาน:
-
เลือก

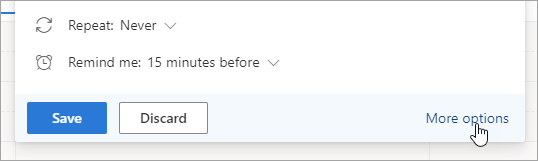
-
ในหน้าต่างแบบเต็ม ให้เลือก ค้นหาห้องหรือตําแหน่งที่ตั้ง > เรียกดูห้องเพิ่มเติม
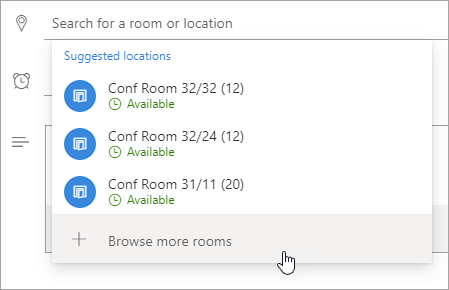
-
เลือกตําแหน่งที่ตั้ง หรือใช้แถบค้นหาเพื่อค้นหาเมืองหรือรายการห้อง
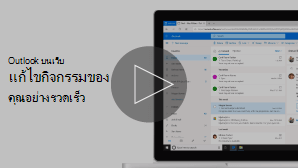
-
ที่ด้านล่างของเพจ ให้เลือก

-
เลือกเหตุการณ์ที่คุณต้องการปรับเปลี่ยน แล้วเลือก แก้ไข
ถ้าเหตุการณ์นี้คือการประชุมหรือการนัดหมายที่เป็นกิจวัตร คุณจะต้องเลือกอย่างใดอย่างหนึ่งต่อไปนี้
-
เหตุการณ์นี้: เลือกตัวเลือกนี้เพื่อเปิดและทำการเปลี่ยนแปลงเหตุการณ์ที่คุณได้เลือกในปฏิทิน
-
เหตุการณ์นี้และเหตุการณ์ที่ตามมาทั้งหมด: เลือกตัวเลือกนี้เพื่อลบเหตุการณ์ที่คุณได้เลือกในปฏิทิน และเหตุการณ์ที่ตามมาทั้งหมดในชุดเหตุการณ์
-
เหตุการณ์ทั้งหมดในชุดเหตุการณ์: เลือกตัวเลือกนี้เพื่อเปิดและทำการเปลี่ยนแปลงไปยังชุดเหตุการณ์ทั้งหมด
-
-
เปลี่ยนรายละเอียดสำหรับเหตุการณ์ จากนั้นเลือก บันทึก ถ้าเหตุการณ์นี้เป็นการนัดหมายที่คุณสร้างขึ้นสำหรับตัวคุณเองหรือ ส่ง ถ้าเหตุการณ์นี้เป็นการประชุมกับผู้ร่วมประชุม
-
ที่ด้านล่างของเพจ ให้เลือก

-
เลือกเหตุการณ์ในปฏิทินของคุณ
-
เลือก ยกเลิก ถ้าเหตุการณ์เป็นการประชุม หรือ ลบ ถ้าเหตุการณ์เป็นการนัดหมาย ถ้าคุณกําลังยกเลิกการประชุม ให้เพิ่มข้อความถ้าคุณต้องการ แล้วเลือก ส่ง
ถ้าเหตุการณ์นี้เป็นเหตุการณ์ที่เป็นกิจวัตร คุณจะต้องเลือกตัวเลือกใดตัวเลือกหนึ่งต่อไปนี้เมื่อคุณเลือก ยกเลิก หรือ ลบ:
-
เหตุการณ์นี้: เลือกตัวเลือกนี้เพื่อยกเลิกหรือลบเหตุการณ์ที่คุณได้เลือกในปฏิทิน
-
เหตุการณ์นี้และเหตุการณ์ที่ตามมาทั้งหมด: เลือกตัวเลือกนี้เพื่อยกเลิกหรือลบเหตุการณ์ที่คุณได้เลือกในปฏิทินและเหตุการณ์ที่ตามมาทั้งหมดในชุดเหตุการณ์
-
เหตุการณ์ทั้งหมดในชุดเหตุการณ์: เลือกตัวเลือกนี้เพื่อยกเลิกหรือลบชุดเหตุการณ์ทั้งหมด
-
คำแนะนำสำหรับ Outlook บนเว็บ แบบคลาสสิก
การประชุมคือเหตุการณ์ในปฏิทินที่คุณส่งไปยังบุคคลอื่น คุณสร้างการประชุมด้วยวิธีเดียวกับที่คุณทําการนัดหมาย แต่คุณเชิญผู้เข้าร่วมประชุม
-
ที่ด้านล่างของหน้า ให้เลือก ปฏิทิน
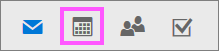
-
ที่ด้านบนของหน้า ให้เลือก เหตุการณ์ปฏิทิน>ใหม่
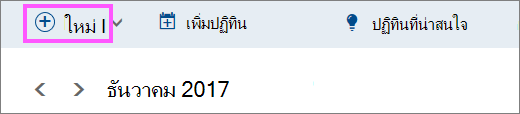
-
ภายใต้ ตั้งค่าการนัดหมาย ให้เพิ่มชื่อเรื่องและตําแหน่งที่ตั้ง (ถ้าคุณกําลังสร้างการเรียกประชุม ชื่อหน้าจะเปลี่ยน เป็น จัดกําหนดการประชุม หลังจากที่คุณเพิ่มบุคคลเป็นผู้เข้าร่วมประชุมในขั้นตอนต่อไป)
-
เลือกเวลาเริ่มต้นและเวลาสิ้นสุด คุณยังสามารถเลือกหนึ่งในรายการตัวเลือกเหล่านี้:
-
ทั้งวัน: เลือกกล่องกาเครื่องหมายนี้ถ้าเหตุการณ์นี้เป็นเหตุการณ์ทั้งวัน
-
ส่วนตัว: เลือกกล่องกาเครื่องหมายนี้ถ้าคุณไม่ต้องการให้ผู้อื่นดูรายละเอียดของเหตุการณ์ในปฏิทินนี้
-
ทําซ้ํา: เลือกตัวเลือกใดตัวเลือกหนึ่งจากรายการเพื่อทําให้เป็นการประชุมหรือการนัดหมายที่เป็นกิจวัตร แล้วเลือกวันที่ที่คุณต้องการให้เหตุการณ์เป็นกิจวัตรขยายโดยใช้กล่องจาก และ ถึง
ถ้าจําเป็น คุณยังสามารถเพิ่มหรือนําโซนเวลาออกได้ คลิก โซนเวลา > เพิ่มหรือเอาโซนเวลาออก แล้วค้นหาโซนเวลาที่เกี่ยวข้อง
-
-
ในกล่อง ตัวเตือน ให้ปรับเวลาของตัวเตือนถ้าคุณต้องการ ตามค่าเริ่มต้น จะถูกตั้งค่าไว้ที่ 15 นาทีก่อนเหตุการณ์
-
ถ้าคุณต้องการส่งตัวแจ้งเตือนทางอีเมลให้กับตัวคุณเอง (หรือผู้เข้าร่วม ถ้าเหตุการณ์นี้เป็นการประชุม) ให้คลิก เพิ่มตัวแจ้งเตือนทางอีเมล และใส่ข้อมูลเพิ่มเติม:
-
ตัวแจ้งเตือนทางอีเมล: เลือกเวลาที่ตัวแจ้งเตือนทางอีเมลจะถูกส่งไป
-
ส่งตัวแจ้งเตือนไปยัง: เลือก ฉัน ถ้าคุณต้องการส่งตัวแจ้งเตือนให้กับตัวคุณเองเท่านั้น (เช่น การนัดหมาย) หรือ ผู้ร่วมประชุมทั้งหมด ถ้าคุณต้องการส่งตัวแจ้งเตือนนั้นให้กับทุกคนในการประชุม
-
ข้อความตัวแจ้งเตือนที่จะส่ง: ใส่ข้อความที่คุณต้องการส่ง แล้วคลิก ปิด.
-
-
ภายใต้ บุคคล ให้ใส่ชื่อหรือนามแฝงของบุคคลที่คุณต้องการเชิญ
-
(ไม่บังคับ) ไม่แน่ใจว่าเวลาไหนดีที่ทุกคนจะได้พบกัน คลิก โพล สําหรับเวลาประชุม เพื่อค้นหาเวลาที่เหมาะสมสําหรับคุณและผู้เข้าร่วมประชุม สําหรับข้อมูลเพิ่มเติม ให้คลิกนี่คืออะไร ในหน้าโพลสําหรับเวลาประชุม
-
ภายใต้ ผู้เข้าร่วมประชุม ให้คลิก ร้องขอการตอบกลับ

-
ภายใต้แถบนำทาง Outlook ให้คลิก บันทึก ถ้าเหตุการณ์นี้เป็นการนัดหมายที่คุณสร้างขึ้นสำหรับตัวคุณเอง หรือคลิก ส่ง ถ้าเหตุการณ์นี้เป็นการประชุมกับผู้ร่วมประชุม
-
ที่ด้านล่างของหน้า ให้เลือก ปฏิทิน
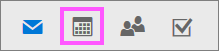
-
ในปฏิทิน ให้เลือกเหตุการณ์ในปฏิทิน เช่น การประชุมหรือการนัดหมาย แล้วคลิก แก้ไข
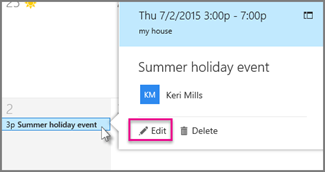
-
ถ้าเหตุการณ์นี้คือการประชุมหรือการนัดหมายที่เป็นกิจวัตร คุณจะต้องเลือกอย่างใดอย่างหนึ่งต่อไปนี้
-
แก้ไขเหตุการณ์: เลือกตัวเลือกนี้เพื่อเปิดและทำการเปลี่ยนแปลงไปยังเหตุการณ์นั้นๆ ในปฏิทิน
-
แก้ไขชุดเหตุการณ์: เลือกตัวเลือกนี้เพื่อเปิดและทำการเปลี่ยนแปลงไปยังชุดเหตุการณ์ในปฏิทิน
-
-
เปลี่ยนรายละเอียดสำหรับการประชุมหรือการนัดหมาย แล้วคลิก บันทึก ถ้าเหตุการณ์นี้เป็นการนัดหมายที่คุณสร้างขึ้นสำหรับตัวคุณเอง หรือ ส่ง ถ้าเหตุการณ์นี้เป็นการประชุมกับผู้เข้าร่วมการประชุมคนอื่นๆ
-
ที่ด้านล่างของหน้า ให้เลือก ปฏิทิน
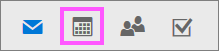
-
เลือกการประชุมหรือการนัดหมายในปฏิทินของคุณ
-
ถ้าเหตุการณ์เป็นการประชุม ให้เลือก ยกเลิก ถ้าเหตุการณ์เป็นการนัดหมาย ให้เลือก ลบ
-
ถ้าเหตุการณ์นี้เป็นเหตุการณ์ที่เป็นกิจวัตร คุณจะต้องเลือกตัวเลือกใดตัวเลือกหนึ่งต่อไปนี้หลังจากที่คุณเลือก ยกเลิก หรือ ลบ:
-
ลบเหตุการณ์: เลือกตัวเลือกนี้เพื่อยกเลิกเหตุการณ์ของการประชุมที่คุณเลือกในปฏิทิน
-
ลบชุดเหตุการณ์: เลือกตัวเลือกนี้เพื่อยกเลิกชุดการประชุม
-
ดูเพิ่มเติม
แชร์ปฏิทินของคุณใน Outlook บนเว็บ
นำเข้าหรือสมัครใช้งานปฏิทินใน Outlook บนเว็บ










