ใน SharePoint หรือแอปMicrosoft Lists ให้ส่งออกข้อมูลในรายการที่แสดงในมุมมองปัจจุบันเพื่อ Excel เพื่อให้คุณสามารถทํางานกับข้อมูลในเวิร์กบุ๊กได้
คุณสามารถส่งออกเป็นอย่างใดอย่างหนึ่งต่อไปนี้
-
เวิร์กบุ๊กExcel ข้อมูลมีการเชื่อมต่อแบบทางเดียวกับรายการต้นฉบับ การรีเฟรชเวิร์กบุ๊กเป็นระยะๆ จะดึงการเปลี่ยนแปลงที่ได้ทําไว้ในรายการ
-
ไฟล์ CSV (ค่าที่คั่นด้วยเครื่องหมายจุลภาค) โดยสามารถเปิดได้ใน แผ่นจดบันทึก หรือ Excel ข้อมูลไม่ได้เชื่อมต่อกับรายการต้นฉบับ (บน macOS การส่งออกเป็น CSV เป็นตัวเลือกที่พร้อมใช้งานเท่านั้น)
สิ่งสำคัญ:
-
จํานวนแถวสูงสุดที่คุณสามารถส่งออกเป็นไฟล์ CSV คือ 30,000 แถว
-
คุณอาจสังเกตเห็นว่าเปิดใช้งานตัวเลือก 'ส่งออกเป็น CSV' บนไลบรารีเอกสารในช่วงเวลาสั้นๆ ตัวเลือกถูกเปิดใช้งานโดยไม่ได้ตั้งใจดังนั้นเราจึงต้องปิดใช้งาน เรายินดีที่จะนําความสามารถมาสู่ไลบรารีเอกสาร และเรากําลังพยายามอยู่ แต่ไม่มีเวลาคาดว่าจะสามารถแชร์ได้
-
ส่งออกไปยังเวิร์กบุ๊ก Excel
-
จากแถบคําสั่งของรายการ ให้เลือก ส่งออก> ส่งออกไปยัง Excel
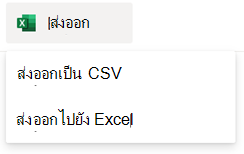
สิ่งสำคัญ: ตัวเลือก ส่งออก จะพร้อมใช้งานเมื่อ ไม่ได้ เลือกข้อมูลในรายการเท่านั้น
คุณสามารถบันทึกและเปิด หรือเปิดไฟล์ได้โดยตรง โดยขึ้นอยู่กับเบราว์เซอร์ของคุณ
หมายเหตุ: ถ้าคุณบันทึกไฟล์ ชื่อไฟล์เริ่มต้นสําหรับสําเนาแรกคือ query.iqy และจะอยู่ในโฟลเดอร์ดาวน์โหลดเริ่มต้นสําหรับเบราว์เซอร์ของคุณ เมื่อต้องการเปลี่ยนชื่อและตําแหน่งที่ตั้ง ให้ใช้ บันทึกเป็น ของเบราว์เซอร์ของคุณ
-
ถ้าจําเป็น ให้เลือก ตกลง > เปิด หลังจากเริ่มการดาวน์โหลดไฟล์
-
ถ้าได้รับพร้อมท์และคุณเชื่อถือไซต์ SharePoint ในหน้าความปลอดภัย Excel ให้เลือก เปิดใช้งาน
-
ในกล่องโต้ตอบ Excelนําเข้าข้อมูล ให้เลือก วิธีที่คุณต้องการดูข้อมูลนี้ และ คุณต้องการใส่ตัวเลือกข้อมูลไว้ที่ใด
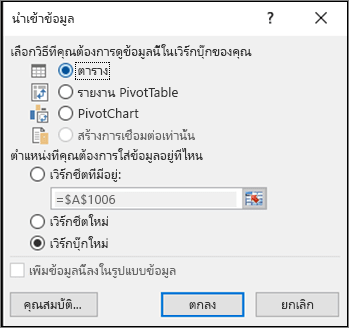
-
เมื่อเสร็จแล้ว ให้เลือก ตกลง รายการควรปรากฏใน Excel
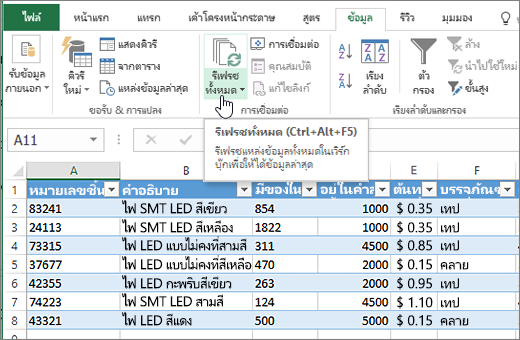
Excel สร้างตาราง Excel ด้วยการเชื่อมต่อข้อมูลแบบทางเดียวโดยยึดตามไฟล์คิวรีบนเว็บ เมื่อต้องการนําสําเนาใหม่ของรายการ SharePoint ไปยัง Excel ให้เลือก รีเฟรชทั้งหมด บนแท็บ ข้อมูล การเปลี่ยนแปลงที่ทํากับตาราง Excel จะไม่ถูกส่งไปยังรายการ SharePoint
ถ้ารายการ SharePoint ของคุณมีโฟลเดอร์ โครงสร้างโฟลเดอร์จะไม่ปรากฏในตาราง Excel ที่เป็นผลลัพธ์ อย่างไรก็ตาม คอลัมน์ ชนิดของรายการ และ เส้นทาง จะถูกเพิ่มลงในตาราง Excel เพื่อให้คุณสามารถกรองและเรียงลําดับข้อมูลโดยยึดตามชนิดและตําแหน่งที่ตั้งหรือโฟลเดอร์ย่อยของรายการได้
ส่งออกเป็นไฟล์ CSV
เมื่อส่งออกเป็น CSV คุณสามารถส่งออกข้อมูลได้สูงสุด 30,000 แถว
-
เปิดรายการที่มีข้อมูลที่คุณต้องการส่งออก
-
จากแถบคําสั่งด้านบนรายการ ให้เลือก ส่งออก > ส่งออกเป็น CSV เป็นชนิดของผลลัพธ์ข้อมูล
(บน macOS จากแถบคําสั่งด้านบนรายการ เพียงเลือก ส่งออกเป็น CSV)
หมายเหตุ: ตัวเลือก ส่งออก จะพร้อมใช้งานเมื่อ ไม่ได้ เลือกข้อมูลในรายการเท่านั้น
-
เลือก เปิด เพื่อเปิดไฟล์ใน Excel จากนั้นคุณสามารถบันทึกไฟล์เป็นเวิร์กบุ๊ก Excel ซึ่งช่วยให้คุณสามารถเพิ่มรูปแบบข้อมูลได้ตามที่คุณต้องการ
อีกวิธีหนึ่งคือ เลือก บันทึกเป็น เพื่อบันทึกไฟล์ในรูปแบบ.csvบนคอมพิวเตอร์ของคุณ
-
จากแถบคําสั่งของรายการ SharePoint ให้เลือก ส่งออกไปยัง Excel

สิ่งสำคัญ: ส่งออกไปยัง Excel จะพร้อมใช้งานเมื่อ ไม่ได้ เลือกข้อมูลในรายการเท่านั้น
ประสบการณ์การใช้งาน SharePoint แบบคลาสสิกจะแสดง Ribbon เหนือรายการ ไม่ใช่แถบคําสั่ง เลือกแท็บ รายการ บน Ribbon แล้วเลือก ส่งออกไปยัง Excel
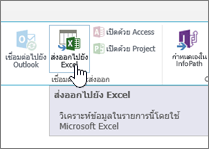
คุณสามารถบันทึกและเปิด หรือเปิดไฟล์ได้โดยตรง โดยขึ้นอยู่กับเบราว์เซอร์ของคุณ
หมายเหตุ: ถ้าคุณบันทึกไฟล์ ชื่อไฟล์เริ่มต้นสําหรับสําเนาแรกคือ query.iqy และจะอยู่ในโฟลเดอร์ดาวน์โหลดเริ่มต้นสําหรับเบราว์เซอร์ของคุณ เมื่อต้องการเปลี่ยนชื่อและตําแหน่งที่ตั้ง ให้ใช้ บันทึกเป็น ของเบราว์เซอร์ของคุณ
-
ถ้าจําเป็น ให้เลือก ตกลง > เปิด หลังจากเริ่มการดาวน์โหลดไฟล์
-
ถ้าได้รับพร้อมท์และคุณเชื่อถือไซต์ SharePoint ในหน้าความปลอดภัย Excel ให้เลือก เปิดใช้งาน
-
ในกล่องโต้ตอบ Excelนําเข้าข้อมูล ให้เลือก วิธีที่คุณต้องการดูข้อมูลนี้ และ คุณต้องการใส่ตัวเลือกข้อมูลไว้ที่ใด
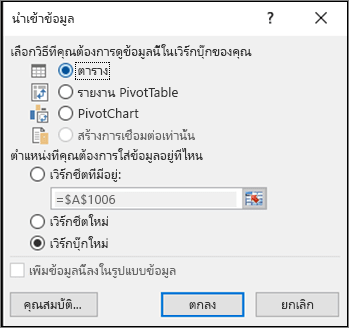
-
เมื่อเสร็จแล้ว ให้เลือก ตกลง รายการควรปรากฏใน Excel
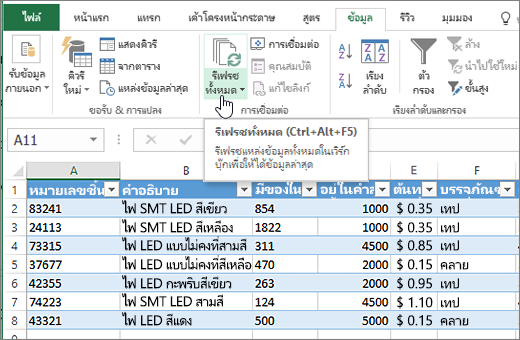
Excel สร้างตาราง Excel ด้วยการเชื่อมต่อข้อมูลแบบทางเดียวโดยยึดตามไฟล์คิวรีบนเว็บ เมื่อต้องการนําสําเนาใหม่ของรายการ SharePoint ไปยัง Excel ให้เลือก รีเฟรชทั้งหมด บนแท็บ ข้อมูล การเปลี่ยนแปลงที่เกิดขึ้นกับตารางExcel จะไม่ถูกส่งไปยังรายการ SharePoint
ถ้ารายการ SharePoint ของคุณมีโฟลเดอร์ โครงสร้างโฟลเดอร์จะไม่ปรากฏในตาราง Excel ที่เป็นผลลัพธ์ อย่างไรก็ตาม คอลัมน์ ชนิดของรายการ และ เส้นทาง จะถูกเพิ่มลงในตาราง Excel เพื่อให้คุณสามารถกรองและเรียงลําดับข้อมูลโดยยึดตามชนิดและตําแหน่งที่ตั้งหรือโฟลเดอร์ย่อยของรายการได้
แหล่งข้อมูลเพิ่มเติม
เมื่อต้องการส่งออกข้อมูลจาก Excel ไปยัง SharePoint ให้ดูที่










