เมื่อคุณใช้บานหน้าต่างงาน ภาพตัดปะ เพื่อค้นหาคลิปอาร์ตหรือรูปถ่าย ผลลัพธ์ที่คุณเห็นคือรูปภาพ Bing ที่ได้รับสิทธิ์การใช้งานภายใต้ระบบสิทธิ์การใช้งาน Creative Commons
ถ้าคุณไม่พบสิ่งที่คุณต้องการในโปรแกรม Office ของคุณ คุณสามารถ ค้นหารูปภาพออนไลน์เพิ่มเติมได้โดยใช้การค้นหารูปภาพของ Bing ต่อไปนี้คือเคล็ดลับบางอย่างสําหรับการค้นหารูปภาพใน Bing พร้อมกับสิ่งที่ต้องคํานึงถึงเกี่ยวกับการให้สิทธิ์การใช้งานและสิทธิ์ในภาพ
(หากคุณไม่เห็นตัวกรองที่กล่าวถึงด้านล่าง เป็นไปได้ว่าคุณอาจใช้เบราว์เซอร์รุ่นเก่ากว่า เมื่อต้องการดูว่าเบราว์เซอร์ใดทํางานกับตัวกรอง Bing ให้ดู เบราว์เซอร์ที่สนับสนุน)
เคล็ดลับ 1: กรองผลลัพธ์ตามชนิดของสิทธิ์การใช้งาน
เมื่อต้องการค้นหารูปภาพที่คุณสามารถใช้ แชร์ หรือปรับเปลี่ยนสําหรับการใช้งานส่วนบุคคลหรือเพื่อการค้า ให้ค้นหารูปภาพโดยใช้การค้นหารูปภาพของ Bing แล้วกรองรูปภาพตามประเภทสิทธิ์การใช้งาน

ตัวกรองนี้อิงตามระบบการให้สิทธิ์การใช้งาน Creative Commons โดยทั่วไปแล้วสิทธิการใช้งาน Creative Commons มีตัวเลือกมากมายให้คุณ โดยเฉพาะอย่างยิ่งสิทธิการใช้งานที่ได้รับอนุญาตมากกว่า เช่น ฟรีเพื่อแก้ไข แชร์ และใช้ในเชิงพาณิชย์ ท้ายที่สุดคุณต้องรับผิดชอบในการตรวจสอบให้แน่ใจว่าคุณปฏิบัติตามข้อกําหนดสิทธิ์การใช้งานสําหรับรูปภาพที่เฉพาะเจาะจง คุณอาจต้องทําการค้นคว้าเพิ่มเติมเกี่ยวกับแหล่งภาพเพื่อทําความเข้าใจว่าคุณสามารถใช้รูปภาพได้อย่างไรและเมื่อใด
เคล็ดลับ 2: จํากัดผลลัพธ์เป็นคลิปอาร์ต
เมื่อต้องการค้นหาภาพตัดปะ (ภาพคล้ายการ์ตูน) โดยใช้การค้นหารูปภาพของ Bing ให้เพิ่มคําว่า "คลิปอาร์ต" ลงในคําค้นหาของคุณ ตัวอย่างเช่น คลิปอาร์ตเส้นขอบหรือภาพตัดปะดอกไม้ (ตัวอย่างเหล่านี้ถูกกรองตามรูปภาพในหมวดหมู่ฟรีของ Bing เพื่อปรับเปลี่ยน แชร์ และใช้ประเภทเชิงพาณิชย์ อยู่แล้ว ซึ่งเป็นที่อนุญาตมากที่สุด)
หรือบนหน้า ผลลัพธ์รูปภาพ ให้ตั้งค่า ตัวกรอง ชนิด เป็น ภาพตัดปะ:
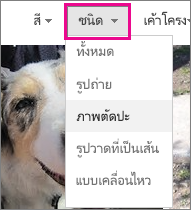
เคล็ดลับ 3: จํากัดผลลัพธ์เป็นรูปถ่าย
เมื่อต้องการจํากัดผลลัพธ์ให้แคบลงเป็นรูปถ่ายเท่านั้น ให้เพิ่มคําว่า "รูปถ่าย" ลงในคําค้นหาของคุณ ตัวอย่างเช่น รูปถ่ายสุนัขหรือรูปถ่ายแมว (ตัวอย่างเหล่านี้ถูกกรองเป็นรูปภาพในหมวดหมู่ สิทธิการใช้งานเชิงพาณิชย์ ของ Bing แบบไม่มีค่าใช้จ่ายอยู่แล้ว)
หรือบนหน้า ผลลัพธ์รูปภาพ ให้ตั้งค่า ตัวกรอง ชนิด เป็น รูปถ่าย:
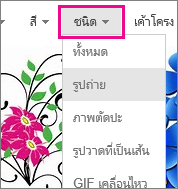
เคล็ดลับ 4: วิธีอื่นๆ ในการกรอง
คุณสามารถใช้ตัวกรองอื่นๆ ในหน้าผลลัพธ์การค้นหารูปภาพของ Bing เพื่อจํากัดผลลัพธ์ตามสี ขนาด เค้าโครง และอื่นๆ ในตัวอย่างด้านล่าง ผลลัพธ์จะถูกกรองเป็นรูปถ่ายขนาดกลาง
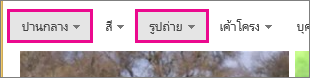
หมายเหตุ: โปรดทราบว่าหากคุณทําการค้นหารูปภาพอื่นตัวกรองจะรีเซ็ต
เบราว์เซอร์ที่รองรับ
เมื่อต้องการดูตัวกรอง Bing คุณจําเป็นต้องใช้หนึ่งในเบราว์เซอร์ต่อไปนี้:
-
Microsoft Edge
-
Windows Internet Explorer 9 หรือใหม่กว่า
-
Mozilla Firefox (ทุกเวอร์ชัน)
-
Apple Safari (ทุกเวอร์ชัน)
-
Google Chrome (เวอร์ชันใดก็ได้)
-
Amazon Kindle Fire (ทุกเวอร์ชัน)
เมื่อต้องการอัปเดตเป็น Internet Explorer เวอร์ชันที่ใหม่กว่า ให้ดู อัปเดต Office และคอมพิวเตอร์ของคุณด้วย Microsoft Update หรือไปที่เพจดาวน์โหลดของ Internet Explorer










