หมายเหตุ: เราต้องการมอบเนื้อหาวิธีใช้ปัจจุบันในภาษาของคุณให้กับคุณโดยเร็วที่สุดเท่าที่เราจะทำได้ หน้านี้ได้รับการแปลด้วยระบบอัตโนมัติ และอาจมีข้อผิดพลาดทางไวยากรณ์หรือความไม่ถูกต้อง จุดประสงค์ของเราคือเพื่อให้เนื้อหานี้มีประโยชน์กับคุณ คุณแจ้งให้เราทราบว่าข้อมูลดังกล่าวมีประโยชน์ต่อคุณที่ด้านล่างของหน้านี้ได้หรือไม่ นี่คือบทความภาษาอังกฤษเพื่อให้ง่ายต่อการอ้างอิง
ใน Microsoft InfoPath 2010 คุณสามารถระบุกฎการจัดรูปแบบตัวควบคุมที่ยึดตามเงื่อนไขที่เกิดขึ้นในฟอร์มได้ ถ้าเงื่อนไขที่ระบุเป็นจริงเมื่อผู้ใช้กรอกฟอร์มที่มีกฎการจัดรูปแบบ ก็จะมีการนำการจัดรูปแบบไปใช้ กฎการจัดรูปแบบสามารถใช้ในการนำตัวหนา ขีดเส้นใต้ ตัวเอียง ขีดทับ สีแบบอักษร และสีพื้นหลังไปใช้กับตัวควบคุม หรือใช้ในการซ่อน/แสดงหรือปิดใช้งานตัวควบคุมก็ได้
ในบทความนี้
ตัวอย่างของกฎการจัดรูปแบบ
ต่อไปนี้เป็นตัวอย่างของวิธีการใช้กฎการจัดรูปแบบในแม่แบบฟอร์ม
-
ซ่อนส่วนที่อยู่สำหรับการจัดส่ง เว้นแต่มีการเลือกกล่องกาเครื่องหมาย ระบุที่อยู่สำหรับการจัดส่ง
-
เปลี่ยนสีแบบอักษรเป็นสีน้ำเงินและลักษณะแบบอักษรเป็นตัวหนาสำหรับค่าใช้จ่ายทั้งหมดที่ต้องการใบเสร็จรับเงิน
-
เปลี่ยนสีพื้นหลังของตัวควบคุมในตารางเสริมแถวโดยยึดตามค่าของกล่องข้อความในแถว ตัวอย่างเช่น ทำให้ตัวควบคุมทั้งหมดเป็นสีแดงในแถวสำหรับรายการที่พ้นกำหนด และเป็นสีเขียวสำหรับรายการที่เป็นไปตามกำหนดการ
-
ทำเครื่องหมายรายการทางการเงินด้วยข้อความสีแดงเมื่อรายการเหล่านั้นน้อยกว่า $0 และเป็นข้อความสีเขียวเมื่อรายการเหล่านั้นมีค่า $0 ขึ้นไป
-
กรองแถวในตารางเสริมแถว
หมายเหตุ: คุณยังสามารถใช้กฎการตรวจสอบการแสดงข้อความเมื่อผู้ใช้ใส่ค่าที่ไม่ถูกต้องลงในฟอร์ม
การเพิ่มการจัดรูปแบบ
การใช้ปุ่ม เพิ่มกฎ
คุณสามารถเพิ่มกฎการจัดรูปแบบพร้อมใช้ได้โดยใช้คำสั่ง เพิ่มกฎ
-
คลิกตัวควบคุมตัวใดตัวหนึ่ง
-
บนแท็บ หน้าแรก ในกลุ่ม กฎ ให้คลิก เพิ่มกฎ
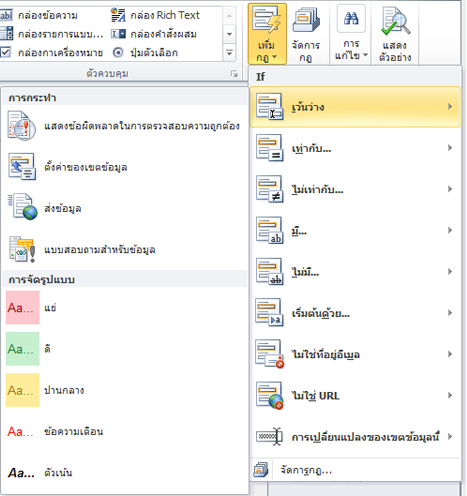
-
คลิกชนิดของเงื่อนไขสำหรับการนำกฎไปใช้ เช่น เว้นว่าง ถ้าคุณต้องการนำกฎไปใช้เมื่อเขตข้อมูลไม่มีการระบุค่า
-
คลิกชนิดของการจัดรูปแบบที่จะนำไปใช้ เช่น การแรเงาสีพื้นหลังของเซลล์ หรือการปรับเปลี่ยนแบบอักษรเพื่อแสดงคำเตือน
หมายเหตุ: ในบางกรณี คุณอาจถูกร้องขอให้ป้อนข้อมูลเพิ่มเติม ทั้งนี้ขึ้นอยู่กับชนิดของเงื่อนไขที่เลือก
เมื่อเสร็จสิ้นแล้ว บานหน้าต่างงาน กฎ จะแสดงขึ้น และคุณสามารถทำการเปลี่ยนแปลงใดๆ ที่ต้องการกับกฎนั้นๆ ได้
การใช้บานหน้าต่างงาน กฎ
การเพิ่มกฎการจัดรูปแบบจากบานหน้าต่างงาน กฎ สามารถทำได้โดยใช้ขั้นตอนต่อไปนี้
-
สร้างกฎการจัดรูปแบบ
-
คลิกตัวควบคุมตัวใดตัวหนึ่ง
-
ถ้าไม่เห็นบานหน้าต่างงาน กฎ บนแท็บ หน้าแรก ในกลุ่ม กฎ ให้คลิก จัดการกฎ
-
คลิก สร้าง
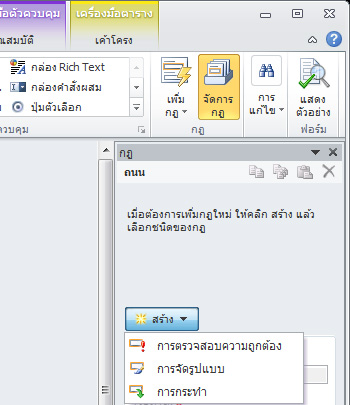
-
คลิก การจัดรูปแบบ
-
ป้อนชื่อสำหรับกฎในกล่องข้อความ รายละเอียดสำหรับ
-
-
ระบุเงื่อนไข
-
ในส่วนเงื่อนไข ให้คลิก ไม่มี
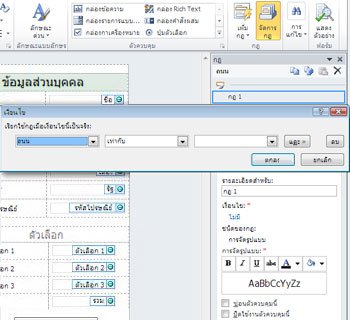
-
ถ้าเงื่อนไขสำหรับกฎของคุณยึดตามเขตข้อมูลใดเขตข้อมูลหนึ่ง ให้ทำดังต่อไปนี้
-
ในกล่องแรก ให้คลิกเขตข้อมูลหรือเลือก เลือกเขตข้อมูลหรือกลุ่ม
-
ในกล่องที่สอง ให้คลิกตัวดำเนินการ เช่น เท่ากับ
-
ในกล่องที่สาม ให้ป้อนค่า
หมายเหตุ: คุณจะสามารถสร้างกฎยึดตามนิพจน์หรือชุดของข้อมูลสามารถเซ็นชื่อ สำหรับข้อมูลเพิ่มเติมเกี่ยวกับสถานการณ์สมมติเหล่านี้ขั้นสูง ดูส่วนที่สอดคล้องกันภายใต้สถานการณ์สมมติเงื่อนไขขั้นสูง
-
-
คลิก และ เพื่อเพิ่มอีกเงื่อนไขหนึ่งแล้วทำขั้นตอนที่ 2 ซ้ำ หรือคลิก ตกลง
หมายเหตุ: หลังจากเพิ่มเงื่อนไขที่สองแล้ว ปุ่ม และ จะถูกแทนที่ด้วยกล่อง เลือก และ ทิ้งไว้ถ้าต้องการกำหนดให้เงื่อนไขแรกและเงื่อนไขถัดไปแต่ละเงื่อนไขต้องเป็นจริงจึงจะนำการจัดรูปแบบตามเงื่อนไขไปใช้ หรือถ้าต้องการให้เงื่อนไขเพียงแค่ข้อใดข้อหนึ่งเท่านั้นเป็นจริงก็เพียงพอที่จะนำการจัดรูปแบบตามเงื่อนไขไปใช้ ให้คลิก หรือ
-
-
ระบุการจัดรูปแบบ
-
เลือกการเลือกที่ต้องการจากส่วน การจัดรูปแบบ จากส่วนนี้ คุณสามารถระบุว่าข้อความในตัวควบคุมจะเป็นตัวหนาหรือขีดเส้นใต้ เปลี่ยนสีของข้อความหรือสีพื้นหลังของตัวควบคุม หรือเปิดหรือปิดใช้งานตัวควบคุมได้
-
หมายเหตุ: ถ้าคุณเพิ่มกฎการจัดรูปแบบหลายกฎ และมีกฎที่เป็นจริงหลายกฎ ระบบจะใช้เฉพาะการจัดรูปแบบของเงื่อนไขที่เป็นจริงเงื่อนไขแรกเท่านั้น
รูปแบบการป้อนข้อมูล
กฎการจัดรูปแบบสามารถยึดตามรูปแบบข้อความที่ผู้ใช้ป้อนลงในเขตข้อมูลข้อความได้ ตัวอย่างเช่น ถ้าคุณต้องการรวบรวมข้อมูลรหัสไปรษณีย์ของสหรัฐอเมริกา คุณจำเป็นต้องแน่ใจว่าตัวเลขจะต้องมีห้าหลักพอดีเท่านั้น และไม่มีการป้อนอักขระที่เป็นตัวอักษร ในทำนองเดียวกัน ถ้าคุณต้องการให้ผู้ใช้ป้อนที่อยู่อีเมล คุณอาจเปรียบเทียบข้อมูลที่ป้อนเข้ากับรูปแบบที่ประกอบด้วยข้อความ, สัญลักษณ์ “@”, โดเมน และคำต่อท้ายโดเมน เช่น “.com”
ซึ่งสามารถทำได้ดังต่อไปนี้ จากกล่องข้อความ ตัวดำเนินการ ให้เลือก ตรงกับรูปแบบ เมื่อสร้างเงื่อนไข จากนั้นเลือกตัวเลือก เลือกรูปแบบ กล่องโต้ตอบ รูปแบบการป้อนข้อมูล จะแสดงขึ้น ซึ่งคุณสามารถเลือกจากรูปแบบมาตรฐานที่กำหนดไว้ล่วงหน้าซึ่งมีอยู่หลายรูปแบบได้ ถ้าไม่มีรูปแบบใดที่ตรงกับความต้องการของคุณ คุณก็สามารถระบุรูปแบบที่กำหนดเองได้ รูปแบบที่กำหนดเองอาจจำเป็นต้องใช้อักขระพิเศษ ซึ่งสามารถแทรกลงไปได้อย่างง่ายดายโดยการเลือกจากกล่อง แทรกอักขระพิเศษ
สถานการณ์สมมติสำหรับเงื่อนไขขั้นสูง
ต่อไปนี้เป็นสถานการณ์สมมติขั้นสูงที่คุณสามารถใช้ได้เมื่อทำการตั้งค่าเงื่อนไขของกฎการจัดรูปแบบข้อมูล
-
การกำหนดให้กฎยึดตามนิพจน์
นิพจน์คือชุดของค่า เขตข้อมูลหรือกลุ่ม ฟังก์ชัน และตัวดำเนินการ คุณสามารถใช้นิพจน์เพื่อกำหนดค่าของเขตข้อมูลในสถานการณ์ต่างๆ เช่น การรวมวันที่ของวันนี้ลงในฟอร์มโดยอัตโนมัติ หรือการบวกค่าใช้จ่ายของรายการต่างๆ ที่ป้อนลงในรายงานค่าใช้จ่ายเพื่อหายอดรวม เป็นต้น
-
ในกล่องแรก ให้คลิกนิพจน์ใดนิพจน์หนึ่ง
-
ในกล่องที่สอง ให้ป้อนนิพจน์
-
การกำหนดให้กฎยึดตามชุดข้อมูลที่สามารถเซ็นชื่อได้
ถ้าฟอร์มต้องการลายเซ็นดิจิทัลและยังไม่มีการเซ็นฟอร์มนั้น คุณอาจต้องการปิดใช้งานปุ่มส่ง หรือคุณอาจตั้งค่าสีพื้นหลังของเขตข้อมูล ลายเซ็น เป็นสีแดงจนกว่าจะมีการเซ็นฟอร์มนั้นก็ได้เช่นกัน เงื่อนไขนี้สามารถใช้ได้ในฟอร์มสำหรับ InfoPath Filler เท่านั้น
-
ในกล่องแรก ให้คลิก เลือกชุดข้อมูลที่สามารถเซ็นชื่อได้
-
ในกล่องโต้ตอบ เลือกชุดข้อมูลที่สามารถเซ็นชื่อได้ ให้เลือกชุดข้อมูลที่สามารถเซ็นชื่อได้ แล้วคลิก ตกลง
-
ในกล่องที่สอง ให้คลิกเงื่อนไข จากนั้นในกล่องที่สาม ให้เลือกเกณฑ์ที่ต้องการ
หมายเหตุ: สำหรับข้อมูลเพิ่มเติม ดูลายเซ็นดิจิทัลใน InfoPath 2010
-
การกำหนดให้กฎยึดตามบทบาทของผู้ใช้
ถึงแม้ว่าคุณจะสามารถสร้างฟอร์มที่มีหลายมุมมอง และแสดงมุมมองที่เหมาะสมสำหรับผู้ใช้โดยยึดตามบทบาทของผู้ใช้แต่ละรายได้ แต่คุณก็สามารถสร้างมุมมองเพียงมุมมองเดียวสำหรับผู้ใช้ทั้งหมด และซ่อนหรือแสดงตัวควบคุมแต่ละตัวในมุมมองนั้นโดยยึดตามบทบาทของผู้ใช้แต่ละรายได้เช่นกัน นอกจากนี้ คุณยังสามารถใช้สิ่งนี้ในการกรอกข้อมูลผู้จัดการ แผนก หรือข้อมูลอื่นๆ ของผู้ใช้โดยยึดตามบทบาทของผู้ใช้แต่ละรายได้อีกด้วย บทบาทของผู้ใช้จะสามารถใช้ได้ในฟอร์มสำหรับ InfoPath Filler เท่านั้น
-
ในกล่องแรก ให้คลิก บทบาทปัจจุบันของผู้ใช้
-
ในกล่องที่สอง ให้คลิกตัวดำเนินการ เช่น เท่ากับ
-
ในกล่องที่สาม ให้คลิกบทบาทหรือ จัดการบทบาท เพื่อจัดการบทบาทของผู้ใช้










