เส้นขอบหน้ากระดาษช่วยให้สิ่งพิมพ์ของคุณมีสไตล์มากขึ้น รวมถึงเพิ่มลักษณะหน้าตาแบบมืออาชีพ คุณสามารถเพิ่มเส้นขอบหน้ากระดาษให้กับหน้าเดียวหรือทุกหน้าได้ ถ้าคุณเพิ่มเส้นขอบให้กับทุกหน้า คุณต้องเพิ่มไปยังหน้าต้นแบบเท่านั้น และเส้นขอบจะปรากฏบนหน้าทั้งหมด
เมื่อต้องการเพิ่มเส้นขอบให้กับทุกหน้าในสิ่งพิมพ์ของคุณ ให้เพิ่มเส้นขอบลงในหน้าต้นแบบ
-
คลิก ออกแบบหน้า > หน้าต้นแบบ
-
เลือกหน้าต้นแบบของคุณ แล้วคลิก แก้ไขหน้าต้นแบบ
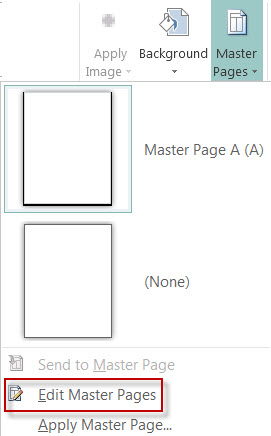
-
คลิก >รูปร่างและในส่วนรูปร่างพื้นฐานให้คลิก สี่เหลี่ยมผืนผ้า

-
ลากบนหน้าเพื่อวาดเส้นขอบหน้ากระดาษ
-
คลิกขวาที่เส้นขอบ แล้วเลือก จัดรูปแบบรูปร่างอัตโนมัติ
หมายเหตุ: ดูให้แน่ใจว่า สีเติมรูปร่าง ถูกตั้งค่าเป็น ไม่เติม ไม่เช่นนั้นหน้ากระดาษของคุณจะถูกเติมด้วยสีเติมทั้งหมด
เคล็ดลับ: เมื่อต้องการเพิ่มเส้นขอบด้านในและด้านนอกของสี่เหลี่ยมผืนผ้าให้เท่าๆ กันทั้งสองด้าน แทนที่จะเพิ่มเข้าไปในภายในเท่านั้น ให้ล้างกล่องกาเครื่องหมาย วาดเส้นขอบภายในกรอบ ซึ่งช่วยป้องกันไม่ให้เส้นขอบซ้อนทับวัตถุที่อยู่ภายในสี่เหลี่ยมผืนผ้า
-
คลิกแท็บ สีและ เส้น แล้วเลือกสีและชนิดของเส้น จากนั้นคลิกตกลง
-
บนแท็บ หน้า ต้นแบบ ให้คลิก ปิดหน้าต้นแบบ
-
เมื่อเลือกหน้าแล้ว ให้คลิก>รูปร่าง
-
ในส่วน รูปร่างพื้นฐาน ให้คลิก สี่เหลี่ยมผืนผ้า

สิ่งสำคัญ: ถ้ามีสิ่งต่างๆ บนหน้าอยู่แล้ว เช่น รูปภาพหรือกล่องข้อความ ให้ส่งสี่เหลี่ยมผืนผ้าไปไว้ด้านหลังโดยการเลือกสี่เหลี่ยมผืนผ้านั้น แล้วคลิก ย้ายไป>ย้ายไปไว้ข้างหลัง ซึ่งจะวางทุกอย่างไว้ที่ด้านบนของสี่เหลี่ยมผืนผ้า
-
คลิกขวาที่เส้นขอบ แล้วเลือก จัดรูปแบบรูปร่างอัตโนมัติ
หมายเหตุ: ดูให้แน่ใจว่า สีเติมรูปร่าง ถูกตั้งค่าเป็น ไม่เติม ไม่เช่นนั้นหน้ากระดาษของคุณจะถูกเติมด้วยสีเติมทั้งหมด
เคล็ดลับ: เมื่อต้องการเพิ่มเส้นขอบด้านในและด้านนอกของสี่เหลี่ยมผืนผ้าให้เท่าๆ กันทั้งสองด้าน แทนที่จะเพิ่มเข้าไปในภายในเท่านั้น ให้ล้างกล่องกาเครื่องหมาย วาดเส้นขอบภายในกรอบ
-
คลิกแท็บ สีและ เส้น แล้วเลือกสีและชนิดของเส้น จากนั้นคลิกตกลง
-
เมื่อเลือกหน้าแล้ว ให้คลิก>รูปร่าง
-
ในส่วน รูปร่างพื้นฐาน ให้คลิก สี่เหลี่ยมผืนผ้า

-
คลิกขวาที่เส้นขอบ แล้วเลือก จัดรูปแบบรูปร่างอัตโนมัติ
-
คลิกแท็บ สีและ เส้น แล้วคลิก เส้นขอบศิลป์
-
ในรายการ เส้นขอบ ที่พร้อมใช้งาน ให้คลิกเส้นขอบที่คุณต้องการ แล้วคลิกตกลง
เพิ่มเส้นขอบแบบปรับแต่งเองจากไฟล์รูปภาพ รูปถ่ายที่สแกน หรือรูปภาพที่คุณสร้างขึ้นในโปรแกรมวาดรูปเพื่อปรับแต่งเส้นขอบแบบพิเศษ เส้นขอบแบบปรับแต่งเองของคุณจะถูกจัดเก็บด้วยเส้นขอบศิลป์ของ Publisher
หมายเหตุ: ไฟล์รูปภาพที่คุณใช้กับเส้นขอบแบบปรับแต่งเองจะต้องมีขนาดเล็กกว่า 64 กิโลไบต์ (KB)
-
คลิก เส้นขอบ ศิลป์ และในกล่องโต้ตอบที่ปรากฏขึ้น ให้คลิก สร้าง แบบปรับแต่งเอง
-
คลิก เลือกรูปภาพ
-
ในกล่องโต้ตอบ แทรก รูปภาพ ให้เรียกดูรูปภาพที่คุณต้องการใช้ บนคอมพิวเตอร์ของคุณหรือจากการค้นหารูปภาพของ Bings
-
คลิกรูปภาพ แล้วคลิกแทรก
-
ในกล่องโต้ตอบ ตั้งชื่อเส้นขอบแบบ เอง ให้ตั้งชื่อเส้นขอบแบบเองของคุณ แล้วคลิกตกลง
หมายเหตุ: ถ้ารูปภาพมีขนาดใหญ่เกินไป (มากกว่า 64 KB) หรือถ้ามีข้อความคุณอาจได้รับข้อความแสดงข้อผิดพลาด หากเกิดเหตุการณ์เช่นนี้ ให้เลือกรูปภาพที่มีขนาดเล็กกว่า
-
เลือกเส้นขอบ
หมายเหตุ: เมื่อต้องการเอาเส้นขอบบนหน้าต้นแบบออก ให้คลิก หน้า ต้นแบบ บนแท็บ มุมมอง แล้วเลือกเส้นขอบ
-
กด Delete
เมื่อต้องการเพิ่มเส้นขอบให้กับทุกหน้าในสิ่งพิมพ์ของคุณ ให้เพิ่มเส้นขอบลงในหน้าต้นแบบ
-
คลิกดู >หน้าต้นแบบ
-
เลือกหน้าต้นแบบของคุณ ในบานหน้าต่างแก้ไข หน้าต้นแบบ
-
คลิก >รูปร่าง>รูปร่าง>รูปร่างพื้นฐาน>สี่เหลี่ยมผืนผ้า

-
ลากบนหน้าเพื่อวาดเส้นขอบหน้ากระดาษ
-
คลิกขวาที่เส้นขอบ แล้วเลือก จัดรูปแบบรูปร่างอัตโนมัติ
หมายเหตุ: ดูให้แน่ใจว่า สีเติมรูปร่าง ถูกตั้งค่าเป็น ไม่เติม ไม่เช่นนั้นหน้ากระดาษของคุณจะถูกเติมด้วยสีเติมทั้งหมด
เคล็ดลับ: เมื่อต้องการเพิ่มเส้นขอบด้านในและด้านนอกของสี่เหลี่ยมผืนผ้าให้เท่าๆ กันทั้งสองด้าน แทนที่จะเพิ่มเข้าไปในภายในเท่านั้น ให้ล้างกล่องกาเครื่องหมาย วาดเส้นขอบภายในกรอบ ซึ่งช่วยป้องกันไม่ให้เส้นขอบซ้อนทับวัตถุที่อยู่ภายในสี่เหลี่ยมผืนผ้า
-
คลิกแท็บ สีและ เส้น แล้วเลือกสีและชนิดของเส้น จากนั้นคลิกตกลง
-
บนแถบเครื่องมือ แก้ไขหน้า ต้นแบบ ให้คลิก ปิดมุมมองต้นแบบ
-
เมื่อเลือกหน้าแล้ว ให้คลิก แทรก> รูปร่าง > รูปร่าง > รูปร่าง > รูปร่าง

-
ลากบนหน้าเพื่อวาดเส้นขอบหน้ากระดาษ
สิ่งสำคัญ: ถ้ามีสิ่งต่างๆ บนหน้าอยู่แล้ว เช่น รูปภาพหรือกล่องข้อความ ให้ส่งสี่เหลี่ยมผืนผ้าไปไว้ด้านหลังโดยการเลือกสี่เหลี่ยมผืนผ้านั้น แล้วคลิก ย้ายไป>ย้ายไปไว้ข้างหลัง ซึ่งจะวางทุกอย่างไว้ที่ด้านบนของสี่เหลี่ยมผืนผ้า
-
คลิกขวาที่เส้นขอบ แล้วเลือก จัดรูปแบบรูปร่างอัตโนมัติ
หมายเหตุ: ดูให้แน่ใจว่า สีเติมรูปร่าง ถูกตั้งค่าเป็น ไม่เติม ไม่เช่นนั้นหน้ากระดาษของคุณจะถูกเติมด้วยสีเติมทั้งหมด
เคล็ดลับ: เมื่อต้องการเพิ่มเส้นขอบด้านในและด้านนอกของสี่เหลี่ยมผืนผ้าให้เท่าๆ กันทั้งสองด้าน แทนที่จะเพิ่มเข้าไปในภายในเท่านั้น ให้ล้างกล่องกาเครื่องหมาย วาดเส้นขอบภายในกรอบ
-
คลิกแท็บ สีและ เส้น แล้วเลือกสีและชนิดของเส้น จากนั้นคลิกตกลง
-
เมื่อเลือกหน้าแล้ว ให้คลิก แทรก> รูปร่าง > รูปร่าง > รูปร่าง > รูปร่าง

-
ลากบนหน้าเพื่อวาดเส้นขอบหน้ากระดาษ
-
คลิกขวาที่เส้นขอบ แล้วเลือก จัดรูปแบบรูปร่างอัตโนมัติ
-
คลิกแท็บ สีและ เส้น แล้วคลิก เส้นขอบศิลป์
-
ในรายการ เส้นขอบ ที่พร้อมใช้งาน ให้คลิกเส้นขอบที่คุณต้องการ แล้วคลิกตกลง
เพิ่มเส้นขอบแบบปรับแต่งเองจากไฟล์รูปภาพ รูปถ่ายที่สแกน หรือรูปภาพที่คุณสร้างขึ้นในโปรแกรมวาดรูปเพื่อปรับแต่งเส้นขอบแบบพิเศษ เส้นขอบแบบปรับแต่งเองของคุณจะถูกจัดเก็บด้วยเส้นขอบศิลป์ของ Publisher
หมายเหตุ: ไฟล์รูปภาพที่คุณใช้กับเส้นขอบแบบปรับแต่งเองจะต้องมีขนาดเล็กกว่า 64 กิโลไบต์ (KB)
-
คลิก เส้นขอบ ศิลป์ และในกล่องโต้ตอบที่ปรากฏขึ้น ให้คลิก สร้าง แบบปรับแต่งเอง
-
คลิก เลือกรูปภาพ
-
ในกล่องโต้ตอบ แทรก รูปภาพ ให้เรียกดูรูปภาพที่คุณต้องการใช้ บนคอมพิวเตอร์ของคุณหรือจากการค้นหารูปภาพของ Bings
-
คลิกรูปภาพ แล้วคลิกแทรก
-
ในกล่องโต้ตอบ ตั้งชื่อเส้นขอบแบบ เอง ให้ตั้งชื่อเส้นขอบแบบเองของคุณ แล้วคลิกตกลง
หมายเหตุ: ถ้ารูปภาพมีขนาดใหญ่เกินไป (มากกว่า 64 KB) หรือถ้ามีข้อความคุณอาจได้รับข้อความแสดงข้อผิดพลาด หากเกิดเหตุการณ์เช่นนี้ ให้เลือกรูปภาพที่มีขนาดเล็กกว่า
-
เลือกเส้นขอบ
หมายเหตุ: เมื่อต้องการเอาเส้นขอบบนหน้าต้นแบบออก ให้คลิก หน้า ต้นแบบ บนเมนู มุมมอง แล้วเลือกเส้นขอบ
-
กด Delete
ดูเพิ่มเติม
เพิ่มเส้นขอบรอบกล่องข้อความ รูปภาพ หรือวัตถุอื่นๆ ใน Publisher










