หมายเหตุ: การเพิ่มคําลงในพจนานุกรมแบบกําหนดเองในโปรแกรม Office หนึ่งจะทําให้คํานั้นพร้อมใช้งานสําหรับการตรวจสอบการสะกดในโปรแกรม Office อื่นๆ
พจนานุกรมแบบกําหนดเองทั้งหมดจะถูกจัดการและเลือกผ่านกล่องโต้ตอบ พจนานุกรมแบบกําหนดเอง
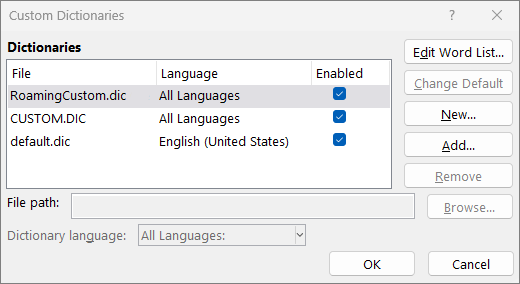
เปิดกล่องโต้ตอบ พจนานุกรมแบบกำหนดเอง
-
บนแท็บ ไฟล์ ให้เลือก ตัวเลือก แล้วเปิดตัวเลือกการพิสูจน์อักษร:
-
ในโปรแกรม Office ส่วนใหญ่: เลือกแท็บ การพิสูจน์อักษร
-
ใน Outlook: บนแท็บ จดหมาย ให้เลือกปุ่ม การสะกดและการแก้ไขอัตโนมัติ แล้วเลือก การพิสูจน์อักษร
-
-
ตรวจดูให้แน่ใจว่าล้างกล่องกาเครื่องหมาย ข้อเสนอแนะจากพจนานุกรมหลักเท่านั้น แล้ว
-
เลือก พจนานุกรมแบบกำหนดเอง
พจนานุกรมทั้งหมดจะแสดงอยู่ที่นี่ โดยมีพจนานุกรมเริ่มต้นที่ด้านบน
หมายเหตุ: เมื่อต้องการเพิ่มคําลงในพจนานุกรมเริ่มต้นของคุณอย่างรวดเร็ว ให้คลิกขวาที่คําในเอกสาร แล้วเลือก เพิ่มลงในพจนานุกรม
-
บนแท็บ ไฟล์ ให้เลือก ตัวเลือก แล้วเปิดตัวเลือกการพิสูจน์อักษร:
-
ในโปรแกรม Office ส่วนใหญ่: เลือกแท็บ การพิสูจน์อักษร
-
ใน Outlook: บนแท็บ จดหมาย ให้เลือกปุ่ม การสะกดและการแก้ไขอัตโนมัติ แล้วเลือก การพิสูจน์อักษร
-
-
เลือก พจนานุกรมแบบกำหนดเอง และเลือกพจนานุกรมที่จะแก้ไข
ไม่ต้องล้างกล่องกาเครื่องหมาย -
เลือก แก้ไขรายการ Word แล้วเลือกทําอย่างใดอย่างหนึ่งต่อไปนี้
-
เมื่อต้องการเพิ่มคํา ให้พิมพ์คําในกล่อง Word แล้วเลือก เพิ่ม
-
เมื่อต้องการลบคํา ให้เลือกคําในกล่อง พจนานุกรม แล้วเลือก ลบ
-
เมื่อต้องการแก้ไขคำ ให้ลบคำ แล้วเพิ่มคำด้วยการสะกดที่คุณต้องการ
-
เมื่อต้องการนำคำทั้งหมดออก ให้คลิกลบทั้งหมด
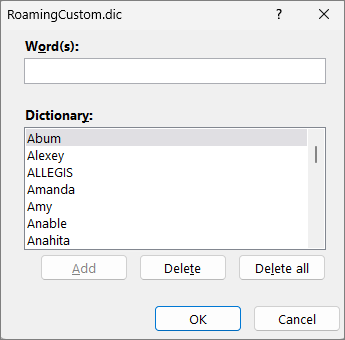
-
เมื่อต้องการบันทึกคําตามค่าเริ่มต้นในพจนานุกรมแบบกําหนดเองนี้ ให้ดู เปลี่ยนพจนานุกรมแบบกําหนดเองที่ตัวตรวจสอบการสะกดเพิ่มคํา ด้านล่าง
เลือกหัวเรื่องทางด้านล่างสำหรับข้อมูลเพิ่มเติม
ถ้าตัวตรวจสอบการสะกดตั้งค่าสถานะบางคําเป็นคําที่สะกดผิด และคุณต้องการละเว้นคําเหล่านี้ ให้เพิ่มคําเหล่านั้นลงในพจนานุกรมแบบกําหนดเองเริ่มต้น เมื่อต้องการเปลี่ยนแปลงพจนานุกรมแบบกำหนดเองตามค่าเริ่มต้นที่เพิ่มคำเหล่านี้เอาไว้ ให้ดู เปลี่ยนพจนานุกรมแบบกำหนดเองที่ตัวตรวจสอบการสะกดเพิ่มคำ ด้านล่าง
-
เมื่อตรวจสอบการสะกดและไวยากรณ์โดยอัตโนมัติ ให้คลิกขวาที่คําที่มีเส้นหยักสีแดง แล้วเลือก เพิ่มลงในพจนานุกรม
-
เมื่อเรียกใช้เครื่องมือตรวจสอบการสะกดและไวยากรณ์ ให้เลือกเพิ่มหรือเพิ่มลงในพจนานุกรมสําหรับคําที่ถูกตั้งค่าสถานะ
หมายเหตุ: ถ้าตัวเลือก เพิ่มลงในพจนานุกรม ไม่พร้อมใช้งาน ตรวจสอบให้แน่ใจว่าได้เลือกพจนานุกรมแบบกําหนดเองเริ่มต้นในกล่องโต้ตอบ พจนานุกรมแบบกําหนดเอง แล้ว ดู เปลี่ยนพจนานุกรมแบบกําหนดเองที่ตัวตรวจสอบการสะกดเพิ่มคําด้านล่างเพื่อเรียนรู้วิธีการเลือกพจนานุกรมแบบกําหนดเองเริ่มต้น
เมื่อต้องการเรียนรู้เพิ่มเติม ให้ดู ตรวจสอบการสะกดและไวยากรณ์
-
บนแท็บ ไฟล์ ให้เลือก ตัวเลือก แล้วเปิดตัวเลือกการพิสูจน์อักษร:
-
ในโปรแกรม Office ส่วนใหญ่: เลือกแท็บ การพิสูจน์อักษร
-
ใน Outlook: บนแท็บ จดหมาย ให้เลือกปุ่ม การสะกดและการแก้ไขอัตโนมัติ แล้วเลือก การพิสูจน์อักษร
-
-
เลือก พจนานุกรมแบบกําหนดเอง แล้วเลือก ใหม่
-
ในกล่อง ชื่อไฟล์ ให้พิมพ์ชื่อสำหรับพจนานุกรมแบบกำหนดเอง
-
เลือก บันทึก
-
ถ้าคุณต้องการใช้พจนานุกรมใหม่นี้สำหรับภาษาอื่นด้วย ขณะที่ยังเลือกพจนานุกรมเล่มใหม่ใน รายชื่อพจนานุกรมให้เลือกภาษานั้นๆ ในเมนู ภาษาของพจนานุกรม
ถ้าคุณต้องการให้พจนานุกรมแบบกําหนดเองใหม่ของคุณเป็นพจนานุกรมเริ่มต้นซึ่งจะบันทึกคําใดๆ ที่คุณเพิ่ม ให้ดูงานถัดไป เปลี่ยนพจนานุกรมแบบกําหนดเองที่ตัวตรวจสอบการสะกดเพิ่มคํา
เมื่อคุณเพิ่มคําใหม่ขณะตรวจสอบการสะกด คําเหล่านั้นจะถูกเพิ่มลงในพจนานุกรมแบบกําหนดเองเริ่มต้นที่ด้านบนของรายการในกล่องโต้ตอบ พจนานุกรมแบบกําหนดเอง คุณสามารถเปลี่ยนพจนานุกรมแบบกำหนดเองเริ่มต้นที่ใช้สำหรับโปรแกรม Office ทั้งหมดได้:
-
บนแท็บ ไฟล์ ให้เลือก ตัวเลือก แล้วเปิดตัวเลือกการพิสูจน์อักษร:
-
ในโปรแกรม Office ส่วนใหญ่: เลือกแท็บ การพิสูจน์อักษร
-
ใน Outlook: บนแท็บ จดหมาย ให้เลือกปุ่ม การสะกดและการแก้ไขอัตโนมัติ แล้วเลือก การพิสูจน์อักษร
-
-
เลือก พจนานุกรมแบบกำหนดเอง
-
ในกล่อง รายชื่อพจนานุกรมให้เลือกทำอย่างใดอย่างหนึ่งต่อไปนี้
-
เมื่อต้องการเปลี่ยนพจนานุกรมเริ่มต้นสําหรับทุกภาษา ให้เลือกชื่อพจนานุกรมภายใต้ พจนานุกรม
-
เมื่อต้องการเปลี่ยนพจนานุกรมเริ่มต้นสําหรับภาษาใดภาษาหนึ่ง ให้เลือกชื่อพจนานุกรม แล้วเลือกภาษาภายใต้ ภาษาของพจนานุกรม
-
-
เลือก เปลี่ยนค่าเริ่มต้น
หมายเหตุ: ถ้ามีเพียงพจนานุกรมเดียวภายใต้ส่วนหัว พจนานุกรมดังกล่าวจะต้องเป็นพจนานุกรมเริ่มต้น ในกรณีนี้ ปุ่มจะไม่พร้อมใช้งาน
ในครั้งต่อไปที่คุณตรวจสอบการสะกด โปรแกรมจะใช้พจนานุกรมแบบกำหนดเองเริ่มต้นที่คุณได้เลือกไว้
ตามค่าเริ่มต้น เมื่อคุณสร้างพจนานุกรมแบบกําหนดเองใหม่ แอปจะตั้งค่าพจนานุกรมเป็น ภาษาทั้งหมด ซึ่งหมายความว่าพจนานุกรมจะถูกใช้เมื่อคุณตรวจสอบการสะกดของข้อความในภาษาใดๆ แต่คุณสามารถเชื่อมโยงพจนานุกรมแบบกําหนดเองกับภาษาเฉพาะเพื่อให้โปรแกรมใช้พจนานุกรมเมื่อคุณตรวจสอบการสะกดของข้อความในภาษาเฉพาะเท่านั้น
-
บนแท็บ ไฟล์ ให้เลือก ตัวเลือก แล้วเปิดตัวเลือกการพิสูจน์อักษร:
-
ในโปรแกรม Office ส่วนใหญ่: เลือกแท็บ การพิสูจน์อักษร
-
ใน Outlook: บนแท็บ จดหมาย ให้เลือกปุ่ม การสะกดและการแก้ไขอัตโนมัติ แล้วเลือก การพิสูจน์อักษร
-
-
เลือก พจนานุกรมแบบกำหนดเอง
-
ในกล่อง รายการ พจนานุกรม ให้เลือกพจนานุกรมที่คุณต้องการเปลี่ยน
-
บนเมนูภาษาของพจนานุกรม ให้เลือกภาษาที่จะใช้ในพจนานุกรม
กล่องโต้ตอบพจนานุกรมแบบกําหนดเองจะแสดงรายการพจนานุกรมแบบกําหนดเองที่พร้อมใช้งานที่โปรแกรมสามารถใช้เพื่อตรวจสอบการสะกดได้ ถ้าพจนานุกรมที่คุณต้องการใช้ เช่น พจนานุกรมที่ซื้อมาจากบริษัทอื่นจะถูกติดตั้งบนคอมพิวเตอร์ของคุณ แต่ไม่ได้แสดงอยู่ในกล่องพจนานุกรม คุณสามารถเพิ่มพจนานุกรมนั้นได้
-
บนแท็บ ไฟล์ ให้เลือก ตัวเลือก แล้วเปิดตัวเลือกการพิสูจน์อักษร:
-
ในโปรแกรม Office ส่วนใหญ่: เลือกแท็บ การพิสูจน์อักษร
-
ใน Outlook: บนแท็บ จดหมาย ให้เลือกปุ่ม การสะกดและการแก้ไขอัตโนมัติ แล้วเลือก การพิสูจน์อักษร
-
-
เลือก พจนานุกรมแบบกําหนดเอง แล้วเลือก เพิ่ม
-
ระบุตำแหน่งโฟลเดอร์ที่มีพจนานุกรมแบบกำหนดเองที่คุณต้องการ แล้วดับเบิลคลิกที่ไฟล์พจนานุกรม
ถ้าคุณต้องการให้พจนานุกรมแบบกําหนดเองนี้เป็นพจนานุกรมเริ่มต้นซึ่งจะบันทึกคําใหม่ที่คุณเพิ่ม ให้ดูส่วน เปลี่ยนพจนานุกรมแบบกําหนดเองที่ตัวตรวจสอบการสะกดเพิ่มคํา ด้านบน
-
บนแท็บ Word ให้เลือก การกําหนดลักษณะ
-
ภายใต้ เครื่องมือการเขียนและพิสูจน์อักษร ให้เลือก

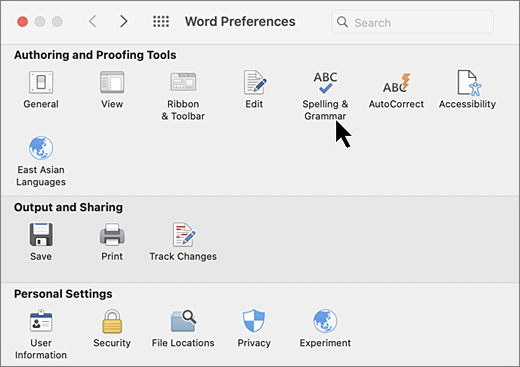
-
ถ้าคุณต้องการใช้พจนานุกรมแบบกำหนดเอง ตรวจดูให้แน่ใจว่าล้างกล่องกาเครื่องหมาย ข้อเสนอแนะจากพจนานุกรมหลักเท่านั้น แล้ว
-
เลือก พจนานุกรม
-
เลือกพจนานุกรมที่คุณต้องการแก้ไข
อย่าล้างกล่องกาเครื่องหมายสําหรับพจนานุกรมโดยไม่ได้ตั้งใจ
-
เลือก แก้ไข
พจนานุกรมแบบกำหนดเองจะเปิดขึ้นเป็นเอกสารสำหรับการแก้ไข
-
บันทึกเอกสาร
หมายเหตุ: เมื่อคุณแก้ไขพจนานุกรมแบบกำหนดเอง Word จะหยุดการตรวจสอบการสะกดขณะที่คุณพิมพ์ เมื่อคุณปรับเปลี่ยนพจนานุกรมแบบกำหนดเองเสร็จแล้ว ถ้าคุณต้องการให้ Word ดำเนินการตรวจสอบการสะกดของคุณขณะที่คุณพิมพ์ ให้นำทางไปยังกล่องโต้ตอบ การสะกดและไวยากรณ์ ที่แสดงในขั้นตอนที่ 2 ด้านบน แล้วเลือก ตรวจการสะกดขณะที่คุณพิมพ์
-
บนแท็บ Word ให้เลือก การกําหนดลักษณะ
-
ภายใต้ เครื่องมือการเขียนและพิสูจน์อักษร ให้เลือก

ตรวจสอบให้แน่ใจว่าไม่ได้เลือกกล่องกาเครื่องหมาย ข้อเสนอแนะจากพจนานุกรมหลักเท่านั้น -
เลือก พจนานุกรม
-
ใน พจนานุกรมแบบกําหนดเอง ตรวจสอบให้แน่ใจว่าได้เลือกกล่องกาเครื่องหมายที่อยู่ถัดจากพจนานุกรมแบบกําหนดเองแต่ละตัวแล้ว จากนั้นเลือก ตกลง
-
บนแท็บ Word ให้เลือก การกําหนดลักษณะ
-
ภายใต้ เครื่องมือการเขียนและพิสูจน์อักษร ให้เลือก

ตรวจสอบให้แน่ใจว่าไม่ได้เลือกกล่องกาเครื่องหมาย ข้อเสนอแนะจากพจนานุกรมหลักเท่านั้น -
เลือก พจนานุกรม แล้วเลือก ใหม่
-
ในกล่อง บันทึกเป็น ให้พิมพ์ชื่อสำหรับพจนานุกรมแบบกำหนดเอง
-
เลือก บันทึก
-
ถ้าคุณต้องการใช้พจนานุกรมใหม่นี้สำหรับภาษาอื่นด้วย ขณะที่ยังเลือกพจนานุกรมเล่มใหม่ในกล่องโต้ตอบ พจนานุกรมแบบกำหนดเอง ให้เลือกภาษาในรายการ ภาษา
-
เลือก ตกลง
กล่องโต้ตอบ พจนานุกรมแบบกำหนดเอง จะแสดงรายการพจนานุกรมแบบกำหนดเองที่พร้อมใช้งานที่ Word สามารถใช้ตรวจสอบการสะกดได้ ถ้าพจนานุกรมที่คุณต้องการใช้ เช่น พจนานุกรมที่คุณซื้อมาจากบริษัทอื่น ถูกติดตั้งบนคอมพิวเตอร์ของคุณแล้ว แต่ไม่ได้แสดงรายการอยู่ในกล่อง พจนานุกรมแบบกำหนดเอง คุณก็สามารถเพิ่มเข้าไปได้
-
บนแท็บ Word ให้เลือก การกําหนดลักษณะ
-
ภายใต้ เครื่องมือการเขียนและพิสูจน์อักษร ให้เลือก

ตรวจสอบให้แน่ใจว่าไม่ได้เลือกกล่องกาเครื่องหมาย ข้อเสนอแนะจากพจนานุกรมหลักเท่านั้น -
เลือก พจนานุกรม แล้วเลือก เพิ่ม
-
ค้นหาตำแหน่งโฟลเดอร์ที่มีพจนานุกรมแบบกำหนดเองที่คุณต้องการเพิ่ม แล้วดับเบิลคลิกที่ไฟล์พจนานุกรม
ถ้าคุณต้องการความช่วยเหลือเพิ่มเติมในการติดตั้งพจนานุกรมของบริษัทอื่น ให้ดูคำแนะนำในการติดตั้งสำหรับพจนานุกรมนั้น
ตามค่าเริ่มต้น เมื่อคุณสร้างพจนานุกรมแบบกําหนดเองใหม่ โปรแกรมจะตั้งค่าพจนานุกรมเป็น ภาษาทั้งหมด ซึ่งหมายความว่าพจนานุกรมจะถูกใช้เพื่อตรวจสอบการสะกดของข้อความในภาษาใดๆ แต่คุณสามารถเชื่อมโยงพจนานุกรมแบบกําหนดเองกับภาษาเฉพาะเพื่อให้โปรแกรมใช้พจนานุกรมเมื่อคุณตรวจสอบการสะกดของข้อความในภาษาเฉพาะเท่านั้น
-
บนแท็บ Word ให้เลือก การกําหนดลักษณะ
-
ภายใต้ เครื่องมือการเขียนและพิสูจน์อักษร ให้เลือก

ตรวจสอบให้แน่ใจว่าไม่ได้เลือกกล่องกาเครื่องหมาย ข้อเสนอแนะจากพจนานุกรมหลักเท่านั้น -
เลือก พจนานุกรม แล้วเลือกพจนานุกรมที่ต้องการเปลี่ยน
-
ในรายการ ภาษา ให้คลิกภาษาที่จะใช้ในพจนานุกรม
เมื่อใดก็ตามที่คุณตรวจสอบการสะกดของเอกสาร คุณมีตัวเลือกในการเพิ่มคำที่ตั้งค่าสถานะเป็นสะกดผิดไปยังพจนานุกรมแบบกำหนดเองได้ พจนานุกรมแบบกำหนดเองเริ่มต้นคือพจนานุกรมที่ Microsoft Word เพิ่มคำเข้าไปเมื่อคุณทำสิ่งนี้
-
บนแท็บ Word ให้เลือก การกําหนดลักษณะ
-
ภายใต้ เครื่องมือการเขียนและพิสูจน์อักษร ให้เลือก

ตรวจสอบให้แน่ใจว่าไม่ได้เลือกกล่องกาเครื่องหมาย ข้อเสนอแนะจากพจนานุกรมหลักเท่านั้น -
เลือก พจนานุกรม
-
เลือกพจนานุกรมในรายการพจนานุกรมแบบกําหนดเอง แล้วเลือก ตกลง
-
เปิดกล่องโต้ตอบ การสะกดและไวยากรณ์
หมายเหตุ: ถ้ามีเพียงพจนานุกรมเดียวภายใต้ส่วนหัว พจนานุกรมดังกล่าวจะต้องเป็นพจนานุกรมเริ่มต้น ในกรณีนี้ ปุ่มจะไม่พร้อมใช้งาน
ในครั้งถัดไปที่คุณตรวจสอบการสะกด แอปจะใช้พจนานุกรมแบบกําหนดเองเริ่มต้นที่คุณเลือก
เมื่อไม่รู้จักคํา แอปจะทําเครื่องหมายคํานั้นว่าสะกดผิดโดยการขีดเส้นใต้ด้วยเส้นหยักสีแดง เมื่อต้องการจดจําการสะกดว่าถูกต้อง ให้ละเว้นหรือเพิ่มลงในพจนานุกรม
-
เลือกคําแล้วเลือกตัวเลือก เพิ่มเติม (...)
-
เลือกทำอย่างใดอย่างหนึ่งต่อไปนี้:
-
เลือก

-
เลือก

-










