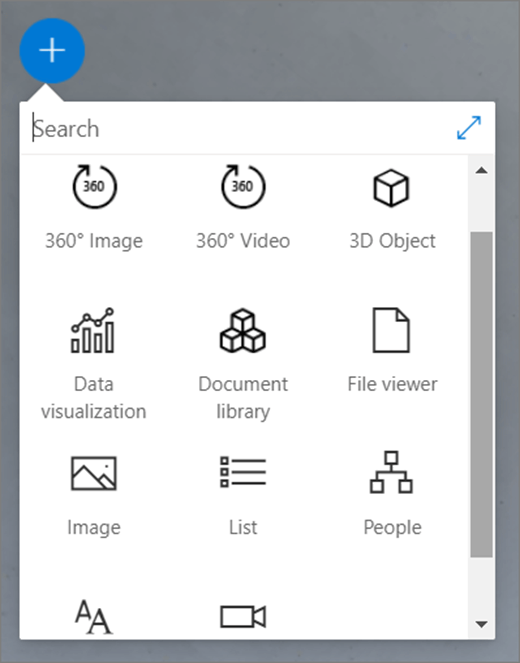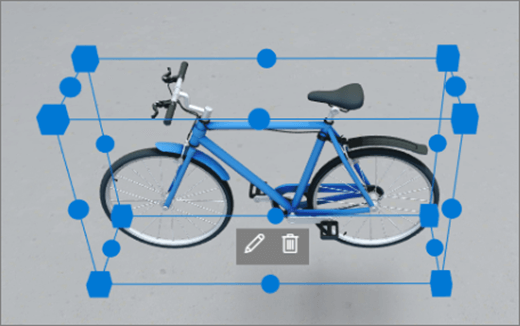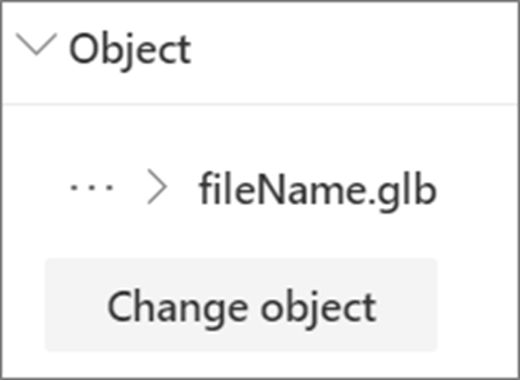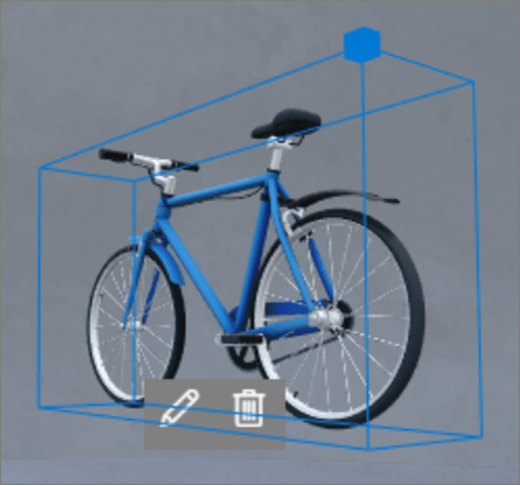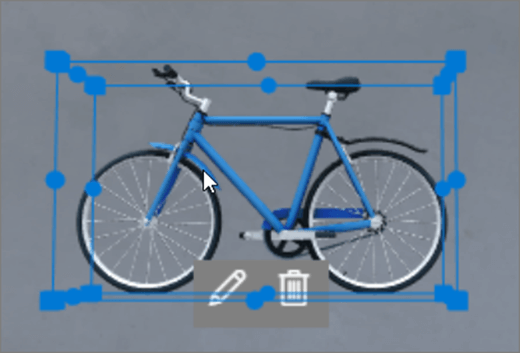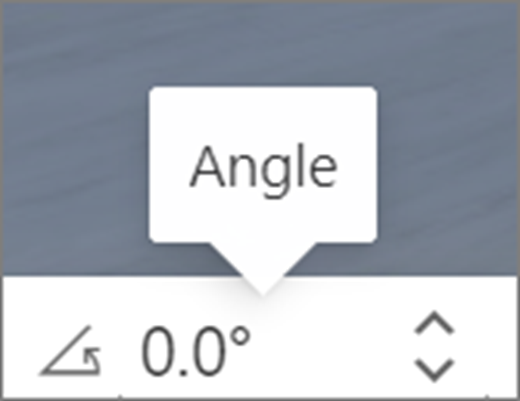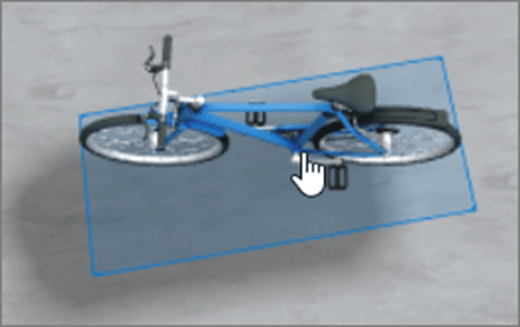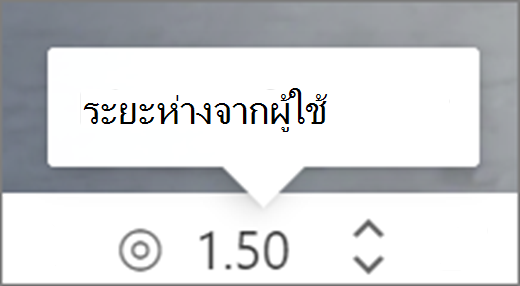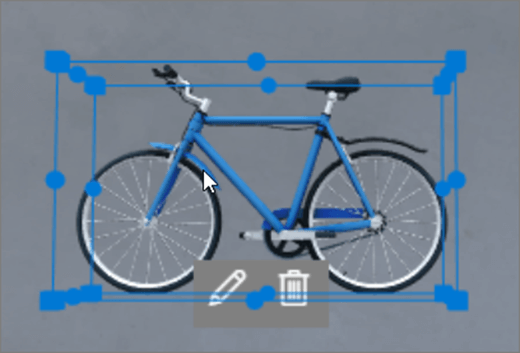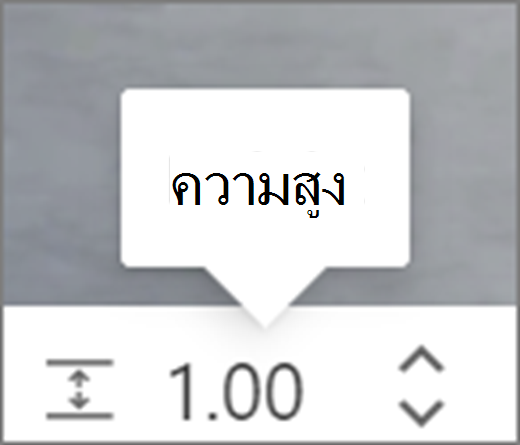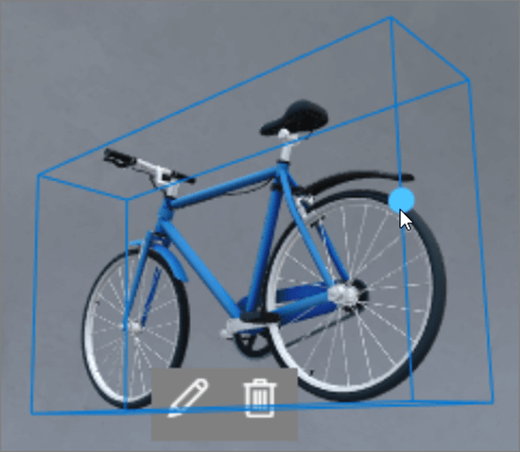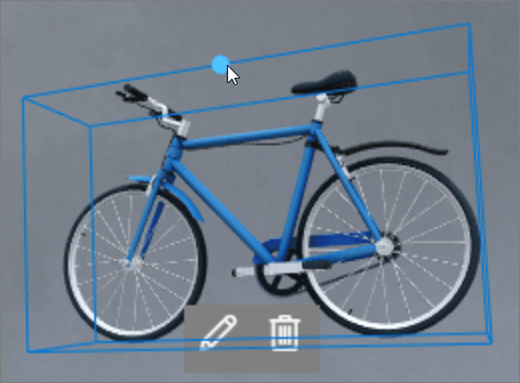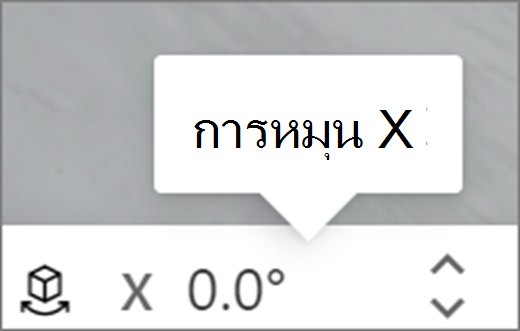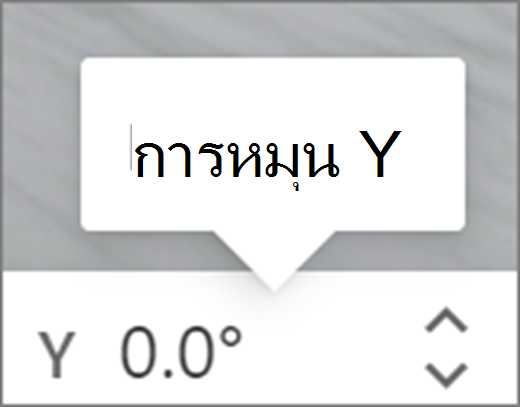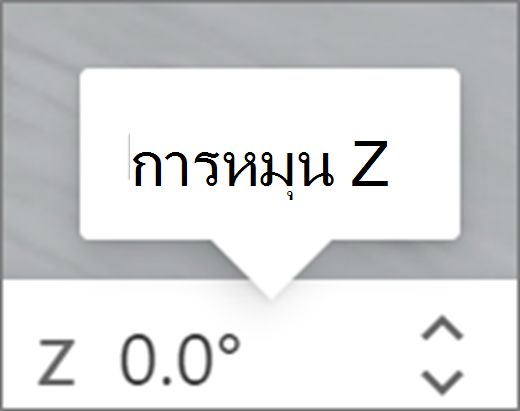Web Part คือคอนเทนเนอร์ที่มีเนื้อหาชนิดต่างๆ กันในช่องว่าง Web Part ต่างๆ จะพร้อมใช้งานกับเนื้อหา 360°, 3 มิติ และ 2 มิติ
ดูวิดีโอนี้เพื่อเรียนรู้วิธีการเพิ่ม Web Part ลงในพื้นที่ว่าง และอ่านขั้นตอนด้านล่างเพื่อดูรายละเอียดเพิ่มเติม

ในบทความนี้
เพิ่ม Web Part
|
1. ถ้าคุณยังไม่ได้อยู่ในโหมดแก้ไข ที่ด้านบนขวาของพื้นที่ของคุณ ให้เลือกแก้ไข บนพื้นที่วาดรูป ให้เลือกไอคอน + วงกลม |
|
|
2. เลือกชนิดของ Web Part ที่คุณต้องการเพิ่ม |
|
|
3. คลิกเพื่อวางที่ใดก็ได้บนโครงสร้าง (ชั้น) ในบานหน้าต่างที่เปิดขึ้น ให้เลือกไฟล์ที่คุณต้องการใช้ แล้วเลือกเปิด ซึ่งจะเป็นการเพิ่ม Web Part ลงในช่องว่าง |
|
|
4. ถ้าคุณต้องการเปลี่ยนไฟล์ที่คุณเพิ่ม ในพื้นที่ ให้เลือก Web Part แล้วเลือกไอคอนรูปดินสอ ซึ่งจะเปิดบานหน้าต่างคุณสมบัติ |
|
|
5. เมื่อต้องการเปลี่ยนไฟล์ ให้เลือก เปลี่ยนวัตถุ(ชนิดของเนื้อหา) |
|
หมายเหตุ: เมื่อเพิ่มเนื้อหาลงในพื้นที่ของคุณ ให้จัดเก็บเนื้อหาในไซต์ที่มีสิทธิ์ที่เหมาะสมให้กับผู้ชมของคุณ ซึ่งจะตรวจสอบให้แน่ใจว่าเมื่อคุณแชร์เนื้อหา ผู้ชมจะมีสิทธิ์ในการดูเนื้อหา
คัดลอก Web Part
มีสองวิธีในการสร้าง Web Part อีกครั้ง
|
การใช้การสั่งแป้นพิมพ์:
การใช้เมนู:
|
|
ตั้งค่าขนาดของ Web Part
คุณสามารถตั้งค่าขนาดของ Web Part ขณะแก้ไขได้สองวิธี
|
ใช้กล่องผูก:
ใช้แถบการแปลง:
|
|
เคล็ดลับ: 1.00 = 1 เมตร
ตั้งค่ามุมของ Web Part
คุณสามารถตั้งค่ามุมของ Web Part ขณะแก้ไขได้สองวิธี
|
ใช้กล่องผูก:
ใช้แถบการแปลง:
|
|
เคล็ดลับ: 0° อยู่ด้านหน้ากล้อง
ตั้งค่าระยะห่างของ Web Part
มีสองวิธีที่คุณสามารถตั้งค่าระยะห่างของ Web Part จากผู้ใช้ (หรือกล้อง) ขณะแก้ไขได้
|
ใช้กล่องผูก:
ใช้แถบการแปลง:
|
|
เคล็ดลับ: 1.00 = 1 เมตร ประมาณ 1.5 เมตร คือระยะทางการดูที่สบาย
ตั้งค่าความสูงของ Web Part
คุณสามารถตั้งค่าความสูงของ Web Part ขณะแก้ไขได้สองวิธี
|
ใช้กล่องผูก:
ใช้แถบการแปลง:
|
|
เคล็ดลับ: 1.00 = 1 เมตร
ตั้งค่าการหมุนของ Web Part
คุณสามารถตั้งค่าการหมุนของ Web Part ขณะแก้ไขได้สองวิธี
|
ใช้กล่องผูก:
ใช้แถบการแปลง:
|
|